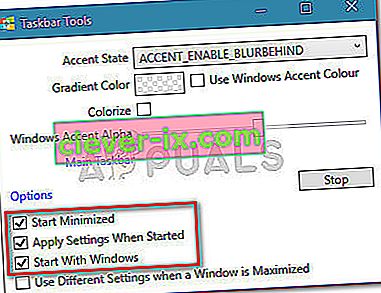Privzeto je opravilna vrstica v sistemu Windows 10 nekoliko pregledna in se spreminja z barvo, ki jo izberete. Zdi se že precej gladko, vendar lahko še bolj hladen učinek dosežete s povečanjem njegove preglednosti. Na žalost ni nobenega vgrajenega načina, ki bi naredil vašo opravilno vrstico popolnoma pregledno.
Vgrajen način
Windows 10 sicer vključuje možnost dodajanja ali odstranjevanja prosojnosti opravilne vrstice, vendar je učinek skoraj neopazen. Tu je hiter vodnik za onemogočanje (ali omogočanje) privzete nastavitve preglednosti za opravilno vrstico (in nekaj drugih elementov):
- Pritisnite tipko Windows + R, da odprete polje za zagon. Nato vnesite ali prilepite “ ms-settings: personalization ” in pritisnite Enter, da odprete meni Personalization .

- V meniju Prilagajanje izberite Barve v meniju na levi strani.
- V meniju Barve se pomaknite navzdol do menija Več možnosti in omogočite preklop, povezan z učinki prosojnosti .
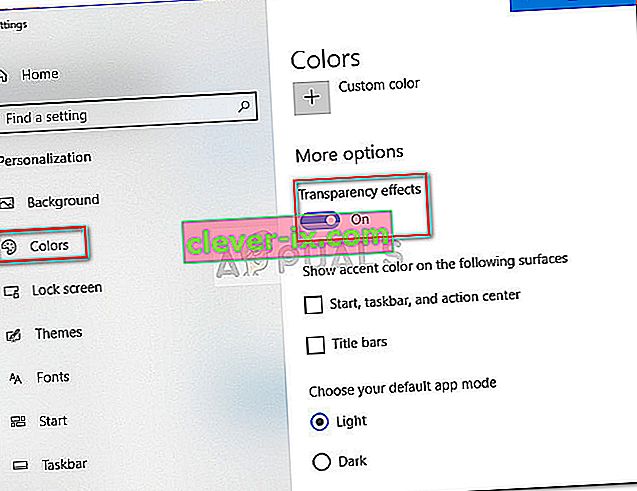
Kot lahko vidite, ta vgrajena možnost doda le rahlo mero preglednosti, kar je žalostno, saj veliko uporabnikov še vedno išče popoln učinek preglednosti. Odvisno od slike, ki jo uporabljate kot ozadje, razlika morda sploh ne bo opazna.

Če iščete način, kako narediti opravilno vrstico pregledno ali prosojno, boste z veseljem izvedeli, da obstajajo številna orodja in vdori v registre drugih proizvajalcev, ki vam bodo pomagali doseči ta učinek. Seveda vsaka metoda vključuje določeno stopnjo prilagajanja, vendar ni preveč tehnična.
POVEZANE: Kako spremeniti barvo opravilne vrstice
Upoštevajte, da ne glede na metodo, ki jo uporabljate, je pomembno, da nastavite sliko v ozadju, ki dejansko omogoča opazovanje razlik. Nastavitev slik, ki so večinoma sestavljene iz svetlih slik, je običajno boljša.
Opomba: Ker se v vseh spodnjih rešitvah uporabljajo različni pristopi, se lahko vizualni učinek razlikuje od metode do metode. Preprosto jih preizkusite sami ali si oglejte posnetke zaslona, ki smo jih posneli, da se odločite, katera metoda je bližje vaši misli.
1. način: Izboljšanje preglednosti opravilne vrstice z vdorom v register
Ta metoda vključuje uporabo urejevalnika registra za spreminjanje vrednosti UseOLEDTaskbarTransparency. V nasprotju z vgrajenim načinom za doseganje preglednosti opravilne vrstice bo ta skrita možnost učinek veliko bolj očitna. Še vedno ni popolna preglednost, zagotovo pa je boljša od vgrajene možnosti - kar sproža vprašanja, zakaj ta možnost ni bila implementirana v vmesnik Nastavitve.
Tu je hiter vodnik za izboljšanje preglednosti opravilne vrstice z urejevalnikom registra:
- Pritisnite tipko Windows + R, da odprete polje za zagon. Nato vnesite » regedit « in pritisnite Enter, da odprete urejevalnik registra .

- V urejevalniku registra z levim stranskim podoknom pojdite na HKEY_LOCAL_MACHINE \ SOFTWARE \ Microsoft \ Windows \ CurrentVersion \ Explorer \ Advanced.
- Z izbrano mapo Advanced z desno miškino tipko kliknite desno stran plošče in izberite New> DWORD (32-bit) Value in novo ustvarjeni vnos poimenujte UseOLEDTaskbarTransparency.
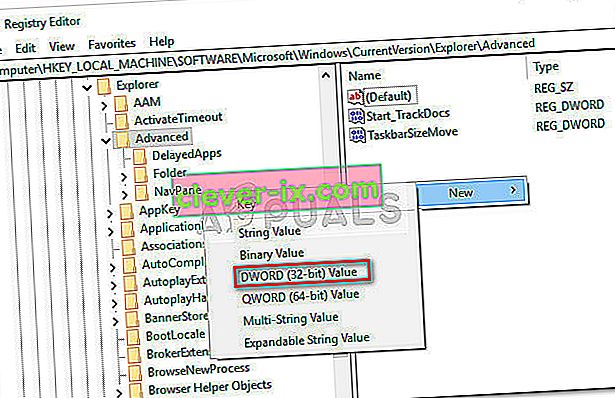
- Dvokliknite UseOLEDTaskbarTransparency, nastavite Base na Hexadecimal in Value Data na 1.
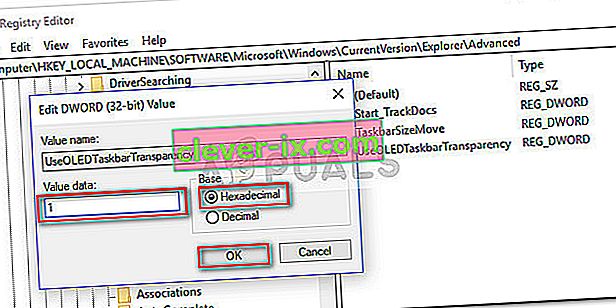
- Ko pritisnete OK , lahko varno zaprete urejevalnik registra.
- Spremembe še niso vidne. Za dokončanje postopka bomo morali spremeniti nekatere nastavitve v meniju Prilagodi . Če želite to narediti, odprite polje Zaženi (tipka Windows + R), vnesite » ms-settings: personalization « in pritisnite Enter .

- V meniju Prilagajanje v levem meniju izberite Barve , se pomaknite navzdol do možnosti Več možnosti, omogočite učinke prosojnosti in preverite, ali so označena tudi polja, povezana z Start, opravilno vrstico in sredino dejanj ter naslovno vrstico .
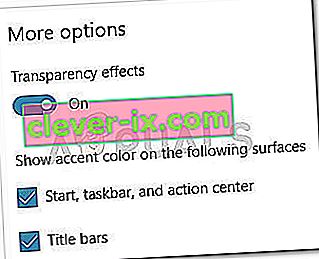 Opomba: Če so možnosti že omogočene, jih onemogočite in znova omogočite.
Opomba: Če so možnosti že omogočene, jih onemogočite in znova omogočite. - Na koncu znova zaženite napravo, da si ogledate spremembe. Kot lahko vidite, je preglednost nekoliko višja, vendar nekateri morda menijo, da ta učinek ne zadostuje.

Če želite še večjo preglednost, se pomaknite navzdol do 2. ali 3. metode.
2. način: s pomočjo TranslucentTB naredite opravilno vrstico popolnoma pregledno
TranslucentTB je uporabniško razvito orodje, s katerim lahko opravilno vrstico pretvorite v popolnoma pregledno (ali prosojno) vrstico. Poleg Windows 10 bo to orodje delovalo tudi s sistemoma Windows 8 in Windows 7.
Opomba: Upoštevajte: čeprav smo orodje preizkusili sami in z njim nismo odkrili težav, taka neodvisna orodja, kot so ta, niso pravilno preizkušena in morda ne bodo delovala pravilno pri vsaki gradnji.
Tu je kratek vodnik za uporabo TranslucentTB za popolno preglednost vaše opravilne vrstice:
- Obiščite to povezavo ( tukaj ) in prenesite zip datoteko TranslucentTB . Ko je arhiv uspešno prenesen, uporabite orodje za ekstrakcijo, kot sta WinZip ali WinRar, da izvlečete njegovo vsebino nekam primerno.
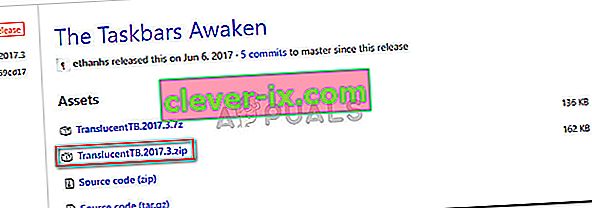
- Pomaknite se do mesta, kjer ste izvlekli vsebino arhiva, in dvokliknite TranslucentTB.exe . Takoj po odprtju opazite, da je opravilna vrstica obesila v prosojno stanje.

- Privzeto stanje je prosojno, vendar ga lahko spremenite v popolnoma prosojno, tako da odprete pladenj za obvestila in z desno miškino tipko kliknete ikono TranslucentTB . Če jo nastavite na počisti, bo opravilno vrstico spremenila v popolnoma pregledno.
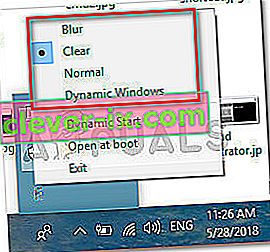 Opomba: Upoštevajte, da če pustite tako, boste morali TranslucentTB odpreti vsakič, ko zaženete računalnik, da boste dosegli prozoren ali prosojen učinek. Če želite, da estetska sprememba postane trajna, z desno miškino tipko kliknite TranslucentTB v pladnju za obvestila in kliknite Odpri ob zagonu .
Opomba: Upoštevajte, da če pustite tako, boste morali TranslucentTB odpreti vsakič, ko zaženete računalnik, da boste dosegli prozoren ali prosojen učinek. Če želite, da estetska sprememba postane trajna, z desno miškino tipko kliknite TranslucentTB v pladnju za obvestila in kliknite Odpri ob zagonu .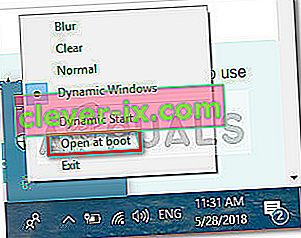
Če iščete drugo možnost, da naredite opravilno vrstico prozorno ali prosojno, se pomaknite navzdol do 3. načina.
3. način: naredite opravilno vrstico popolnoma pregledno z orodji opravil
TaskbarTools je še eno orodje, ki ga je razvil uporabnik in se je pojavilo na Redditu. Tudi če je močno navdihnjen s TranslucentTB , je ta aplikacija napisana v jeziku C # in naredi nekaj stvari še boljših.
Tu je kratek vodnik za uporabo orodja za opravila, da naredite opravilno vrstico pregledno ali prosojno:
- Obiščite to povezavo ( tukaj ) in prenesite arhiv ZIP, povezan z najnovejšo izdano različico.
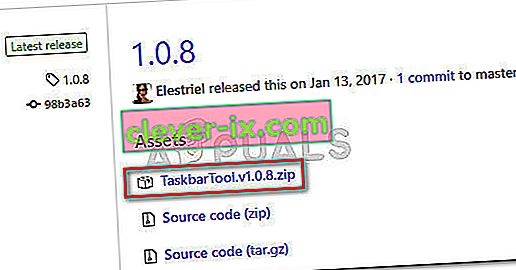
- Uporabite WinZip, WinRar ali podobno orodje za dekompresijo, da izvlečete vsebino arhiva v dostopni mapi.
- Pomaknite se do mesta izvlečenih datotek TaskbarTool in dvokliknite taskbartool.exe.
- Po kratki čakalni dobi se prikaže pojavno okno, povezano z orodji opravilne vrstice . Nato se lahko začnete igrati z različnimi naglasnimi stanji in preverite, katera možnost je bližje tistemu, kar imate v mislih. Akcentno stanje lahko kombinirate z različnimi barvami preliva, da ustvarite nekaj precej zanimivih učinkov.
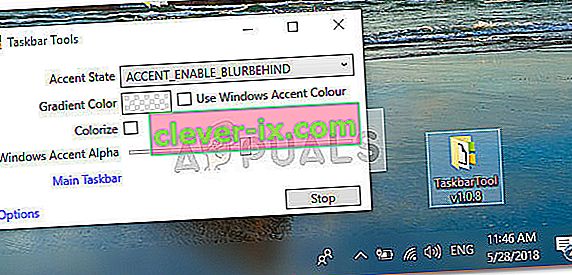 Opomba: Če vam je všeč funkcionalnost orodne vrstice in želite, da vaše nastavitve ostanejo shranjene, pritisnite gumb Možnosti in se prepričajte, da so omogočena potrditvena polja, povezana z Začni minimizirano , Uporabi nastavitve ob zagonu in Začni z operacijskim sistemom Windows .
Opomba: Če vam je všeč funkcionalnost orodne vrstice in želite, da vaše nastavitve ostanejo shranjene, pritisnite gumb Možnosti in se prepričajte, da so omogočena potrditvena polja, povezana z Začni minimizirano , Uporabi nastavitve ob zagonu in Začni z operacijskim sistemom Windows .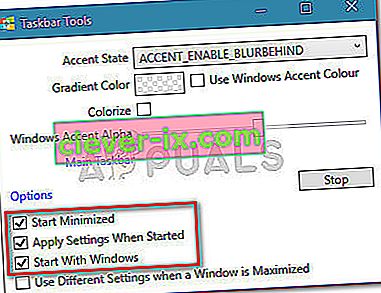

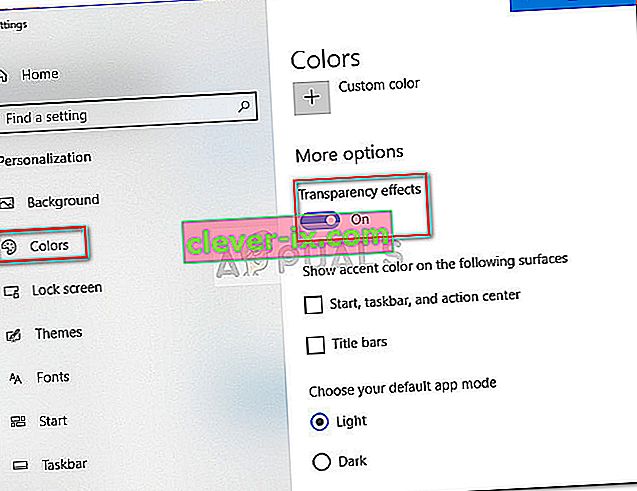

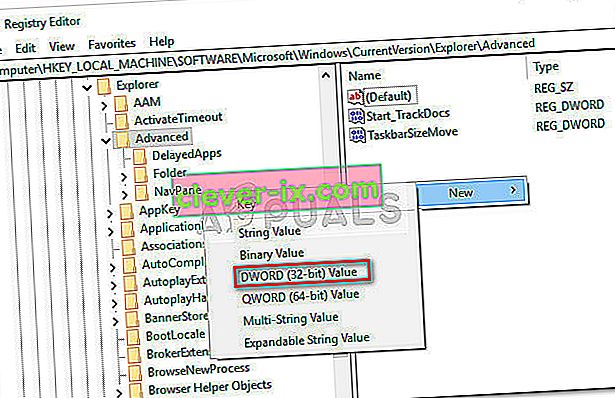
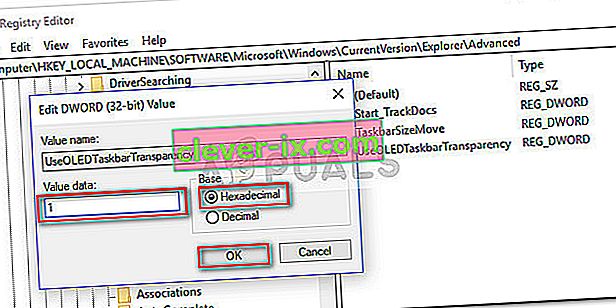
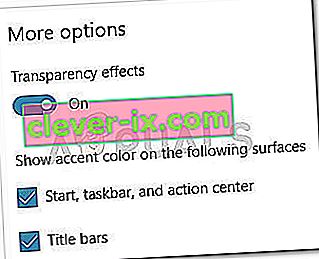 Opomba: Če so možnosti že omogočene, jih onemogočite in znova omogočite.
Opomba: Če so možnosti že omogočene, jih onemogočite in znova omogočite.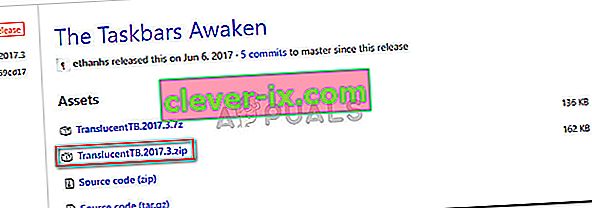

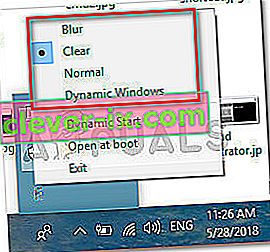 Opomba: Upoštevajte, da če pustite tako, boste morali TranslucentTB odpreti vsakič, ko zaženete računalnik, da boste dosegli prozoren ali prosojen učinek. Če želite, da estetska sprememba postane trajna, z desno miškino tipko kliknite TranslucentTB v pladnju za obvestila in kliknite Odpri ob zagonu .
Opomba: Upoštevajte, da če pustite tako, boste morali TranslucentTB odpreti vsakič, ko zaženete računalnik, da boste dosegli prozoren ali prosojen učinek. Če želite, da estetska sprememba postane trajna, z desno miškino tipko kliknite TranslucentTB v pladnju za obvestila in kliknite Odpri ob zagonu .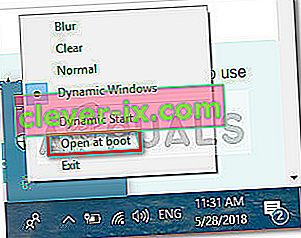
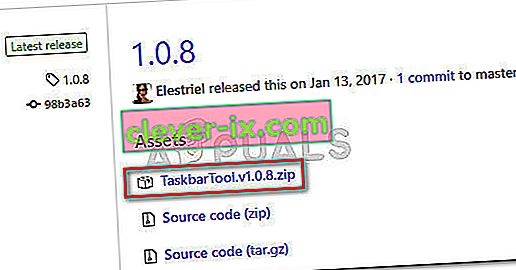
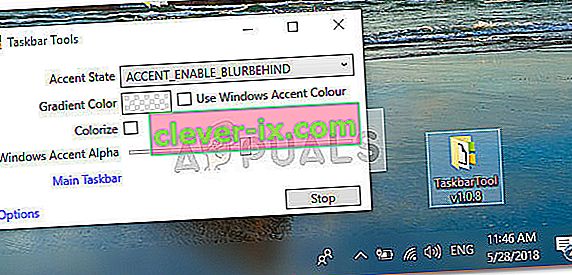 Opomba: Če vam je všeč funkcionalnost orodne vrstice in želite, da vaše nastavitve ostanejo shranjene, pritisnite gumb Možnosti in se prepričajte, da so omogočena potrditvena polja, povezana z Začni minimizirano , Uporabi nastavitve ob zagonu in Začni z operacijskim sistemom Windows .
Opomba: Če vam je všeč funkcionalnost orodne vrstice in želite, da vaše nastavitve ostanejo shranjene, pritisnite gumb Možnosti in se prepričajte, da so omogočena potrditvena polja, povezana z Začni minimizirano , Uporabi nastavitve ob zagonu in Začni z operacijskim sistemom Windows .