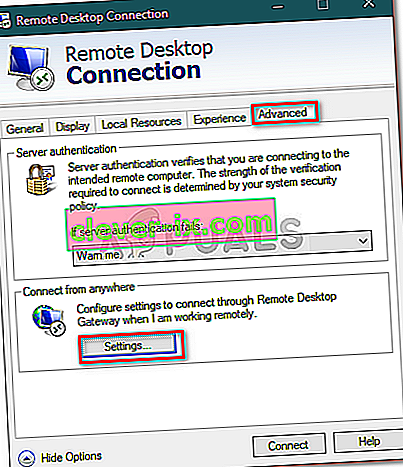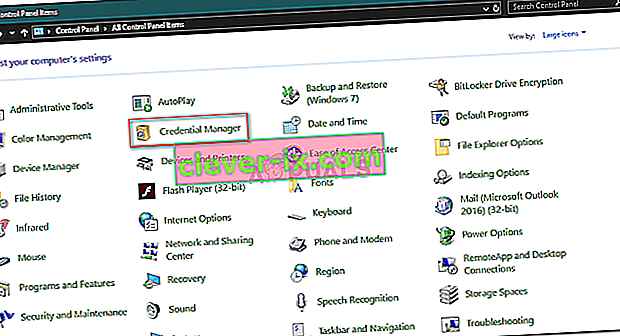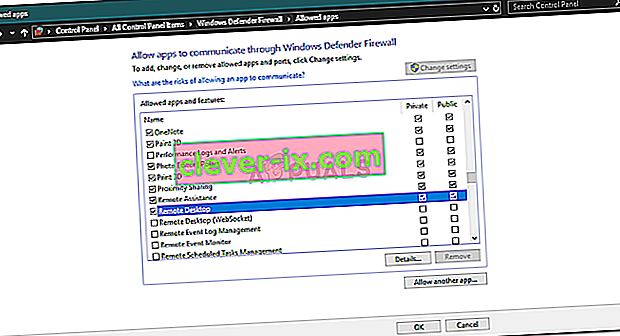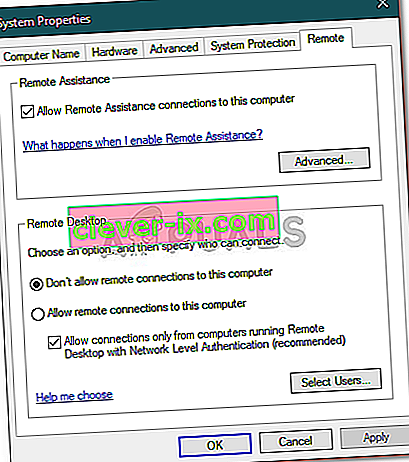Ker se dolg seznam težav z oddaljenim namizjem nadaljuje, so uporabniki poročali, da se pri poskusu povezave z oddaljenim računalnikom soočajo s težavo. Napaka » Ta računalnik se ne more povezati z oddaljenim računalnikom « se pogosto pojavi po posodobitvi sistema Windows, ki spremeni vaše poverilnice za povezavo. Po poročilih se vsakič, ko uporabniki poskušajo vzpostaviti oddaljeno povezavo med gostiteljem in ciljnim sistemom, prikaže naslednje sporočilo o napaki.

Tako kot večino vprašanj v zvezi z RDP je tudi to zelo enostavno rešiti. Težavo lahko obidete z izvajanjem spodnjih rešitev.
Kaj povzroča napako »Ta računalnik se ne more povezati z oddaljenim računalnikom« v sistemu Windows 10?
Po pregledu več poročil uporabnikov, od tega, kar smo rešili, je napaka pogosto posledica naslednjih dejavnikov -
- Posodobitev sistema Windows: Številni uporabniki poročajo, da se je težava pojavila po nadgradnji na sistem Windows 10 ali namestitvi posodobitve sistema Windows 10. To se zgodi, ko posodobitev sistema Windows pokvari vašo konfiguracijo.
- Shranjene poverilnice: V nekaterih primerih lahko pride do težave tudi, če je aplikacija RDP shranila vaše poverilnice, ki so pozneje izgubljene ali napačno konfigurirane.
Preden se lotite rešitev, ki vam bodo pomagale izolirati težavo, se prepričajte, da ste izvedli en sam ponovni zagon sistema. Težava lahko preprosto izgine s preprostim ponovnim zagonom, zato je vredno poskusiti. Če se težava nadaljuje, poskusite s spodnjimi rešitvami.
1. rešitev: Izbrišite shranjene poverilnice
Za večino uporabnikov je bila težava odpravljena, ko so izbrisane shranjene poverilnice. Napaka se pogosto zgodi, če so shranjene poverilnice napačno konfigurirane ali izgubljene zaradi posodobitve sistema Windows ali katerega koli drugega načina. Če želite težavo odpraviti, boste morali izbrisati poverilnice. To storite tako:
- Odprite aplikacijo Remote Desktop Connectio n.
- Kliknite » Prikaži možnosti « in nato pojdite na zavihek Dodatno .
- V razdelku » Poveži od koder koli « kliknite Nastavitve .
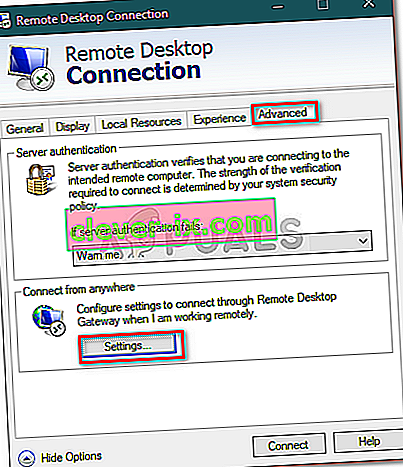
- Nato kliknite Izbriši poverilnice, da jih odstranite.
2. rešitev: z nadzorne plošče izbrišite poverilnice
Če z izbrisom poverilnic s smernicami iz rešitve 1 težave ne odpravite, jih lahko poskusite izbrisati z nadzorno ploščo. To storite tako:
- Pojdite v meni Start in odprite nadzorno ploščo .
- Zdaj se pomaknite do Upravitelja poverilnic in nato kliknite Poverilnice sistema Windows .
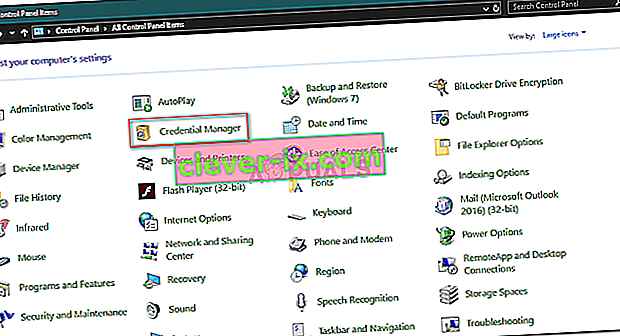
- S seznama odstranite poverilnice za RDP.
- Znova zaženite R emote Desktop Connection in preverite, ali deluje.
3. rešitev: Uporaba pravilnikov skupine
Če se v nekaterih primerih poskušate povezati z najnovejšim odjemalcem RDP prek starega, boste verjetno dobili napako. To je zato, ker je bila spremenjena zaščita najnovejšega odjemalca RDP. Če želite težavo odpraviti, morate storiti naslednje:
- Pritisnite tipko Windows + R, da odprete Zaženi .
- Vnesite ' gpedit.msc ' in pritisnite Enter.
- Pomaknite se do naslednje lokacije:
Računalniška konfiguracija> Skrbniške predloge> Komponente sistema Windows> Storitve oddaljenega namizja> Gostitelj seje oddaljenega namizja> Varnost
- Na seznamu pravilnikov dvokliknite ' Zahtevaj uporabo določene varnostne plasti za oddaljene povezave (RDP) '.
- Kliknite polje Omogočeno in nato na spustnem seznamu pred varnostnim slojem izberite Pogajanje .

- Pritisnite Uporabi in nato V redu.
- Znova zaženite sistem, da bo začel veljati.
4. rešitev: Spreminjanje nastavitev požarnega zidu Windows
Če vam zgornje rešitve ne ustrezajo, je to morda posledica požarnega zidu Windows. Požarni zid morda blokira odhodne ali dohodne zahteve za RDP, zaradi katerih se ne morete povezati s ciljnim sistemom. Tako boste morali dodati izjemo za RDP. Takole:
- Pojdite v meni Start , poiščite » Dovoli aplikacijo prek požarnega zidu Windows « in jo odprite.
- Kliknite Spremeni nastavitve, če želite dodati izjemo.
- Poiščite oddaljeno namizje in se prepričajte, da je polje označeno.
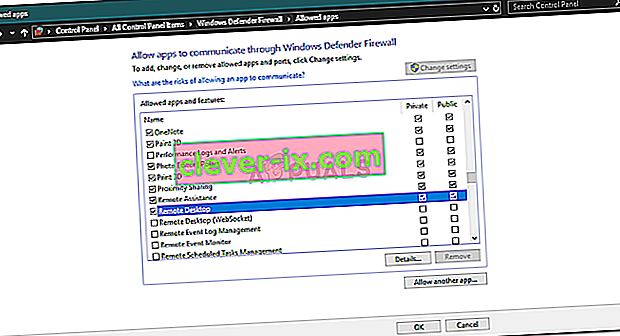
- Kliknite V redu.
5. rešitev: Preverjanje oddaljenih povezav
V nekaterih primerih se težava pojavi, ko je sistem konfiguriran tako, da ne dovoljuje oddaljene povezave. V tem primeru ustavi morebitne oddaljene povezave. Zato se prepričajte, da so oddaljene povezave dovoljene. To storite tako:
- Pojdite v meni Start , vnesite » Oddaljene nastavitve « in izberite » Dovoli oddaljeni dostop do računalnika «.
- Prepričajte se, da je potrjeno polje » Dovoli povezave oddaljene pomoči s tem računalnikom «.
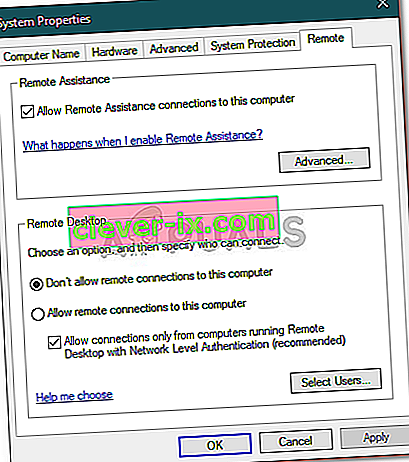
- Kliknite Uporabi in nato V redu.
- Poskusite uporabiti RDP zdaj.