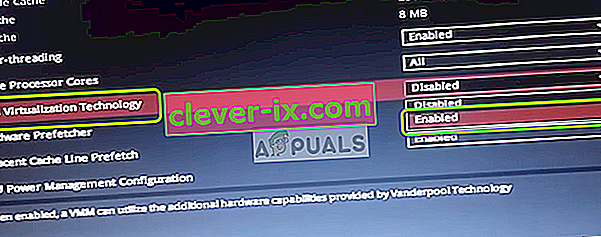Ko se poskusi zagnati navidezni stroj, se za VirtualBox prikaže napaka » Raw-mode ni na voljo zaradi Hyper-V ( VERR_SUPDRV_NO_RAW_MODE_HYPER_V_ROOT )«. Pri nekaterih uporabnikih se ta napaka zgodi kljub temu, da je tehnologija Hyper-V na njihovih strojih onemogočena.

Ko poskušate odpraviti to napako, bi se najprej ustavili pri zagotavljanju, da Hyper-V v Windows funkcijah ni omogočen. Če je že onemogočen, so lahko drugi morebitni krivci omogočeno preverjanje hipervizorja, omogočena zaščita naprave (zaščita poverilnic) ali nekakšna motnja, ki jo omogoča zaščitna funkcija sistema Windows Defender, imenovana Core Isolation.
Vendar pa lahko v starejših konfiguracijah računalnika to napako opazite tudi zato, ker je virtualizacija strojne opreme onemogočena na ravni BIOS-a ali UEFI.
1. Onemogočite orodja za upravljanje Hyper-V
Vzrok številka ena, ki bo povzročil napako » Raw-mode ni na voljo zaradi Hyper-V«, je dejstvo, da je Hyper-V v vaši napravi omogočen. Ta lastniška Microsoftova tehnologija za virtualizacijo omogoča ustvarjanje navideznih strojev v sistemih x86 in x64, ki poganjajo različico sistema Windows na naravni način.
Toda nobena od drugih ponudnikov, kot sta VirtualBox ali VMware, ga zaradi stabilnosti ne uporablja. Še več, izrecno nočejo delati, ko je ta tehnologija omogočena. Vendar je Windows 10 zdaj programiran tako, da daje prednost Hyper-V pred podobno tehnologijo virtualizacije.
Kot si lahko predstavljate, lahko to ustvari veliko težav, vključno s kodo napake VERR_SUPDRV_NO_RAW_MODE_HYPER_V_ROOT . Če ga želite odpraviti, boste morali onemogočiti Hyper-V, če želite dovoliti, da prevzame možnost tretja oseba.
In ko gre za to, imate dve poti naprej. To lahko storite neposredno s terminala ali v meniju GUI Programi in funkcije. Sledite kateremu koli pristopu, ki vam je ljubši:
Onemogočite Hyper-V prek GUI
- Pritisnite tipko Windows + R, da se odpre pogovorno okno Zaženi . Nato vnesite "appwiz.cpl" in pritisnite Enter, da odprete meni Programi in funkcije .

- Ko vstopite v meni Programi in funkcije , v levem podoknu v meniju na desni kliknite Vklopi ali izklopi funkcije sistema Windows .
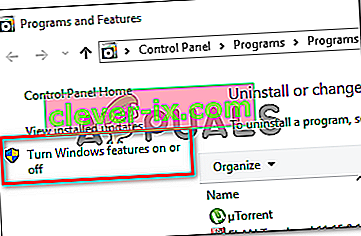
- V meniju Funkcije sistema Windows nadaljujte in razširite mapo Hyper-V . Nato se prepričajte, da počistite polje, povezano s Hyper-V Management Tools in Hyper-V izhodiščih pred končno kliknete OK .
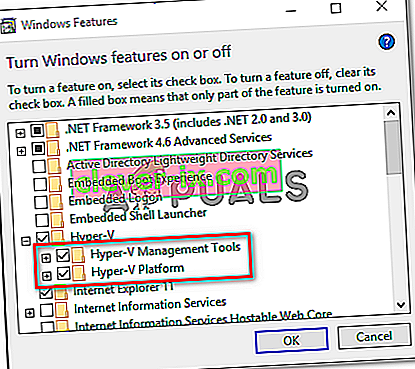
- Počakajte, da se postopek zaključi, nato znova zaženite računalnik in preverite, ali je težava odpravljena po naslednjem zagonu.
Onemogočite Hyper-V prek terminala CMD
- Pritisnite tipko Windows + R, da se odpre pogovorno okno Zaženi . Nato v besedilno polje vnesite »cmd« in pritisnite Ctrl + Shift + Enter, da odprete napredni ukazni poziv. Ko končno vidite UAC (Nadzor uporabniškega računa) , kliknite Da, da dodelite skrbniške pravice.

- Ko se uspete prebiti v povišan terminal CMD, vnesite ali prilepite naslednji ukaz in pritisnite Enter, da onemogočite funkcijo Hyper-V:
dism.exe / Online / Disable-Feature: Microsoft-Hyper-V
- Ko je ukaz uspešno obdelan, zaprite okno CMD in znova zaženite računalnik.
- Pri naslednjem zagonu ponovite dejanje, ki je povzročilo način Raw, zaradi napake Hyper-V ni na voljo in preverite, ali je težava zdaj odpravljena.
Če vam ta postopek ni dovolil odpraviti težave, sledite spodnjim navodilom za drugačen način odpravljanja težave.
2. Onemogočite preverjanje hipervizorja
Izkazalo se je, da lahko naletite na to težavo, tudi če je Hyper-V onemogočen. Eden od priljubljenih scenarijev, ki bi lahko povzročil to težavo, je primer, ko je storitev HyperVisorLaunchType nastavljena na AUTO. To bo na koncu prisililo vaš sistem, da pred vsakim zagonom navideznega računalnika preveri, ali uporabljajo programe, ki uporabljajo VT-x.
Številnim prizadetim uporabnikom je to težavo uspelo rešiti z zagonom pripomočka Bcdedit, da preveri stanje HyperVisorLaunchType in ga onemogoči, če je nastavljen na Samodejno.
Tu je hiter vodnik, kako to narediti v katerem koli računalniku z operacijskim sistemom Windows:
- Pritisnite tipko Windows + R, da se odpre pogovorno okno Zaženi. Nato v besedilno polje vtipkajte 'cmd' in pritisnite Ctrl + Shift + Enter, da odprete povišan terminal CMD.

Opomba: Ko prispete na UAC (Nadzor uporabniškega računa) , kliknite Da, da odobrite skrbniški dostop.
- Ko ste v povišanem terminalu CMD, vnesite naslednji ukaz in pritisnite Enter, da preverite stanje HyperVisor:
bcdedit
Opomba : Če je stanje tipa hipervizor launch nastavljeno na Disabled, preskočite naslednje korake spodaj in se premaknite neposredno na 3. način .
- Ko so rezultati prikazani, se pomaknite navzdol do razdelka hypervisorlaunchtype in preverite, ali je stanje nastavljeno na Auto .
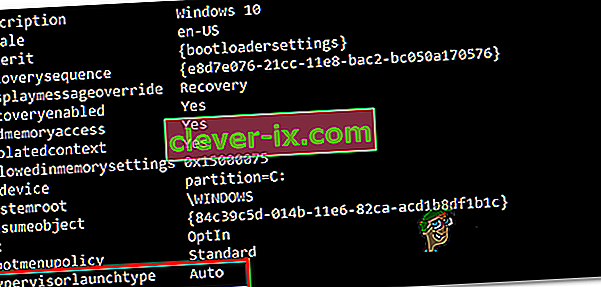
- Če stanje hipervizijskega tipa launch prikazuje Auto , vnesite ali prilepite naslednji ukaz in pritisnite Enter, da stanje nastavite na Disabled:
bcdedit / nastavi hipervizor v izklopu
- Po uspešni obdelavi ukaza zaprite povišani terminal CMD in znova zaženite gostiteljski stroj.
- Ob naslednjem zagonu zaženite navidezni stroj VirtualBox in preverite, ali je težava zdaj odpravljena.
Če se ista težava še vedno pojavlja, se pomaknite na naslednji možni popravek spodaj.
3. Onemogočite Device Guard / Credential Guard
Drugi prizadeti uporabniki so uspeli popraviti način Raw-mode, ki ni na voljo zaradi napake Hyper-V z uporabo Gpedita (urejevalnika lokalnih pravilnikov skupin), da onemogoči Device Guard (znan tudi kot Credential Guard).
Izkazalo se je, da bi lahko ta kombinacija programske opreme in storitev, povezanih s podjetjem, usmerjena v varnost, v nasprotju z nekaterimi funkcijami VirtualBox VM. Če je to krivec za VERR_SUPDRV_NO_RAW_MODE_HYPER_V_ROOT, lahko težavo enostavno odpravite tako, da prek urejevalnika pravilnikov lokalnih skupin onemogočite Device Guard.
Vendar ne pozabite, da v vseh različicah sistema Windows privzeto niso pripomočki Gpedit. Windows 10 Home in nekaj drugih povezanih podrazličic ga ne bodo vključevali. Obstajajo pa koraki za namestitev gpedit.msc v sistem Windows 10 .
Ko se prepričate, da je urejevalnik pravilnikov lokalnih skupin dostopen v vaši različici sistema Windows, je tukaj hiter vodnik za onemogočanje zaščite naprave:
- Pritisnite tipko Windows + R, da se odpre pogovorno okno Zaženi. Nato vnesite 'gpedit.msc' in pritisnite Enter, da odprete urejevalnik pravilnikov lokalnih skupin .

Opomba: Če vas sistem pozove na poziv UAC (Nadzor uporabniškega računa) , kliknite Da, da dodelite skrbniške pravice.
- Ko vstopite v urejevalnik pravilnikov lokalnih skupin, se v levem meniju pomaknite na naslednje mesto:
Lokalni računalniški pravilnik> Konfiguracija računalnika> Skrbniške predloge> Sistem> Zaščita naprave
- Ko vam uspe priti na pravo lokacijo, se pomaknite na desni del pripomočka Gpedit in dvokliknite Vklopi varnost na osnovi virtualizacije .
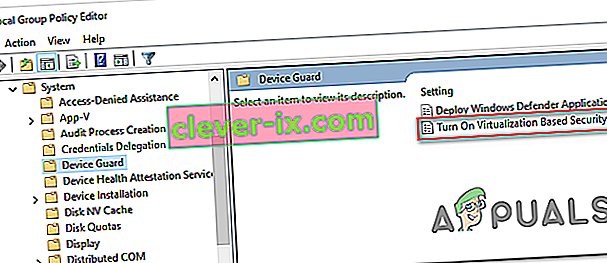
- Ko vstopite v okno Vklopi varnost na osnovi virtualizacije , preprosto spremenite stanje na Disabled in kliknite Apply, da shranite spremembe.
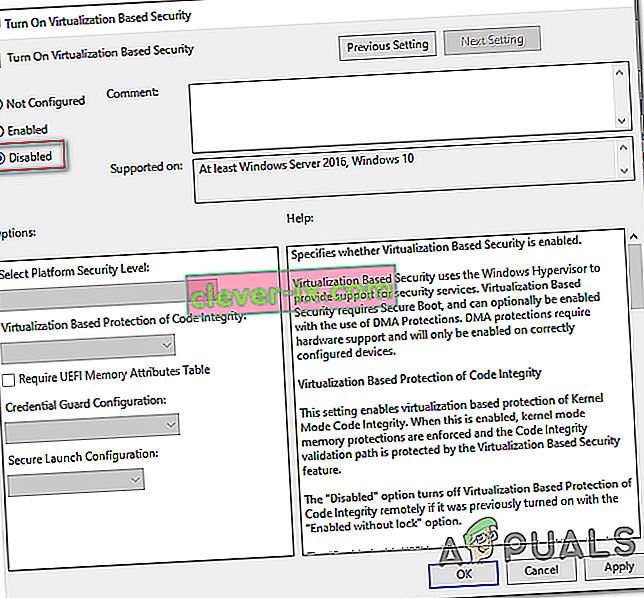
- Ko vam to uspe, računalnika še NE Znova zaženite. Namesto tega odprite povišan ukazni poziv s pritiskom tipke Windows + R , vnesite ' cmd ' in pritisnite Ctrl + Shift + Enter .

Opomba: Ko vidite poziv UAC (Nadzor uporabniškega računa) , kliknite Da, da odobrite skrbniško dovoljenje terminala CMD.
- V okno CMD prilepite naslednje ukaze in za vsakim pritisnite Enter, da izbrišete povezane spremenljivke EFI, ki bi lahko še vedno povzročile to težavo:
mountvol X: /s copy %WINDIR%\System32\SecConfig.efi X:\EFI\Microsoft\Boot\SecConfig.efi /Y bcdedit /create {0cb3b571-2f2e-4343-a879-d86a476d7215} /d "DebugTool" /application osloader bcdedit /set {0cb3b571-2f2e-4343-a879-d86a476d7215} path "\EFI\Microsoft\Boot\SecConfig.efi" bcdedit /set {bootmgr} bootsequence {0cb3b571-2f2e-4343-a879-d86a476d7215} bcdedit /set {0cb3b571-2f2e-4343-a879-d86a476d7215} loadoptions DISABLE-LSA-ISO,DISABLE-VBS bcdedit /set {0cb3b571-2f2e-4343-a879-d86a476d7215} device partition=X: mountvol X: /d copy %WINDIR%\System32\SecConfig.efi X:\EFI\Microsoft\Boot\SecConfig.efi /Y bcdedit /create {0cb3b571-2f2e-4343-a879-d86a476d7215} /d "DebugTool" /application osloader bcdedit /set {0cb3b571-2f2e-4343-a879-d86a476d7215} path "\EFI\Microsoft\Boot\SecConfig.efi" bcdedit /set {bootmgr} bootsequence {0cb3b571-2f2e-4343-a879-d86a476d7215} bcdedit /set {0cb3b571-2f2e-4343-a879-d86a476d7215} loadoptions DISABLE-LSA-ISO,DISABLE-VBS bcdedit /set {0cb3b571-2f2e-4343-a879-d86a476d7215} device partition=X: mountvol X: /dOpomba: Upoštevajte, da je X ograda za neuporabljeni pogon. Vrednost ustrezno prilagodite.
- Ko je vsak ukaz uspešno obdelan, znova zaženite gostiteljski stroj in preverite, ali je težava odpravljena ob naslednjem zagonu.
Če še vedno naletite na isto napako » Raw-mode ni na voljo zaradi Hyper-V« , se pomaknite navzdol do naslednje metode spodaj.
4. Onemogočite izolacijo jedra v programu Windows Defender
Kot se je izkazalo, je za to težavo lahko odgovorna tudi varnostna funkcija iz privzete AV. V sistemu Windows 10 ima Windows Defender funkcijo Core Isolation - v bistvu gre za dodatno plast varnosti, ki temelji na virtualizaciji in je zasnovana za odbijanje zahtevnejših napadov.
Znano pa je, da ta varnostna funkcija moti dobro delovanje navideznih strojev (zlasti tistih, ki jih omogočajo druge ponudnike).
Številni prizadeti uporabniki, ki so prav tako naleteli na napako » Raw-mode is unavailable zaradi Hyper-V« so potrdili, da so končno lahko odpravili težavo z uveljavitvijo nekaterih sprememb, ki so jim omogočile, da v nastavitvenem meniju Windows Security onemogočijo izolacijo jedra. .
Tu je kratek vodnik za onemogočanje Core Isolation v meniju z nastavitvami Windows Defender:
- Pritisnite tipko Windows + R, da se odpre pogovorno okno Zaženi . Nato v besedilno polje vnesite » ms-settings: windowsdefender « in pritisnite Enter, da odprete zavihek Windows Security (nekdanji Windows Defender) aplikacije Nastavitve .

- Ko ste znotraj Windows varnostni kartici, preiti na desno roko in kliknite na gumb Device Security pod varstvenih območjih .
- Nato se pomaknite do seznama razpoložljivih možnosti in kliknite Podrobnosti o izolaciji jedra (pod Izolacija jedra ).
- V meniju za izolacijo jedra zagotovite, da je preklop, povezan s celovitostjo pomnilnika, nastavljen na Izklopljeno .
- Ko je sprememba uveljavljena, znova zaženite računalnik in preverite, ali je težava odpravljena ob naslednjem zagonu.

Če je preklopnik, povezan z izolacijo jedra, siv ali če pri poskusu, da ga nastavite na IZKLOP, dobite sporočilo o napaki, je tukaj hiter vodnik za doseganje enakega rezultata z urejevalnikom registra:
- Pritisnite tipko Windows + R, da se odpre pogovorno okno Zaženi . Nato v besedilno polje vnesite 'regedit' in pritisnite Enter, da odprete urejevalnik registra. Nato na UAC (Poziv uporabniškega računa) kliknite Da, da dodelite skrbniške pravice.

- Znotraj urejevalnika registra z levim odsekom pojdite na naslednje mesto:
Računalnik \ HKEY_LOCAL_MACHINE \ SYSTEM \ CurrentControlSet \ Control \ DeviceGuard \ Scenarios \ CredentialGuard
Opomba: Tja lahko krmarite ročno ali pa lokacijo objavite neposredno v navigacijski vrstici in pritisnete Enter, da takoj pridete do nje.
- After you manage to arrive at the correct location, move over to the right-hand section and double-click on the Enabled key.
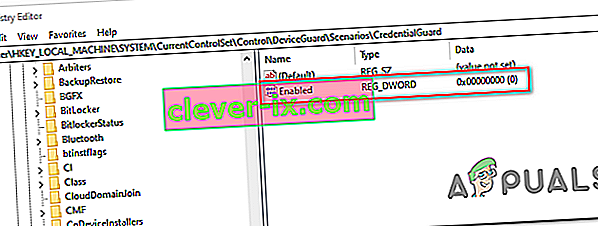
- After you manage to open the Enabled Value, leave the base to Hexadecimal and change the Value data to 0.
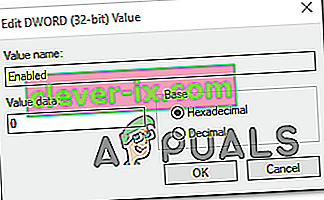
- Click Ok to save the modification, then close Registry Editor and restart your computer to see the changes.
- At the next machine startup, repeat the action that was previously causing the VERR_SUPDRV_NO_RAW_MODE_HYPER_V_ROOT error code and see if the problem is still occurring.
In case the issue is still not resolved, move down to the next potential fix below.
5. Enable Virtualization in BIOS or UEFI
Another potential reason that might cause this problem is an instance where hardware virtualization is disabled from BIOS or UEFI settings. Keep in mind that virtualization is enabled by default on every piece of new hardware nowadays, older computer configurations might not have this option enabled by defaults.
If you have an older PC configuration, you might need to enable hardware virtualization manually from your BIOS or UEFI settings. Several affected users have confirmed that the issue was completely resolved after they did this.
Here’s a quick guide on enabling Virtualization from your BIOS or UEFI settings:
- In case you have a BIOS-powered computer, start it up and start pressing the Setup key repeatedly as soon as you see the startup screen. With most configurations, the Setup key is either one of the F keys (F2, F4, F6, F8) or the Del key.
 Note: If you’re using a UEFI-based computer, follow the steps (here) to boot directly into the Advanced Startup options menu. Once you’re there, you can access the UEFI firmware settings directly from that menu.
Note: If you’re using a UEFI-based computer, follow the steps (here) to boot directly into the Advanced Startup options menu. Once you’re there, you can access the UEFI firmware settings directly from that menu.
- As soon as you land in your BIOS or UEFI settings, start browsing the menus to find your motherboard equivalent to the virtualization technology (Intel VT-x, Intel Virtualization Technology, AMD-V, Vanderpool, etc.)
- When you manage to locate it, ensure that you set it to Enabled.
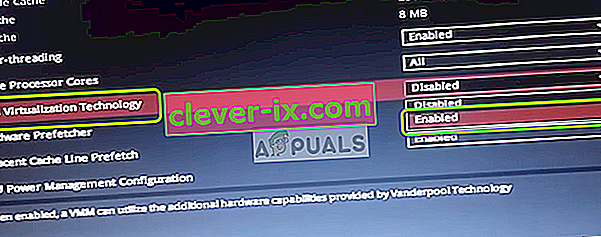
Note: In most cases, you will find this option under Processor, Security, Chipset, Advanced, Advanced Chipset Control or Advanced CPU configuration. But keep in mind that your screen might be wildly different from ours depending on the motherboard that you’re using and the CPU manufacturer. In case you’re not able to find the option by yourself, search online for specific steps according to your configuration.
- After you manage to enable the virtualization technology, save the changes you made to your BIOS or UEFI settings and restart your computer to allow it to boot normally.
- Pri naslednjem zaporedju zagona ponovite dejanje, ki je povzročilo napako » Raw-mode is unavailable zaradi Hyper-V« in preverite, ali je težava zdaj odpravljena.
Če ista težava še vedno obstaja, se pomaknite do naslednjega morebitnega popravka spodaj.

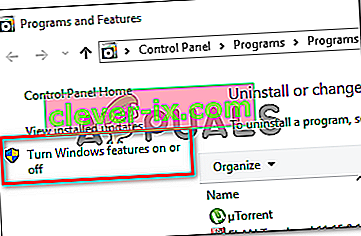
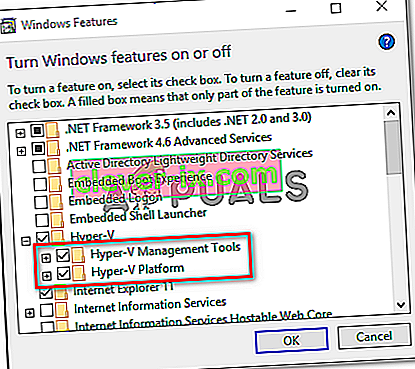

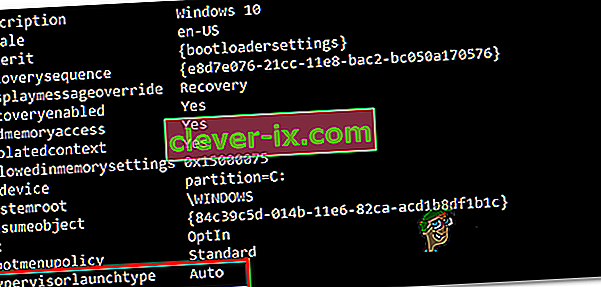

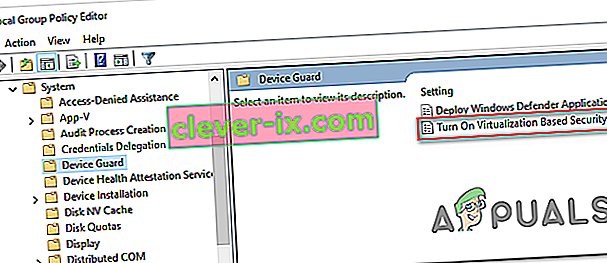
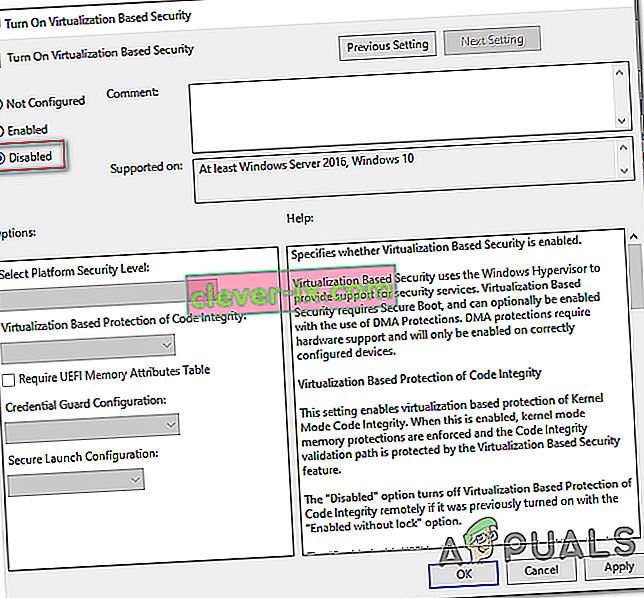


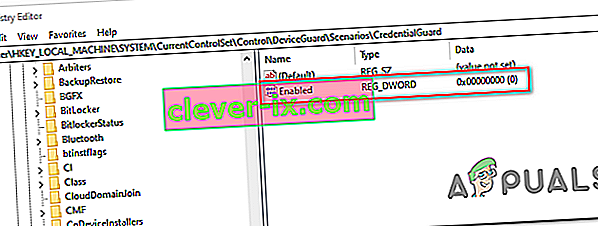
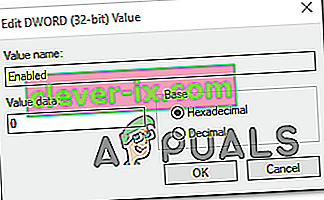
 Note: If you’re using a UEFI-based computer, follow the steps (here) to boot directly into the Advanced Startup options menu. Once you’re there, you can access the UEFI firmware settings directly from that menu.
Note: If you’re using a UEFI-based computer, follow the steps (here) to boot directly into the Advanced Startup options menu. Once you’re there, you can access the UEFI firmware settings directly from that menu.