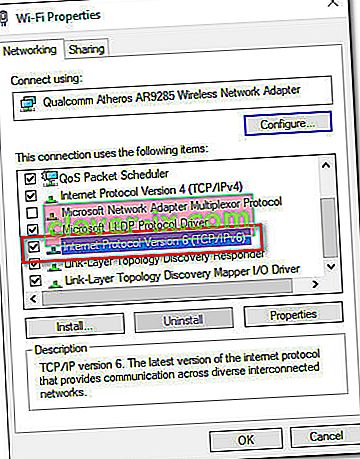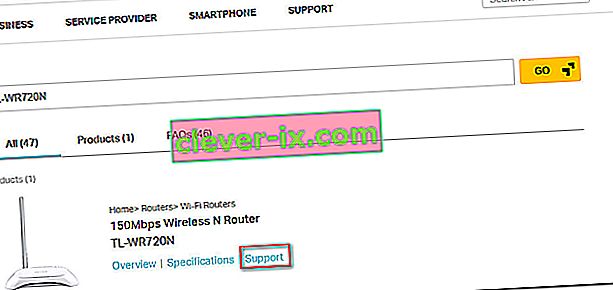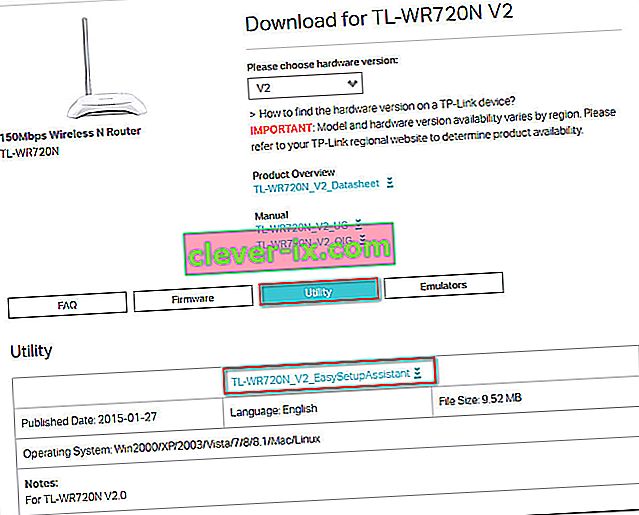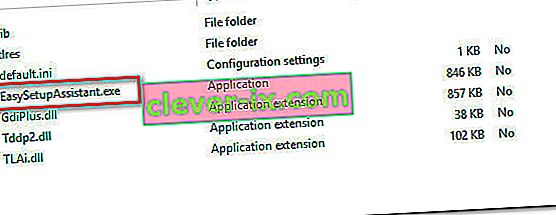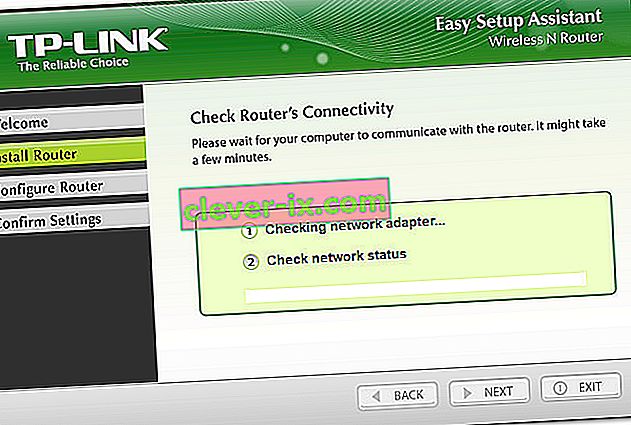Več uporabnikov usmerjevalnika / modema poroča, da ne morejo dostopati do naprave TP-Link ali jo konfigurirati. Za večino (če ne vse) modelov TP-Link vam dostop do tplinkwifi.net iz brskalnika vzame nastavitve usmerjevalnika / modema - No, iz nekega razloga se to ne zgodi. Najbolj prizadeti uporabniki poročajo, da težava ni odpravljena tudi po ponastavitvi modema / usmerjevalnika.

Kaj povzroča napako »tplinkwifi.net ne deluje«?
To posebno napako smo raziskali z ogledom različnih poročil uporabnikov. Iz tega, kar smo zbrali, je nekaj pogostih scenarijev, ki bodo sprožili to posebno sporočilo o napaki:
- Varnostna funkcija preprečuje dostop do strani za upravljanje - večina modelov TP-Link vključuje varnostno funkcijo, ki preprečuje dostop do strani za nastavitev, če usmerjevalnik / model dlje časa ni bil znova zagnan. V tem primeru je preprosta rešitev preprost ponovni zagon naprave in ponovni poskus.
- Računalnik ni konfiguriran tako, da omogoča samodejno dodelitev IP - to je eden najpogostejših vzrokov, zakaj se ta napaka pojavlja, zlasti v primerih, ko je uporabnik dokončal začetno nastavitev s pomočjo pripomočka TP-Links (Easy Setup Assistant). V tem primeru je rešitev ponovna konfiguracija sistema Windows, ki omogoča samodejno dodelitev IP in DNS.
- Modem / usmerjevalnik ni konfiguriran za uporabo tplinkwifi.net kot namestitvenega naslova - nekateri modeli TP-link (zlasti starejši modeli) ne bodo odprli zaslona za namestitev, če v navigacijsko vrstico brskalnika vnesete tplinkwifi.net . V teh primerih je bolje, da namesto tega uporabite privzete naslove IP.
- Napaka vdelane programske opreme - Obstajajo poročila, ki kažejo na napako, ki uporabnikom TP-Link preprečuje dostop do strani za nastavitev, medtem ko so povezani v omrežje Wi-Fi. V tem primeru je rešitev onemogočenje brezžične komponente ali posodobitev naprave na najnovejšo različico vdelane programske opreme.
Če se trudite najti popravilo, ki bi lahko rešilo to določeno napako, boste v tem članku našli nekaj učinkovitih korakov za odpravljanje težav. Spodaj boste odkrili izbor metod, ki so jih drugi uporabniki v podobni situaciji uporabili za rešitev težave.
Za najboljše rezultate sledite metodam v vrstnem redu, kot so predstavljene, dokler ne odkrijete popravka, ki ustreza vašemu določenemu scenariju
1. način: Znova zaženite usmerjevalnik
Če usmerjevalnika / modema že dolgo niste znova zagnali, je zelo verjetno, da vam zaradi varnostne funkcije onemogočajo dostop do nastavitvenega zaslona.
Večina modelov TP-Link ima varnostni model, ki blokira odpiranje strani tplinkwifi.net, če odsev ni prijavljen na stran za upravljanje v določenem časovnem obdobju. Na srečo je stran spet dostopna po ponovnem zagonu modema ali usmerjevalnika.
Opomba: če ste ugotovili, da je to povzročilo težavo, vendar se vam zdi ta funkcija moteča, se lahko te varnostne funkcije najverjetneje znebite tako, da posodobite njeno različico vdelane programske opreme na najnovejšo. Pri večini modelov se je TP-Link odločil, da se te funkcije znebi, tako da se jo lahko znebite s prenosom najnovejše vdelane programske opreme za vaš model. Toda to vam svetujemo le, če poznate postopek posodabljanja vdelane programske opreme usmerjevalnika / modela.

Če ta metoda ni bila uporabna ali se še vedno srečujete s to težavo, se pomaknite do naslednje metode spodaj.
2. način: neposreden dostop do naslova IP
Upoštevajte, da niso vsi modeli TP-Link nastavljeni tako, da ob vstopu na tplinkwifi.net odprejo zaslon za nastavitev usmerjevalnika / modema . Tudi če je vaš, ta metoda ni tako zanesljiva kot vnos dodeljenega naslova IP neposredno v brskalnik.
Če se stran naloži za nedoločen čas ali se pri poskusu dostopa do tplinkwifi.net pojavi kakšna napaka, poskusite neposredno dostopati do enega od dveh dodeljenih naslovov IP:
- 192.168.1.1
- 192.168.0.1
Poskusite vtipkati oba zgornja naslova v kateri koli brskalnik, pritisnite Enter in preverite, ali vas kateri od njih pripelje v nastavitveni meni vašega brskalnika.

Če oba zgoraj omenjena naslova IP na koncu dajeta enake rezultate, preidite na naslednjo metodo spodaj.
3. način: Znova namestite usmerjevalnik s pomočjo programa Easy Setup Assistant
Če iščete popravek, ki bo zaobšel številne preiskave, je najboljši način za rešitev tega problema uporaba Easy Setup Assistant (pripomoček TP-Link, ki olajša začetno nastavitev).
Preden zaženete pripomoček, je zelo pomembno, da preverite, ali je računalnik konfiguriran za samodejno pridobivanje naslova IP. Če ta metoda ni omogočena, nastavitev ne bo želela, da usmerjevalnik računalniku dodeli naslov, da bodo lahko pravilno komunicirali.
Opomba: Upoštevajte, da ta metoda morda ne bo uporabna, saj ni vsak model TP-Link konfiguriran za uporabo pomočnika za enostavno namestitev .
Tu je hiter vodnik za nastavitev računalnika za samodejno pridobivanje naslova IP in uporabo enostavnega pomočnika za nastavitev, da tplinkwifi.net postane dostopen:
- Pritisnite tipko Windows + R, da se odpre pogovorno okno Zaženi . Nato vnesite » ncpa.cpl « in pritisnite Enter, da odprete meni Network Connections .

- Znotraj menija Network Connections z desno miškino tipko kliknite omrežje, s katerim ste trenutno povezani, in izberite Properties .

- Znotraj zaslona Properties pojdite na zavihek Networking in dvokliknite Internet Protocol različice 4 . V lastnostih internetnega protokola različice 4 (TCP / IPv4) izberite preklop, povezan s Samodejno pridobi naslov IP in Samodejno pridobi naslov DNS strežnika, nato kliknite V redu, da shranite spremembe.

- Vrnite se na zaslon z lastnostmi vašega omrežja, nato dvokliknite Internet Protocol različice 6 (TCP / IPv6) in ponovite zgornji postopek (omogočite preklopna stikala, povezana s Samodejno pridobi naslov IP in Samodejno pridobi naslov naslova DNS )
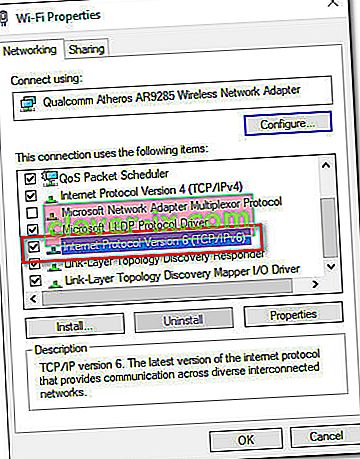
- Obiščite to povezavo ( tukaj ) in v iskalno polje (zgornji desni kot) vnesite usmerjevalnik / modemski usmerjevalnik in pritisnite Enter . Če se vam vrne seznam z več rezultati, kliknite hiperpovezavo Support, ki je povezana z vašim modelom usmerjevalnika / modema.
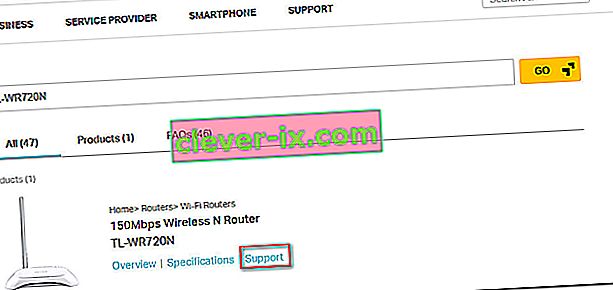
- Na zaslonu za podporo, povezan z vašo napravo, kliknite Utility in prenesite najnovejšo različico programa Easy Setup Assistant .
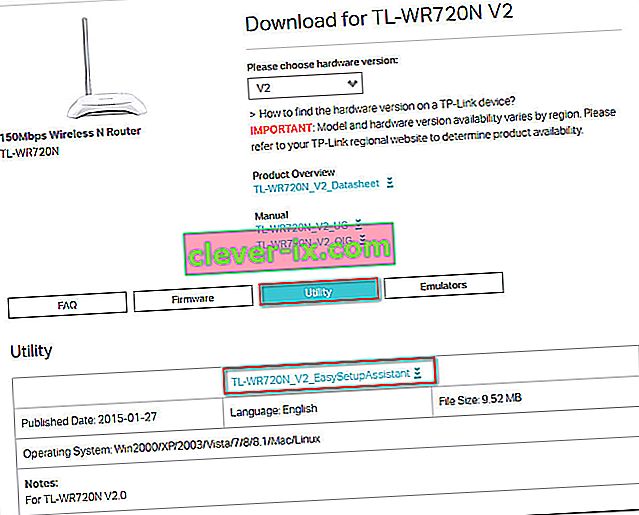
- Ko je prenos končan, izvlecite arhiv in dvokliknite EasySetupAssistant, da začnete postopek konfiguriranja.
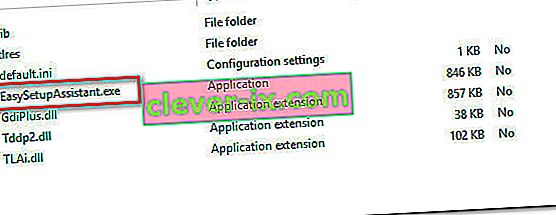
- Sledite navodilom na zaslonu za konfiguracijo usmerjevalnika / modema. Upoštevajte, da se bodo koraki razlikovali glede na vaš usmerjevalnik / modem. Ko je postopek končan, znova zaženite računalnik in preverite, ali lahko ob naslednjem zagonu dostopate do tplinkwifi.net .
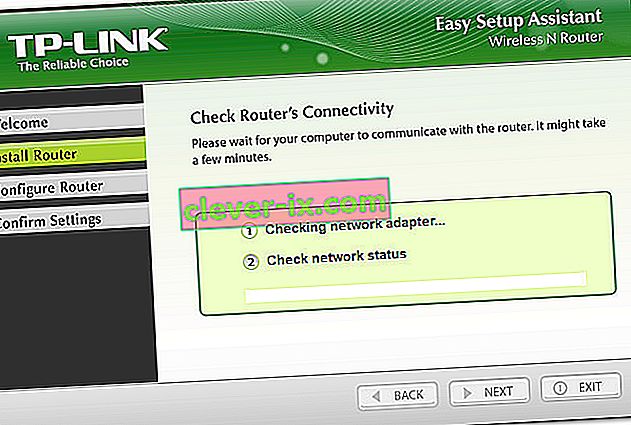
Če vam ta metoda ni omogočila dostopa do tplinkwifi.net , se pomaknite navzdol do naslednje metode spodaj.
4. način: Znova zaženite modem z onemogočenim Wi-Fi
Ena izmed rešitev, za katero je več prizadetih uporabnikov ugotovilo, da je učinkovita, je namestitev onemogočiti funkcijo WiFi usmerjevalnika in dostop do zaslona Setup, medtem ko je modem / usmerjevalnik povezan prek LAN kabla. Tu je kratek vodnik, kako to storiti:
- Poglejte zadnji del usmerjevalnika in pritisnite gumb Wi-Fi, da ga onemogočite. Vsak model ima drugačno konfiguracijo, vendar večina modelov TP-Link vključuje fizični gumb, ki vam omogoča onemogočanje funkcije Wi-Fi. Preprosto pritisnite ta gumb in znova zaženite modem ali usmerjevalnik.

- Povežite računalnik z usmerjevalnikom / modemom s kablom Ethernet (LAN).
- V navigacijsko vrstico brskalnika vnesite 192.168.1.1 ali 192.168.0.1 , pritisnite Enter in preverite, ali lahko dostopate do zaslona za nastavitev usmerjevalnika / modema.
- Ko končate z nastavitvenim zaslonom modema / usmerjevalnika, znova pritisnite gumb za brezžično povezavo in odklopite kabel LAN iz prenosnika / računalnika.
Opomba: Verjetno boste izgubili možnost dostopa do nastavitev usmerjevalnika, ko bo Wi-Fi znova omogočen.