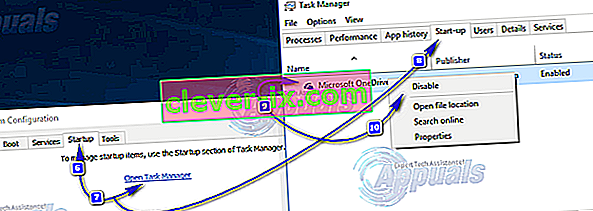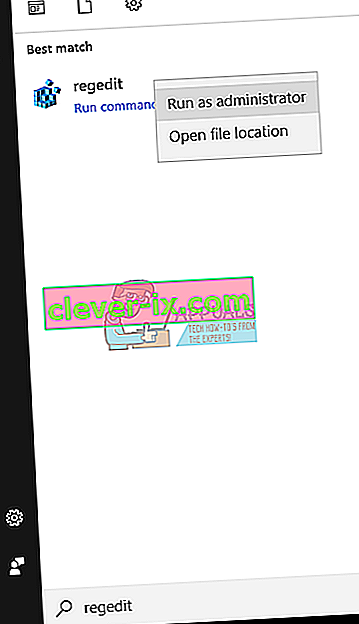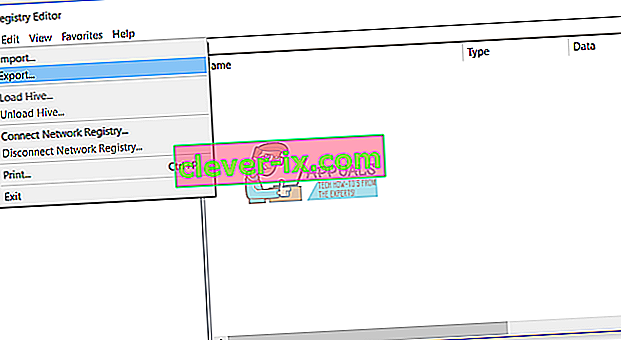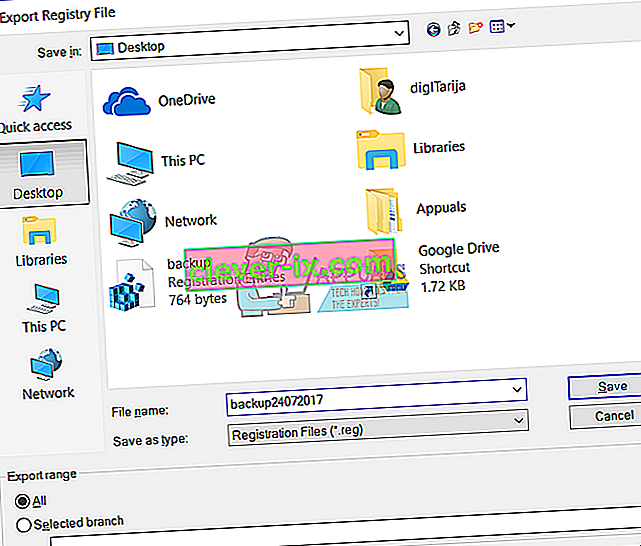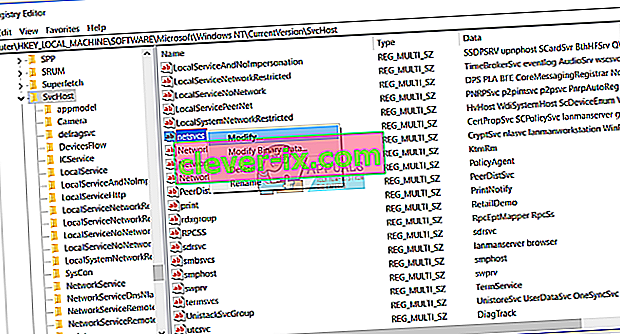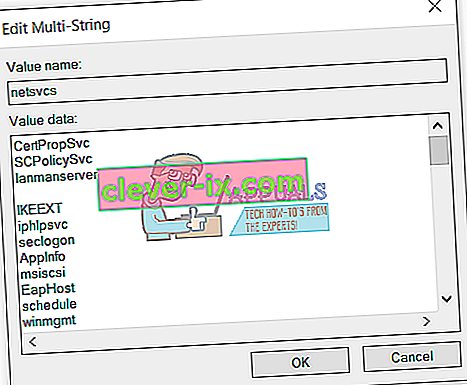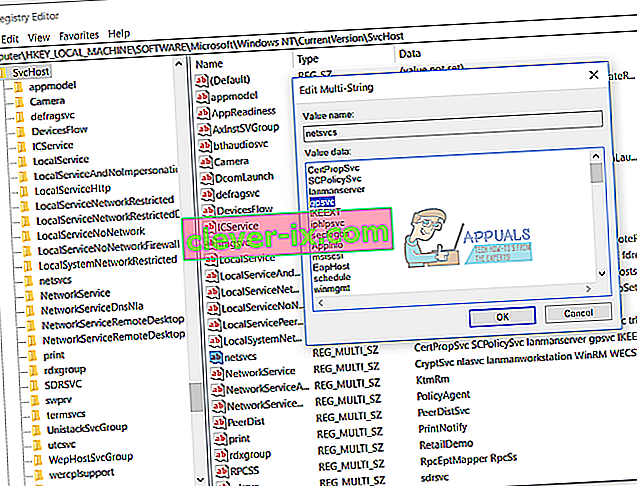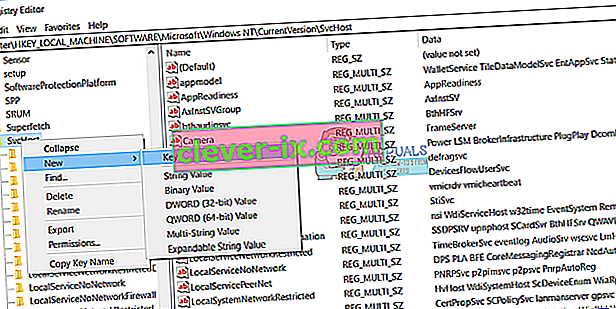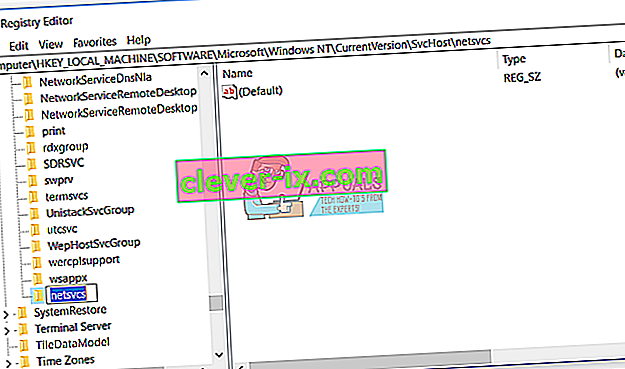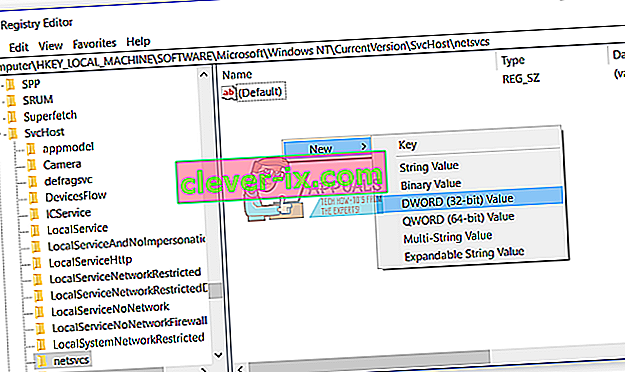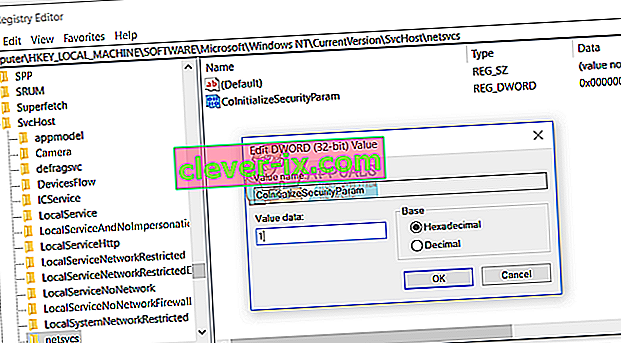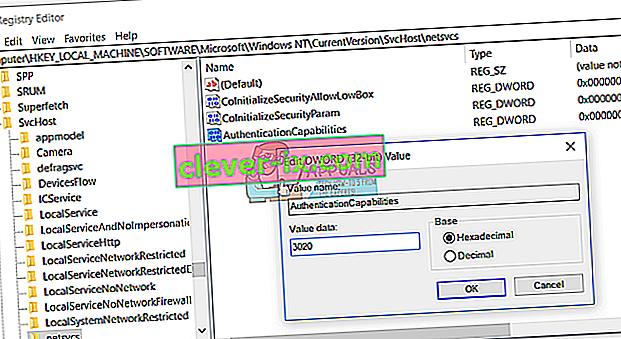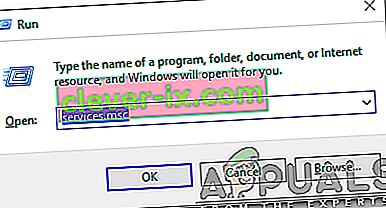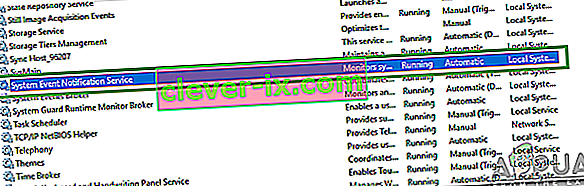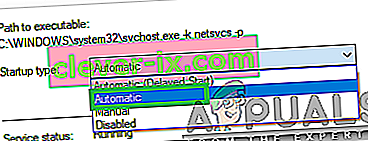Pravilniki skupine so nastavitve, potisnjene v register računalnika za konfiguriranje varnostnih nastavitev in drugih operativnih vedenj. Politike skupine lahko potisnete navzdol iz imenika Active Directory (dejansko jih potegne odjemalec) ali s konfiguriranjem pravilnika lokalne skupine.
Nekateri uporabniki poročajo, da so na obvestilni plošči v svojem računalniku videli sporočilo o napaki z naslovom » Povezava s storitvijo Windows ni uspela « in pravi: » Windows se ni mogel povezati s storitvijo odjemalca pravilnika skupine. Ta težava preprečuje običajnim uporabnikom prijavo v sistem. Kot skrbniški uporabnik lahko v dnevniku sistemskih dogodkov preberete podrobnosti o tem, zakaj se storitev ni odzvala. "

Možni vzroki sporočila o napaki »Neuspešna povezava s storitvijo Windows«
Ta napaka se pojavi, ko se računalnik zruši po ponovnem zagonu med posodobitvami sistema Windows . Po zrušitvi se računalnik znova zažene in med posodobitvami sistema Windows sporoči nepričakovano zaustavitev . Takoj zatem začne prikazovati to sporočilo o napaki. V večini primerov je to sporočilo o napaki posledica izgube pomembnih nastavitev registra, potrebnih za inicializacijo storitve odjemalca pravilnika skupine .
Kako se znebiti sporočila o napaki »Povezava s storitvijo Windows ni uspela«
Če imate to težavo in se je poskušate znebiti, najprej poskusite popraviti in obnoviti servisne komponente sistema Windows . To lahko storite tako, da preprosto prenesete in zaženete Restoro, da od tu poiščete in popravite poškodovana in manjkajoča skladišča
Če pa poskušate popraviti in obnoviti komponente storitve Windows s pomočjo Restorone deluje, ne bojte se, saj obstaja kar nekaj drugih zelo učinkovitih rešitev, s katerimi lahko poskusite rešiti to težavo. Naslednje so najučinkovitejše rešitve, s katerimi lahko poskusite odpraviti to težavo:
1. rešitev: To težavo odpravite z urejevalnikom registra
Pritisnite Logotip Windows tipka + R , da se odpre Run okno, vnesite regedit v Run pogovornega okna in kliknite na gumb OK . S tem boste zagnali urejevalnik registra.

V levem podoknu urejevalnika registra se pomaknite do spodaj opisanega imenika in preverite, ali je mapa z imenom gpsvc prisotna ali ne . Ta mapa je odgovorna za konfiguracijo storitve in parametre. V skoraj vseh primerih bo prisoten. HKEY_LOCAL_MACHINE > SISTEM > CurrentControlSet > Storitve

Če je prisoten gpsvc , se pomaknite do spodnjega imenika v levem podoknu urejevalnika registra . To je izredno pomemben in krhek imenik, zato se prepričajte, da se ne dotaknete ničesar drugega.
HKEY_LOCAL_MACHINE > PROGRAMSKA OPREMA > Microsoft > Windows NT > CurrentVersion > SvcHost

V mapi SvcHost mora biti nekaj ključev in vrednosti, ki so potrebni za dokončanje postopka. Preverite, ali je v vrstici SvcHost večvrstna vrednost GPSvsGroup . Če ni prisoten, ga boste morali ustvariti sami. Če želite ustvariti večvrstno vrednost, z desno miškino tipko kliknite mapo SvcHost , miškin kazalec premaknite na Novo in kliknite Vrednost več nizov .

S tem boste v desnem podoknu ustvarili novo vrednost registra. Preimenujte novo večnižno vrednost GPSvcGroup tako, da jo kliknete z desnim gumbom miške, kliknete Preimenuj , vtipkate GPSvcGroup in pritisnete Enter . Zdaj dvokliknite vrednost GPSvcGroup, da jo spremenite , zamenjajte vse, kar je v polju Podatki o vrednosti, z GPSvc in kliknite V redu .

Naslednja stvar, ki jo boste morda morali storiti, je ustvariti novo mapo (ključ) znotraj SvcHost . To naredite tako, da z desno miškino tipko kliknete SvcHost v levem podoknu, premaknete miškin kazalec nad New in kliknete Key . Preimenujte novi registrski ključ GPSvcGroup .

V levem podoknu kliknite tipko GPSvcGroup, da se vsebina prikaže v desnem podoknu. Zdaj morate v desnem podoknu GPSvcGroup ustvariti dve novi vrednosti DWORD (32-bitni). Če želite to narediti, z desno miškino tipko kliknite prazen prostor v desnem podoknu, premaknite miškin kazalec nad New in kliknite DWORD (32-bitna) vrednost . Ta postopek je treba ponoviti dvakrat, da ustvarite skupno 2 novi vrednosti DWORD (32-bit) .
Potrebe prvi vrednosti, ki se je preimenovala AuthenticationCapabilities in mora imeti 12320 njen podatkov vrednosti in decimalno kot svojo bazo .

Potrebe drugo vrednost, ki se je preimenovala CoInitializeSecurityParam in bi moral imeti 1 kot svoje podatke vrednosti in decimalno kot svojo bazo .

Zaprite se urejevalnik registra .
Znova zaženite računalnik in preverite, ali se težava po zagonu še vedno pojavlja.
2. rešitev: Poskusite čisto zagnati prizadeti računalnik
- Pritisnite tipko z logotipom Windows + R, da odprete pogovorno okno Zaženi. V pogovorno okno Zaženi vnesite msconfig in kliknite V redu .
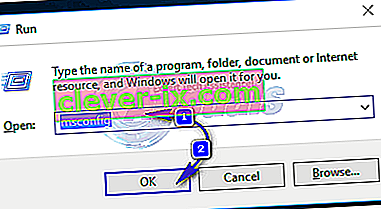
- Pojdite do storitve kartici omogočajo Skrij vse Microsoftove storitve, tako da potrdite polje poleg nje in kliknite Onemogoči vse .
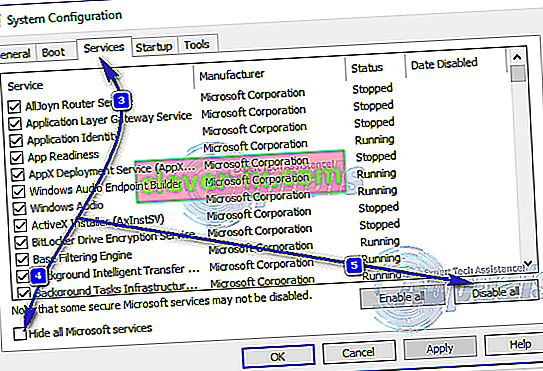 Nato preklopite na zavihek Startup in onemogočite vse zagonske storitve. Če uporabljate Windows 8 / 8.1 ali 10, boste morali, ko pridete na zavihek Startup, klikniti Open Task Manager in enega za drugim z desno miškino tipko klikniti na ime vsake od naštetih aplikacij in klikniti na V kontekstnem meniju to onemogočite . Aplikacije lahko pozneje znova omogočite po istem postopku, vendar morate znova omogočiti samo tiste aplikacije, ki so resnično potrebne.
Nato preklopite na zavihek Startup in onemogočite vse zagonske storitve. Če uporabljate Windows 8 / 8.1 ali 10, boste morali, ko pridete na zavihek Startup, klikniti Open Task Manager in enega za drugim z desno miškino tipko klikniti na ime vsake od naštetih aplikacij in klikniti na V kontekstnem meniju to onemogočite . Aplikacije lahko pozneje znova omogočite po istem postopku, vendar morate znova omogočiti samo tiste aplikacije, ki so resnično potrebne.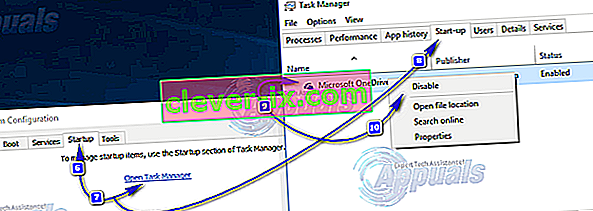
- Znova zaženite računalnik in preverite, ali se težava po zagonu ponovi.
3. rešitev: Ponastavite katalog Winsock v prizadetem računalniku
Iz nekega razloga se je veliko uporabnikov, ki jih je prizadela ta težava, lahko rešilo s preprosto ponastavitvijo katalogov Winsock v svojih računalnikih. Če želite ponastaviti katalog Winsock v računalniku z operacijskim sistemom Windows, morate:
- Odprite meni Start .
- Poiščite » cmd «.
- Z desno miškino tipko kliknite rezultat iskanja z naslovom cmd in kliknite Zaženi kot skrbnik . S tem boste zagnali povišan ukazni poziv .
- V povišan ukazni poziv vnesite naslednje in pritisnite Enter :
netsh winsock ponastavi
- Ko je ukaz v celoti izveden, zaprite povišan ukazni poziv .
- Znova zaženite računalnik. Preverite, ali je ponastavitev računalnikovega kataloga Winsock naredila trik, ko se zažene.
4. rešitev: Skrbnikom z urejevalnikom registra omogočite popoln nadzor vseh ustreznih registrskih ključev
- Pritisnite tipko z logotipom Windows + R, da odprete Run
- V pogovorno okno Zaženi vnesite regedit in pritisnite Enter, da zaženete urejevalnik registra .
- V levem podoknu urejevalnika registra se pomaknite do naslednjega imenika:
HKEY_LOCAL_MACHINE > SISTEM > CurrentControlSet > storitve
- V levem podoknu urejevalnika registra z desno tipko miške kliknite podključ gpsvc pod ključem storitev in v kontekstnem meniju kliknite Dovoljenja ...
- Kliknite Napredno .
- Pomaknite se do lastnika
- V razdelku Spremeni lastnika v: kliknite Skrbniki, da ga izberete, omogočite možnost Zamenjaj lastnika na podkontejnerjih in predmetih , tako da potrdite polje zraven, kliknite Uporabi in nato V redu .
- Ponovite korake 4 - 5 .
- Kliknite Administrators, da ga izberete, in kliknite Edit… .
- Potrdite polje Dovoli neposredno pred Full Control in kliknite V redu .
- Omogoči Zamenjaj vsa dovoljenja otrok objektov z dednih dovoljenji iz tega predmeta možnost, da potrdite polje poleg nje.
- Kliknite Uporabi in nato V redu .
- Kliknite Uporabi in nato V redu , vendar tokrat v Dovoljenja za gpsvc
- Prenesite privzeto konfiguracijo registrskega ključa gpsvc za različico sistema Windows, v kateri je prizadet računalnik:
Windows Vista
Windows 7
Windows 8 / 8.1
- Zdaj v urejevalniku registra kliknite Datoteka > Uvozi… .
- V pogovornem oknu Uvozi datoteko registra se pomaknite do mesta, kjer je datoteka registra, ki ste jo prenesli v 14. koraku , kliknite datoteko registra, da jo izberete, in kliknite Odpri .
- Morda boste morali potrditi uvoz datoteke registra ali združitev z registrom prizadetega računalnika, zato potrdite dejanje.
- Ko je prenesena datoteka registra uspešno uvožena in združena z registrom računalnika, znova zaženite računalnik in preverite, ali je bila težava odpravljena ob zagonu .
5. rešitev: izklopite hitri zagon (samo za računalnike z operacijskim sistemom Windows 10)
Številni uporabniki, ki jih ta težava prizadene in imajo računalnike z operacijskim sistemom Windows 10, so to težavo uspeli odpraviti tako, da so izklopili Hitri zagon , funkcijo, ki omogoča hitrejši zagon računalnikov z operacijskim sistemom Windows 10, vendar funkcija, ki v mnogih primerih postane bolj nadloga kot blagoslov. V takih primerih je to težavo lahko odpravilo onemogočanje hitrega zagona . Spodaj sta navedena dva načina, kako lahko onemogočite hitri zagon :
1. metoda
- Z desno miškino tipko kliknite gumb Start Menu, da odprete WinX Menu .
- Kliknite Možnosti porabe .
- V desnem podoknu okna kliknite Izberite, kaj počnejo gumbi za vklop .
- Kliknite Spremeni nastavitve, ki trenutno niso na voljo .
- Počistite potrditveno polje zraven Vklopi hitri zagon (priporočeno) in ga tako onemogočite.
- Kliknite Shrani spremembe .
- Znova zaženite računalnik.
2. metoda
Drugi način, s katerim lahko onemogočite hitri zagon, je, da preprosto onemogočite funkcijo hibernacije , izbrišete hiberfile in posledično onemogočite hitri zagon . To metodo uporabite, če metoda 1 ne deluje ali če želite preprosto onemogočiti hiter zagon in pridobiti malo prostora na disku ( hiberfile zavzame toliko prostora na disku, kolikor je RAM-a vašega računalnika) hkrati , čeprav je treba opozoriti, da bo uporaba te metode povzročila tudi izgubo funkcije mirovanja .
- Z desno miškino tipko kliknite gumb Start Menu, da odprete WinX Menu .
- Kliknite ukazni poziv (skrbnik), da zaženete povišan ukazni poziv .
- V povišan ukazni poziv vnesite naslednje in pritisnite Enter :
powercfg -h izklopljen
- Zaprite povišan ukazni poziv .
- Znova zaženite računalnik.
Ko uporabite želeni način za onemogočanje hitrega zagona , v računalniku z operacijskim sistemom Windows 10 ne bo več prikazano sporočilo o napaki » Neuspešna povezava s storitvijo Windows «.
6. rešitev: Ročno ustvarite registrske ključe in vrednosti registra
Preden opravite kakršno koli konfiguracijo registra, vam priporočamo, da varnostno kopirate bazo podatkov registra. Zakaj morate narediti varnostno kopijo registra? V primeru napačne konfiguracije lahko vrnete bazo podatkov registra v prejšnje stanje, ko je vse delovalo brez novih težav.
- Držite logotip sistema Windows in vnesite regedit
- Z desno miškino tipko kliknite regedit in pri izberite Zaženi kot skrbnik
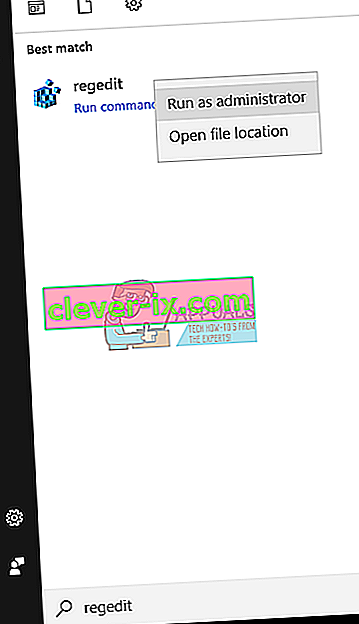
- Kliknite Da, da potrdite izvajanje regedita kot skrbnika
- Kliknite Datoteka in nato ..
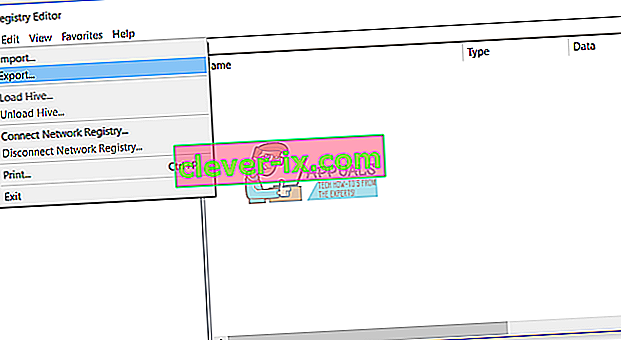
- Vnesite Ime datoteke , v našem primeru backup24072017 , pod Export range izberite All in kliknite Save
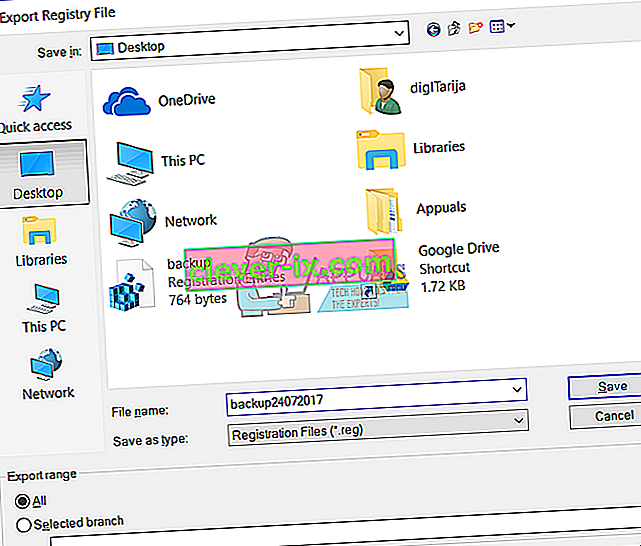
- Pomaknite se do naslednje lokacije:
HKEY_LOCAL_MACHINE \ PROGRAMSKA OPREMA \ Microsoft \ Windows NT \ CurrentVersion \ Svchost
- Na desni strani boste videli različne podatke o vrednosti. Izbrati morate netsvcs
- Z desno miškino tipko kliknite netsvcs in nato kliknite Spremeni
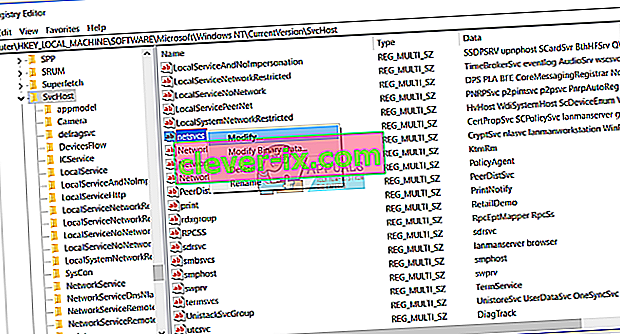
- V naslednjem oknu boste videli, da gpvsc manjka. Za konec podatkov ene vrednosti boste morali klikniti in pritisniti Enter , da napišete gpvsc , kot je prikazano na naslednji sliki.
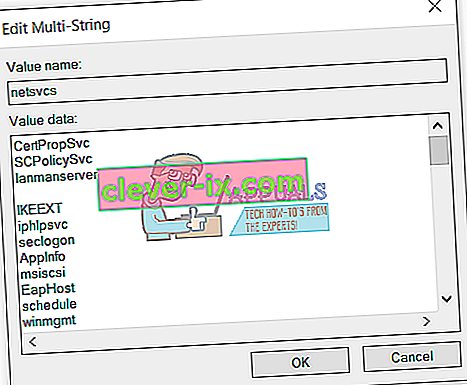
- Kliknite V redu
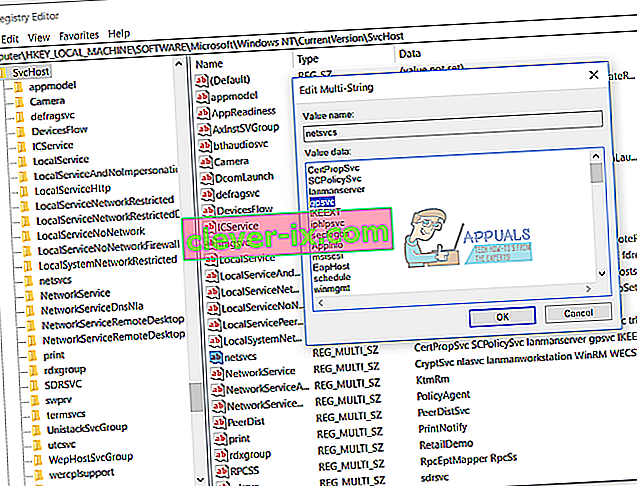
- Z desno miškino tipko kliknite Svchost in nato izberite Novo in kliknite Ključ
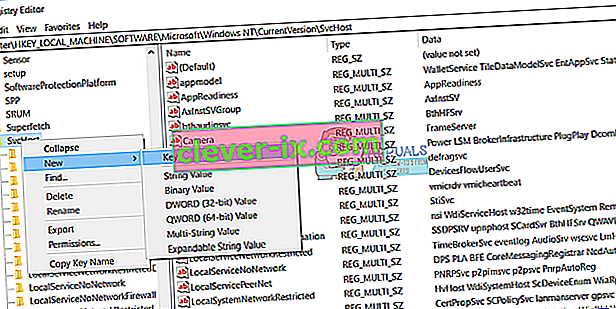
- Vnesite netsvcs in pritisnite Enter
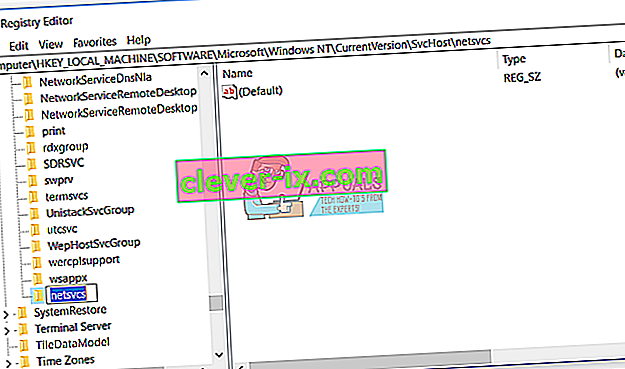
- Z desno miškino tipko kliknite k na ozadju belega okna in izberite Novo, nato pa kliknite DWORD (32-bit) Value , ne glede na to, ali uporabljate 32-bitni operacijski sistem ali 64-bitni operacijski sistem.
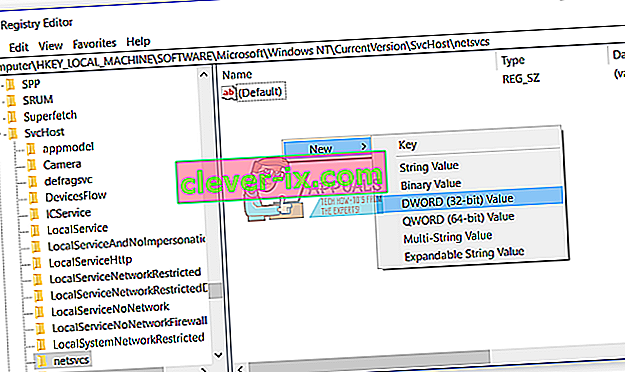
- Vnesite ime CoInitializeSecurityParam in pritisnite Enter
- Z desno miškino tipko kliknite CoInitializeSecurityParam in izberite Spremeni
- Spremenite vrednost v 1 in kliknite V redu
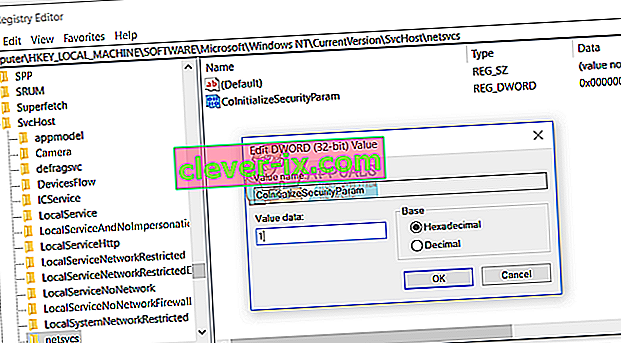
- Z desno miškino tipko kliknite k belo ozadje okna, izberite Novo in nato kliknite DWORD (32-bit) Value , ne glede na to, ali uporabljate 32-bitni operacijski sistem ali 64-bitni operacijski sistem
- Vnesite ime CoInitializeSecurityAllowLowBox in pritisnite Enter
- Z desno miškino tipko kliknite CoInitializeSecurityAllowLowBox in izberite Spremeni
- Spremenite vrednost v 1 in kliknite V redu
- Z desno miškino tipko kliknite belo ozadje okna, izberite Novo in nato kliknite DWORD (32-bit) Value , ne glede na to, ali uporabljate 32-bitni operacijski sistem ali 64-bitni operacijski sistem
- Vnesite ime AuthenticationCapabilities in pritisnite Enter
- Z desno miškino tipko kliknite AuthenticationCapabilities in izberite Spremeni
- Spremenite vrednost na 3020 in kliknite V redu
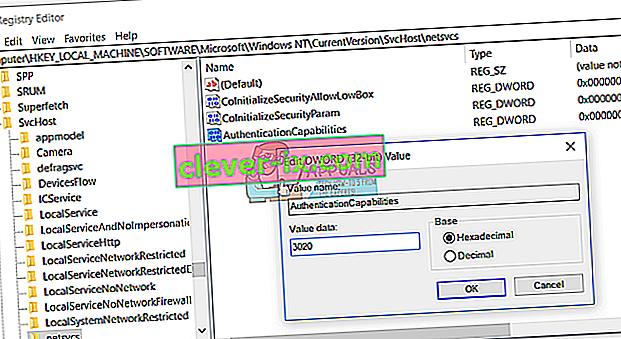
- Znova zaženite Windows
- Pridržite logotip sistema Windows in pritisnite R.
- Tip storitve. msc in pritisnite Enter
- Pomaknite se do imen storitev Client Policy Policy in preverite, ali se izvaja. Če se izvaja, ste uspešno rešili težavo.
7. rešitev: Zagon storitve obveščanja o sistemskih dogodkih
Možno je, da je bila storitev obveščanja o sistemskih dogodkih onemogočena, kar lahko povzroči sprožitev te napake. Zato bomo v tem koraku omogočili in zagnali storitev obveščanja o sistemskih dogodkih. Za to:
- Hkrati pritisnite tipki “Windows” + “ R ”, da se odpre poziv za zagon.
- Vnesite » storitve « . msc "in pritisnite " Enter “.
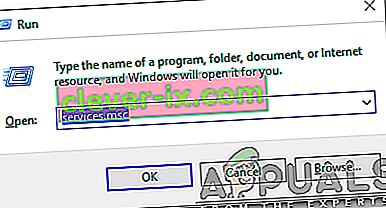
- Poiščite na " sistem prijavljanja Event Service " in dvojni klik na njej.
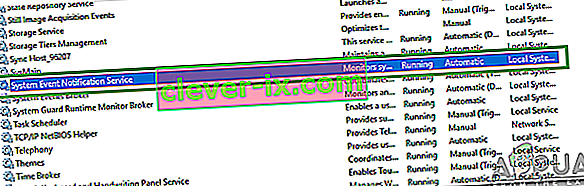
- Kliknite na " Startup Type " dropdown in izberite » Samodejno «.
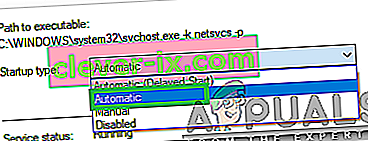
- Kliknite na " začetek možnost" in kliknite na "Apply".
- Kliknite » V redu « in preverite, ali težava še vedno obstaja.
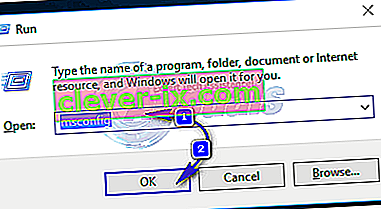
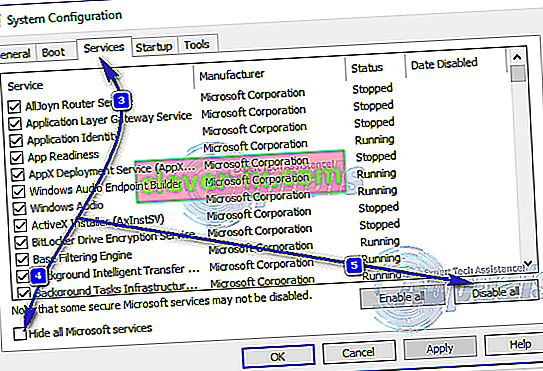 Nato preklopite na zavihek Startup in onemogočite vse zagonske storitve. Če uporabljate Windows 8 / 8.1 ali 10, boste morali, ko pridete na zavihek Startup, klikniti Open Task Manager in enega za drugim z desno miškino tipko klikniti na ime vsake od naštetih aplikacij in klikniti na V kontekstnem meniju to onemogočite . Aplikacije lahko pozneje znova omogočite po istem postopku, vendar morate znova omogočiti samo tiste aplikacije, ki so resnično potrebne.
Nato preklopite na zavihek Startup in onemogočite vse zagonske storitve. Če uporabljate Windows 8 / 8.1 ali 10, boste morali, ko pridete na zavihek Startup, klikniti Open Task Manager in enega za drugim z desno miškino tipko klikniti na ime vsake od naštetih aplikacij in klikniti na V kontekstnem meniju to onemogočite . Aplikacije lahko pozneje znova omogočite po istem postopku, vendar morate znova omogočiti samo tiste aplikacije, ki so resnično potrebne.