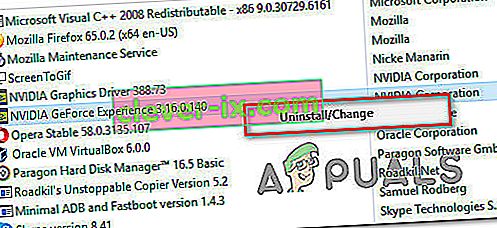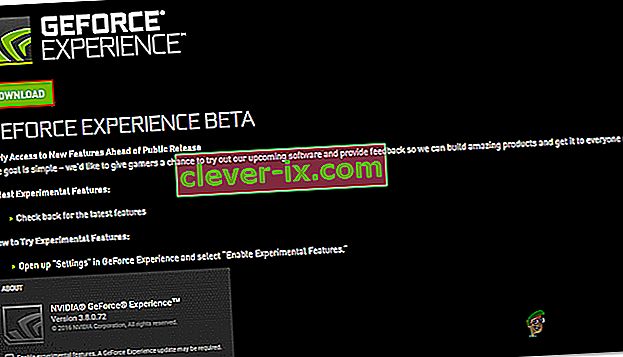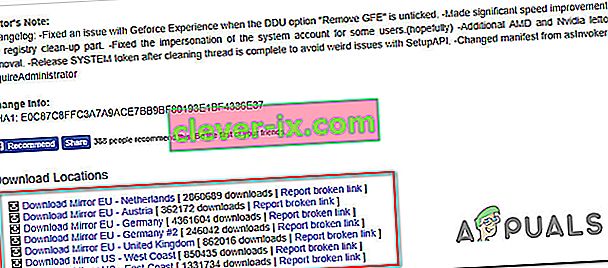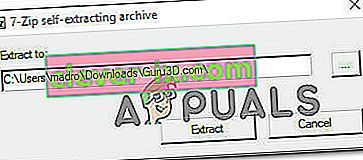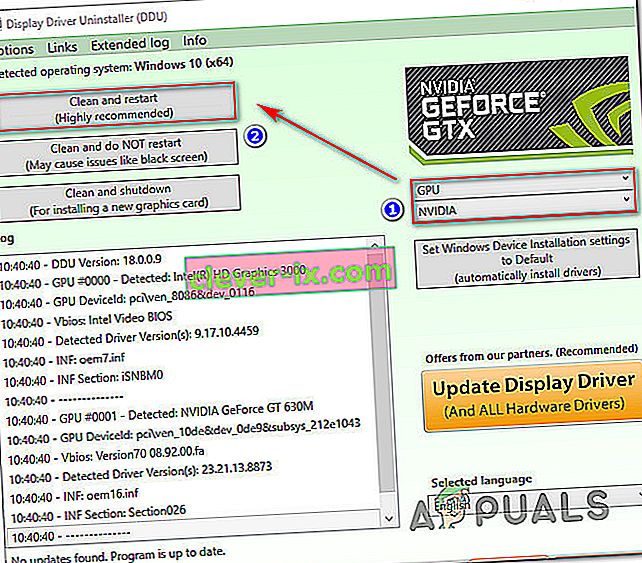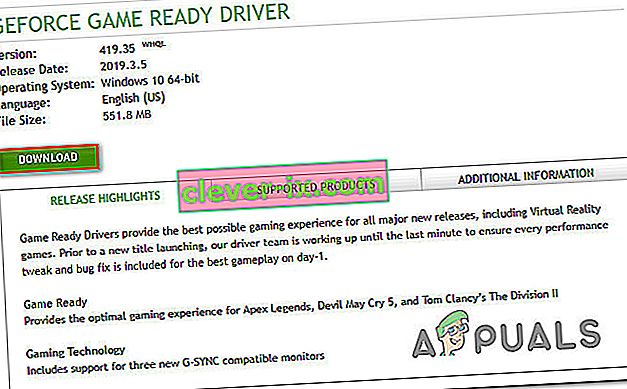Nekateri uporabniki so pri poskusu odpiranja aplikacije Nvidia Experience naleteli na kodo napake 0x0001 . Pri veliki večini prizadetih uporabnikov naj bi se ta težava pojavila vsakič, ko poskušajo zagnati pripomoček, zaradi česar je popolnoma neuporaben.

Kaj povzroča napako GeForce Experience 0x0001?
To posebno težavo smo raziskali tako, da smo si ogledali različna poročila in strategije popravil, ki se običajno uporabljajo za obravnavo te težave. Glede na to, kar smo zbrali, lahko težavo povzroči nekaj pogostih krivcev:
- Napaka GeForce Experience - Kot so poročali nekateri uporabniki, je do te težave lahko prišlo zaradi notranje napake, ki se trenutno kaže z najnovejšo „stabilno“ izdajo. Več prizadetih uporabnikov je poročalo, da je bila težava odpravljena po namestitvi GeForce Experience Beta.
- Storitve zabojnikov NVIDIA nimajo dovoljenj za interakcijo z lokalnim računom - znano je, da storitev zabojnikov Nvidia Telemetry in nekatere druge storitve povzročajo to težavo, če ne smejo komunicirati z lokalnim računom. V tem primeru lahko težavo odpravite tako, da prilagodite nekatere nastavitve na zaslonu storitev.
- Mapa Nvidia ni v lasti sistema - do te težave lahko pride tudi, če mape Nvidia nimajo sistema SYSTEM. Več prizadetih uporabnikov je poročalo, da jim je težavo uspelo rešiti po spremembi lastništva vsake mape Nvidia v sistem.
- Poškodba datotek - kot kaže, je za to posebno sporočilo o napaki lahko odgovorna tudi poškodba datoteke v mapi Nvidia ali poškodovan gonilnik zaslona. Ker nekateri uporabniki pripomočka niso mogli odstraniti na običajen način, priporočamo, da pred namestitvijo znova v čisto okolje uporabite namenski pripomoček, ki lahko odstrani GeForce Experience skupaj s pripadajočimi gonilniki zaslona.
- Mesto namestitve: v nekaterih primerih mora biti v pogonu OS Geforce Experience pravilno delovanje. Večinoma je to pogon C v računalniku.
Če se trenutno trudite razrešiti isto kodo napake GeForce Experience, boste v tem članku našli nekaj korakov za odpravljanje težav. Spodaj boste naleteli na zbirko metod, ki so jih drugi prizadeti uporabniki uporabili, da bi odpravili težavo v njihovem posebnem primeru.
Ker so možni popravki razvrščeni glede na učinkovitost in resnost, vam priporočamo, da jih upoštevate v vrstnem redu, kot so predstavljeni. Eden od njih bo težavo rešil ne glede na vaše posebnosti.
1. način: Namestitev GeForce Experience Beta
Nekateri prizadeti uporabniki so poročali, da se težava ni več pojavljala, potem ko so odstranili svojo trenutno različico Nvidia Experience in namestili najnovejšo različico Beta z namenskim namestitvenim programom. Prizadeti uporabniki domnevajo, da ta različica vključuje hitri popravek, ki še ni bil integriran z glavnim namestitvenim programom.
Ker je veliko načinov potrdilo, da je ta metoda učinkovita, vam priporočamo, da začnete s to metodo. Tu je kratek vodnik za odstranitev trenutnega namestitvenega programa GeForce Experience in namestitev najnovejše različice Beta:
- Pritisnite tipko Windows + R, da se odpre pogovorno okno Zaženi . Nato vnesite »appwiz.cpl« in pritisnite Enter, da se odpre okno Programi in funkcije .

- Na seznamu programov in funkcij se pomaknite po seznamu aplikacij in poiščite Nvidia Experience. Ko ga vidite, z desno miškino tipko kliknite nanj in izberite Odstrani, da začnete postopek odstranjevanja.
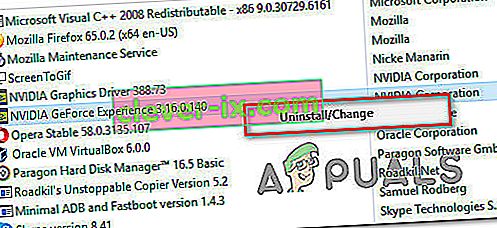
- Sledite navodilom na zaslonu in potrdite, da začnete odstranjevati Nvidia GeForce Experience.
- Ko je pripomoček odstranjen, znova zaženite računalnik.
- Ob naslednjem zagonu obiščite to povezavo tukaj in prenesite najnovejšo beta različico Nvidia Experience .
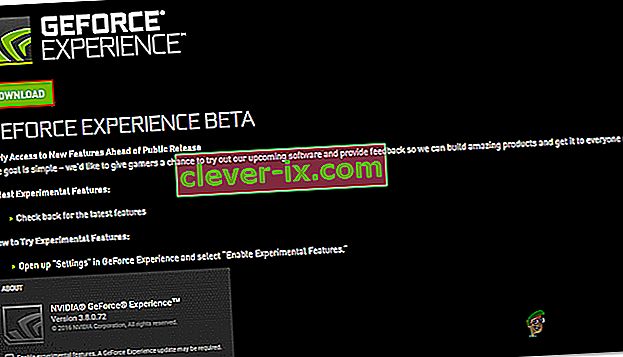
- Za dokončanje namestitvenega postopka sledite navodilom na zaslonu. Ko je postopek končan, aplikacije še ne zaženite. Namesto tega znova zaženite računalnik.
- Ob naslednjem zagonu odprite GeForce Experience Beta in preverite, ali se napaka še vedno srečuje.
- Če ste, ponovite isti postopek in poskusite prenesti in namestiti starejšo različico Geforce Experience z interneta, kot je ta.
- Poskrbite tudi, da namestite Geforce Experience na pogon OS vašega računalnika in ne na katerega koli drugega.
Če še vedno vidite isto kodo napake 0x0001, ko poskušate zagnati pripomoček, se pomaknite navzdol do naslednje metode spodaj.
2. način: omogočanje interakcije storitev NVIDIA Container z lokalnim računom
Izkazalo se je, da je še en možen razlog, da pride do te posebne napake, ta, da storitev, ki jo uporablja GeForce Experience (storitev NVIDIA Telemetry Container ), nima potrebnih dovoljenj za pravilno interakcijo z lokalnim računom.
V večini primerov je krivec storitev NVIDIA Telemetry Container , obstajajo pa tudi drugi primeri, ko je bila težava odpravljena šele, ko so prizadeti uporabniki spremenili nastavitve za vse storitve NVIDIA Container. Tu je kratek vodnik, kako to storiti:
- Pritisnite tipko Windows + R, da se odpre pogovorno okno Zaženi . Nato vnesite »services.msc« in pritisnite Enter, da se odpre zaslon s storitvami . Če vas UAC (Nadzor uporabniškega računa) pozove, kliknite Da, da dodelite skrbniške pravice.
- Pomaknite se po seznamu storitev, dokler ne poiščete štirih storitev zabojnikov, ki jih uporablja NVIDIA.
- Ko jih vidite, z desno miškino tipko kliknite prve storitve zabojnikov in izberite Lastnosti.
- Na zaslonu z lastnostmi pojdite na zavihek Prijava in preverite, ali je označen preklop, povezan z računom lokalnega sistema .
- Prepričajte se, da je potrjeno polje, povezano s storitvijo Dovoli interakcijo z namizjem, in pritisnite Appy, da shranite spremembe.
- Ponovite korake 3, 4 in 5 z ostalimi storitvami vsebnikov Nvidia, ki jih najdete na zaslonu Services. Ne pozabite klikniti tudi gumba »Start«, če se kateri od njih še ni zagnal.
- Ko dosežete točko, ko so vse storitve vsebnikov NVIDIA konfigurirane tako, da omogočajo interakcijo storitve z namizjem, znova zaženite računalnik.
- Ob naslednjem zagonu preverite, ali je težava odpravljena, tako da znova odprete Nvidia Experience one.

Če še vedno naletite na isto kodo napake 0x0001, ko poskušate odpreti Nvidia Experience, se pomaknite navzdol do naslednje metode spodaj.
Opomba: Prav tako morate zagnati in nastaviti na »Samodejno« vse storitve Nvidia, da se prepričate, da se vse zahtevane storitve izvajajo in jih je mogoče zagnati ob zagonu.
3. način: Zagotavljanje, da so mape Nvidia v lasti SYSTEM
Izkazalo se je, da se ta posebna težava lahko pojavi tudi, če mape, ki jih uporablja NVIDIA, nimajo potrebnih dovoljenj. Nekateri prizadeti uporabniki so težavo lahko rešili tako, da so lastništvo mape spremenili v SISTEM. Če želite biti uspešni, morate to storiti za vse mape NVIDIA v svojih računalnikih.
Tu je kratek vodnik, kako to storiti:
- Odprite File Explorer in se pomaknite do naslednjega mesta:
C: \ Programske datoteke (x86)
Opomba: Ta priročnik je namenjen tistim, ki uporabljajo 64-bitno arhitekturo. Če uporabljate 32-bitno različico, boste morali spremeniti dovoljenja samo v C: \ Program Files.
- Z desno miškino tipko kliknite NVIDIA Corporation in izberite Properties.
- Na zaslonu z lastnostmi pojdite na zavihek Varnost in kliknite gumb Napredno (v razdelku Dovoljenja za VSE PAKETE ZA UPORABO ).
- Znotraj Naprednih varnostnih nastavitev se prepričajte, da je Lastnik nastavljen kot SISTEM. Če ni, kliknite Spremeni.
- V polje pod Vnesite ime predmeta, ki ga želite izbrati, vnesite Sistem, nato kliknite Preveri imena in nato V redu .
- Kliknite Uporabi, da shranite trenutno konfiguracijo dovoljenj.
- Pomaknite se do naslednje lokacije:
C: \ Programske datoteke
- S to mapo ponovite korake od 2 do 6, nato znova zaženite računalnik.
- Ob naslednjem zagonu odprite Nvidia Experience in preverite, ali je težava odpravljena.

Če še vedno naletite na isto sporočilo o napaki tudi po naslednjih zgornjih korakih, se pomaknite navzdol do naslednje metode spodaj.
4. način: Uporaba namenskega pripomočka za odstranitev Geforce Experience in trenutnega gonilnika zaslona
Več prizadetih uporabnikov je poročalo, da je bila težava odpravljena šele potem, ko so z namensko odstranitvijo gonilnika zaslona odstranili tako trenutno različico GeForce Experience kot gonilnike zaslona, ki jo podpirajo. To je enakovredno odstranjevanju grafičnega gonilnika.
Obstaja več pripomočkov, ki lahko to storijo samodejno za vas. Toda po preizkusu več pripomočkov priporočamo, da to storite z orodjem za odstranjevanje gonilnikov zaslona . Je brezplačen, enostaven in zanesljiv.
Tu je kratek vodnik o uporabi programa za odstranjevanje gonilnikov zaslona za GeForce GForce Experience skupaj s trenutnim gonilnikom zaslona:
- Obiščite to povezavo (tukaj), če želite prenesti najnovejšo različico programa za odstranjevanje gonilnikov zaslona .
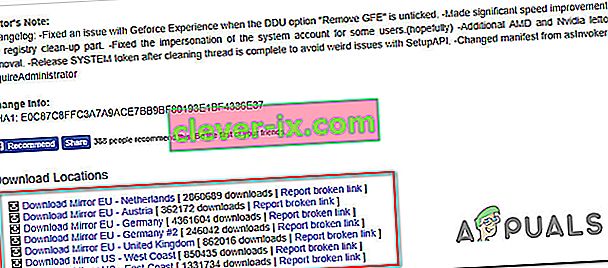
- Ko je prenos končan, uporabite ekstrakcijski pripomoček, kot je 7Zip ali WinZip, da izvlečete vsebino DDU arhiva.
- Dvokliknite izvršljivo datoteko DDU, izberite primerno mesto in kliknite Extract, da razpakirate vsebino pripomočka.
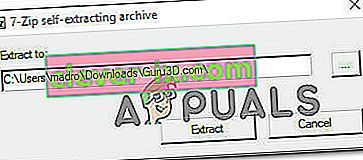
- Ko je postopek ekstrakcije končan, dvokliknite Display Driver Uninstaller in kliknite Yes na UAC (User Account Control) .
- Znotraj vmesnika za odstranitev gonilnika zaslona izberite GPU v spustnem meniju Select device type . Nato kliknite Očisti in znova zaženite, da začnete postopek čiščenja.
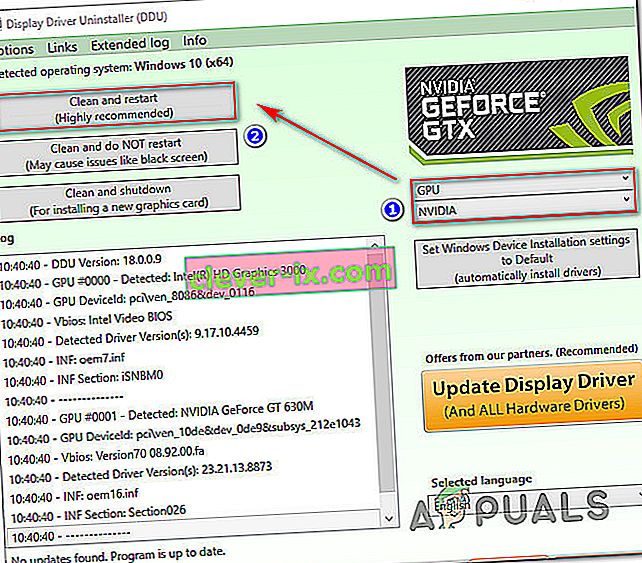
- Ko je postopek končan in je končan naslednji zagon računalnika, obiščite to povezavo ( tukaj ). Nato izberite GPU, operacijski sistem in jezik, preden začnete iskati. Nato sledite navodilom na zaslonu, da namestite najnovejši gonilnik Game Ready .
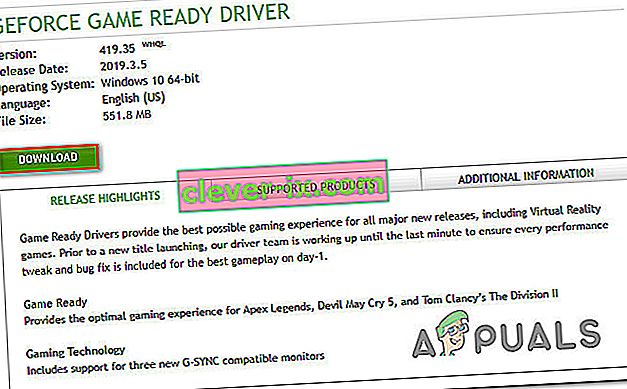
- Obiščite to povezavo ( tukaj ) in prenesite najnovejšo različico Nvidia GeForce Experience. Ko je prenos končan, sledite navodilom na zaslonu, da dokončate namestitev.
Po ponovnem zagonu pripomočka ne bi smeli več naleteti na kodo napake 0x0001.
5. metoda: Popravljanje napake v registru
V nekaterih primerih lahko pride do napake v registru, ki povzroča to napako in preprečuje pravilno delovanje gonilnikov, zato jo bomo odpravili po spodnji metodi.
- Pritisnite »Windows« + »R«, da odprete poziv za zagon.
- Vnesite "Regedit" in pritisnite "Enter".

- Pomaknite se do naslednjega naslova.
Računalnik \ HKEY_LOCAL_MACHINE \ SOFTWARE \ Microsoft \ Windows \ CurrentVersion
- Na desni strani si oglejte vnose »ProgramFilesDIR« , opazite »Podatke« , na katere so nastavljeni.
- Zgodi se, da na njihovem naslovu morda manjka “\” za imenom pogona in bi moral biti nekaj takega kot “C: ProgramFiles (x86)”, medtem pa bi moral biti “C: \ ProgramFiles (x86)”.
- Po spremembi vrednosti preverite, ali težava še vedno obstaja.