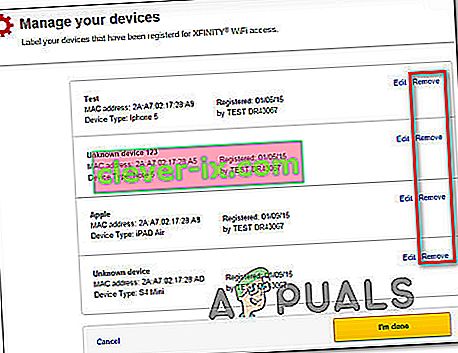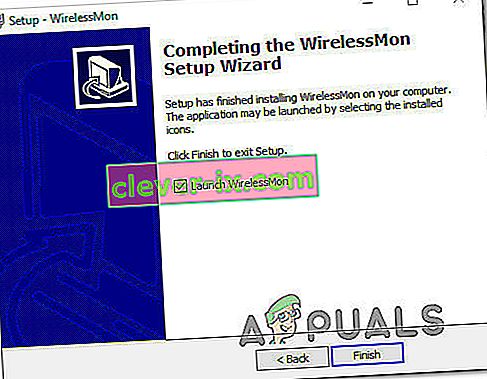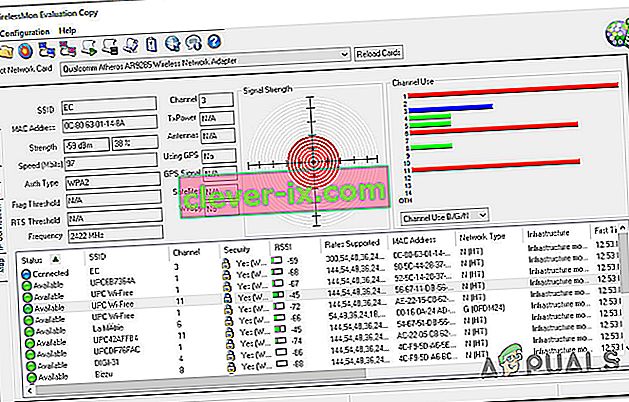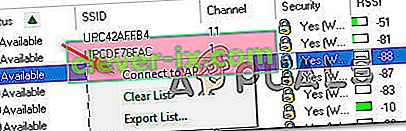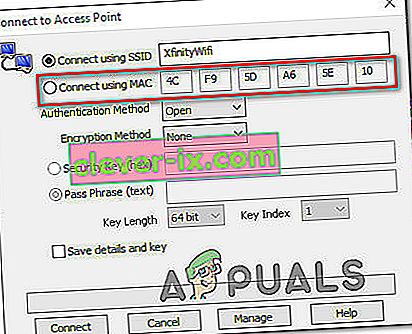Nekateri uporabniki poročajo, da njihov Xfinity WiFi HotSpot ne deluje več. V veliki večini prijavljenih primerov prizadeti uporabniki pravijo, da je vroča točka nekoč delovala, preden se je nenadoma zlomila. V večini primerov uporabniki poročajo, da lahko nanjo povežejo svoje naprave, vendar dostopa do interneta sploh ni. Obstajajo pa tudi primeri, ko se uporabnik sploh ne more povezati z omrežjem dostopnih točk (večinoma se srečuje z napravami IOS). Težava ni izključno za Windows 10, saj se pojavlja tudi v operacijskih sistemih Windows 8 in Windows 7.

Kaj povzroča težave z „Xfinity WiFi HotSpot“?
To posebno težavo smo raziskali tako, da smo si ogledali različna poročila uporabnikov in strategije popravil, ki se običajno uporabljajo za odpravo te težave. Izkazalo se je, da obstaja več možnih krivcev, ki bi lahko na koncu sprožili to napako:
- Presežena je omejitev naprav Xfinity - do te težave lahko pride tudi, če število naprav presega največje dovoljeno število. Če je ta scenarij veljaven za vaše trenutne razmere, lahko težavo odpravite s pregledom vseh naprav in seznam očistite tako, da odstranite tiste naprave, ki se ne uporabljajo.
- Konfiguracija IP ni sprejemljiva - če uporabljate dinamično konfiguracijo IP, je verjetno, da bo težava odpravljena in se boste po obnovitvi konfiguracije IP s pozivom CMD lahko povezali z dostopno točko Xfinity Wifi.
- Omrežje Xfinity WiFi je skrito - še en razlog, zaradi katerega imate težave pri povezovanju s tem omrežjem, je, da je morda dejansko skrito. V tem primeru lahko s pomočjo neodvisne programske opreme prepoznate skriti SSID in ga ročno povežete z MAC naslovom.
Če trenutno iščete način za rešitev iste težave, vam bo v tem članku predstavljeno več korakov za odpravljanje težav, ki bodo težavo najverjetneje rešili. Spodaj boste našli zbirko metod, ki so jih drugi uporabniki v podobnem scenariju uporabili za odpravo težav z " Xfinity WiFi HotSpot" . Vsak potencialni popravek, ki je predstavljen spodaj, potrdi, da deluje vsaj en prizadeti uporabnik.
Če želite ostati čim bolj učinkoviti, vam svetujemo, da upoštevate metode v vrstnem redu, kot so predstavljene, saj so razvrščene po učinkovitosti in resnosti. Eden od spodnjih popravkov bi moral težavo rešiti ne glede na krivca, ki je na koncu povzročitelj.
1. način: Brisanje naslova MAC iz računa
Upoštevajte, da obstaja nekaj naprav, ki lahko postanejo na voljo za XfinityWifi. Če število naprav preseže največje dovoljeno število, boste težavo odpravili s pregledom vseh naprav in seznam očistili tako, da odstranite naprave, ki se ne uporabljajo.
Več uporabnikov, ki so izvedli ta navodila, je poročalo, da je njihova dostopna točka Xfinity Wifi spet začela delovati in so nanjo lahko povezali nove naprave.
Tukaj je kratek priročnik za brisanje naslova MAC (Media Access Control) v povezavi z vašim računom:
- Obiščite to povezavo ( tukaj ) in se prijavite s svojim računom - preverite, ali uporabljate primarni ID uporabnika.
- Ko ste prijavljeni, se pomaknite do razdelka z vsemi napravami in odstranite napravo, ki se noče povezati (poiščete jo lahko z naslovom MAC ali z imenom).
- Ko vam uspe najti pravilno napravo, kliknite na gumb Odstrani, povezan z njo.
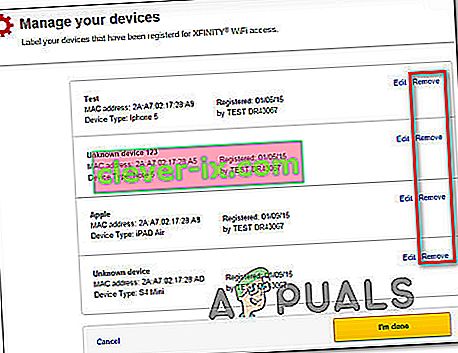
- Če ste pozvani, da potrdite »Ali ste prepričani, da želite odstraniti to napravo?« , še enkrat kliknite Odstrani .
- Poskusite se znova povezati z dostopno točko XfinityWifi in preverite, ali je težava odpravljena.
Če še vedno naletite na isto težavo, se pomaknite do naslednje metode spodaj.
2. način: obnovitev konfiguracije IP
Nekateri prizadeti uporabniki, s katerimi se srečujemo s težavo iz osebnega ali prenosnega računalnika, so poročali, da se težava ni več pojavljala in da so se lahko po povezavi s povišanim ukaznim pozivom za izpiranje in obnovo konfiguracije IP normalno povezali. Običajno poročajo, da je to učinkovito pri dinamičnih konfiguracijah IP.
Tu je kratek vodnik za obnovitev konfiguracije IP na računalniku z operacijskim sistemom Windows:
- Pritisnite tipko Windows + R, da se odpre pogovorno okno Zaženi . Nato v besedilno polje vnesite »cmd« in pritisnite Ctrl + Shift + Enter, da odprete povišan ukazni poziv. Na poziv UAC (Nadzor uporabniškega računa) kliknite Da, da dodelite skrbniške pravice.
- Znotraj povišanega ukaznega poziva vnesite naslednji ukaz in pritisnite Enter, da sprostite trenutno konfiguracijo IP:
ipconfig / javnost
- Ko je sproščena trenutna konfiguracija IP, vnesite naslednji ukaz in pritisnite Enter, da obnovite konfiguracijo IP naprave Windows:
ipconfig / podaljšaj
- Ko je ukaz uspešno obdelan, zaprite povišan ukazni poziv in preverite, ali je težava odpravljena, tako da se poskusite povezati z dostopno točko Xfinity Wifi.
Če še vedno naletite na isto napako Xfinity, se pomaknite do naslednje metode spodaj.
3. način: Povezava prek naslova MAC
Če vam prva metoda ni omogočila rešitve težave, poskusimo z drugo potjo. Nekateri prizadeti uporabniki so to težavo rešili z uporabo neodvisne programske opreme, imenovane WIrelessMon - brezžične programske opreme za nadzor, s katero so težavo odpravili.
Ta programska oprema vam omogoča, da si ogledate skrite SSID-je XfinityWifi in se povežete z njimi, tudi če so privzeto skriti in niso na seznamu razpoložljivih povezav Wi-Fi.
Tu je kratek vodnik o tem, kako ga uporabiti:
- Obiščite to povezavo ( tukaj ) in prenesite poskusno različico WirelessMon.
- Za namestitev aplikacije v računalnik sledite navodilom za namestitev. Ko je aplikacija končana, zaženite program.
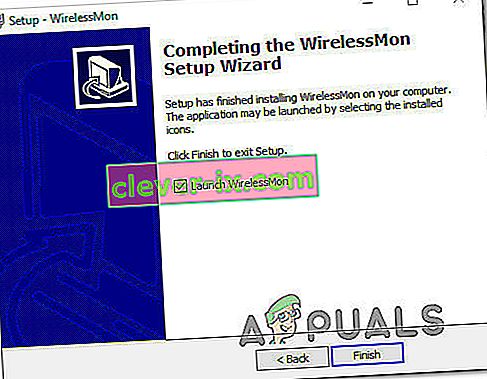
- V prvem pozivu kliknite Nadaljuj, če želite nadaljevati z uporabo brezplačne različice.
- Na naslednjem zaslonu počakajte, da se ustvari seznam razpoložljivih omrežij (v spodnjem delu zaslona).
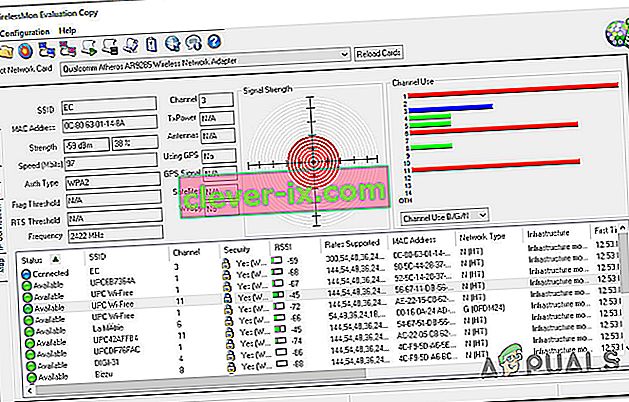
- Zdaj povežite svojo napravo z istim omrežjem Xfinity Wifi, ki je prej propadalo. Naredite to običajno, še ne uporabljajte WirelessMon.
- Ko je naprava povezana (vendar nima dostopa do interneta), se vrnite na WirelessMon, z desno miškino tipko kliknite omrežje Xfinity Wifi, ki ne deluje, in izberite Connect to Ap.
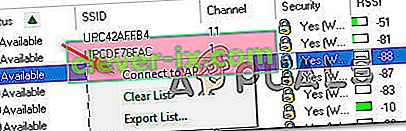
- Na zaslonu Poveži se z dostopno točko spremenite preklop iz možnosti Poveži s pomočjo SSID na Poveži z Macom in kliknite Poveži.
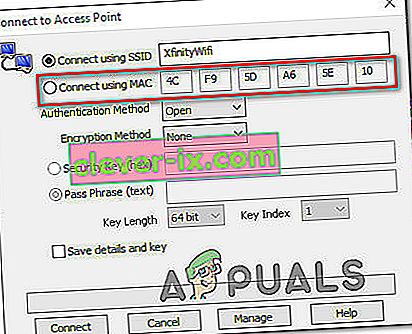
- Vrnite se na napravo, ki je imela prej težave, in preverite, ali se zdaj lahko poveže.