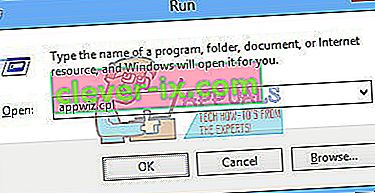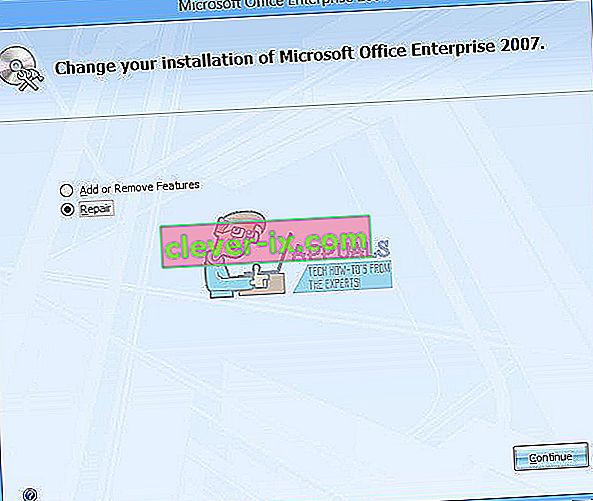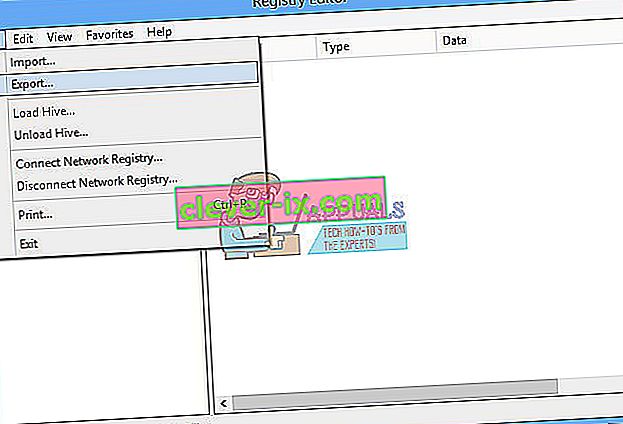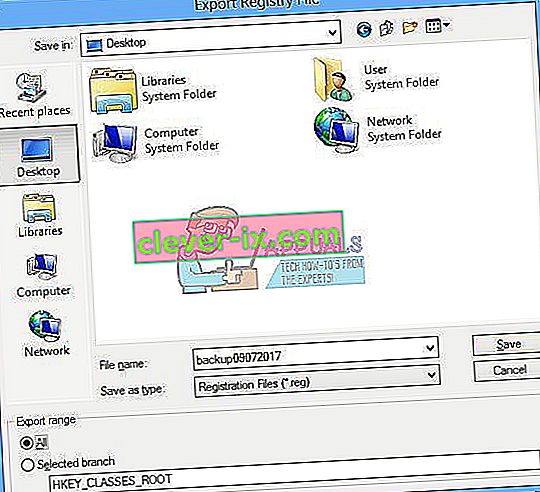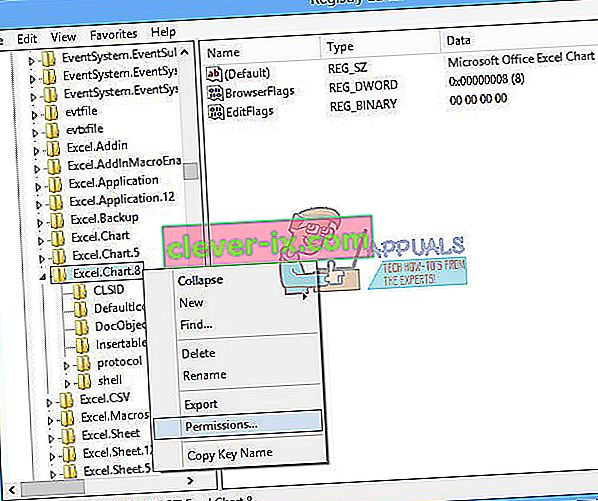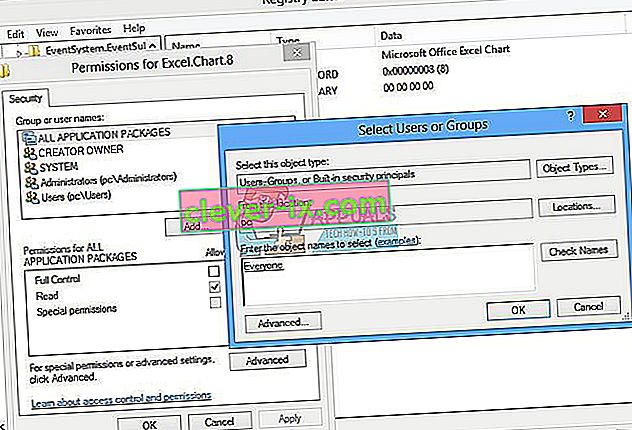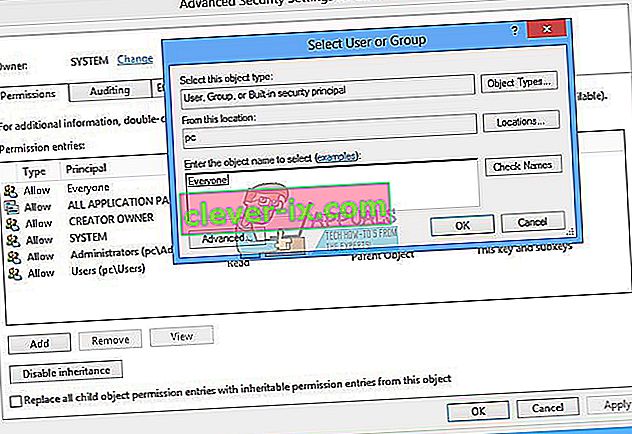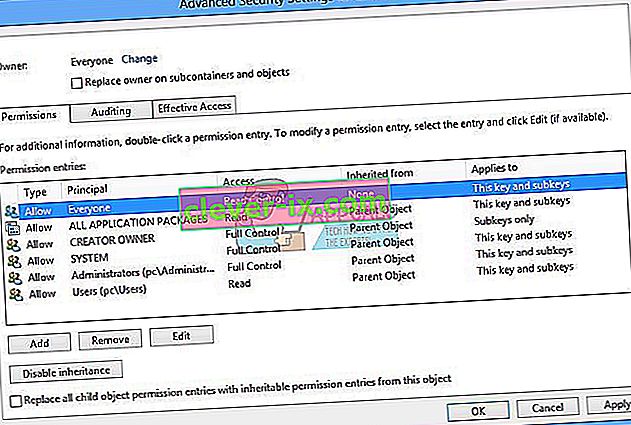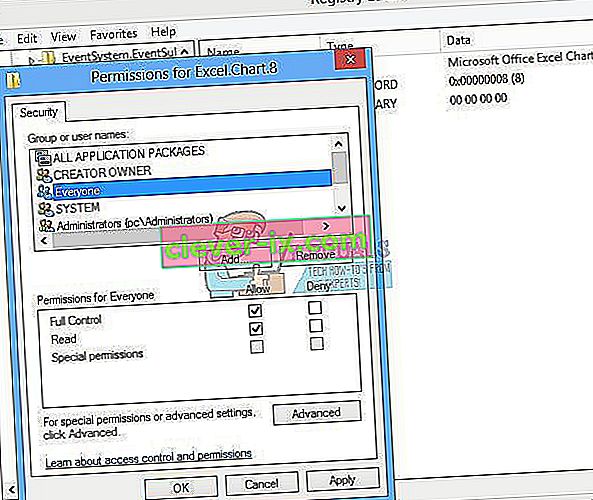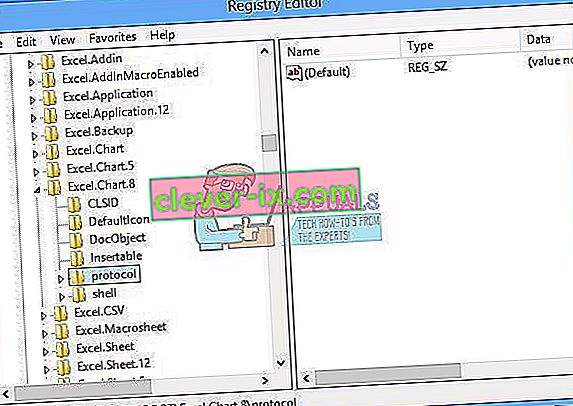Microsoft Office je programska oprema, ki jo uporabljamo vsak dan. Microsoft Office je na voljo od leta 1990, od različice Office 1.0 do Office 365, ki je storitev v oblaku. Ko potrebujete dostop do programa Microsoft Word ali Excel, morate samo dvakrat klikniti ikono aplikacije in jo začeti uporabljati.
Včasih je odpiranje programa Microsoft Word ali Excel lahko nočna mora, ker je v paketu Microsoft Office nekaj težav. Vsakič, ko zaženete Microsoft Word ali Microsoft Excel, Windows poskuša konfigurirati Microsoft Office 2007, ki je res dolgočasen, in na koncu se prikaže napaka stdole32.tlb.

Težava se lahko pojavi zaradi poškodovanja datotek ali okužbe z zlonamerno programsko opremo. Obstaja nekaj metod, ki vam lahko pomagajo rešiti to težavo.
Popravite poškodovane sistemske datoteke
Prenesite in zaženite Restoro, če želite od tu poiskati poškodovane datoteke , če se ugotovi, da so datoteke poškodovane in manjkajo, jih popravite s pomočjo Restora, poleg izvajanja spodnjih metod.
1. način: Popravite Microsoft Office 2007
Prva rešitev, ki jo lahko poskusite, je popraviti Microsoft Office 2007. V primeru okvare datotek bodo datoteke po popravilu Microsoft Office obnovljene z novimi. Popravili boste vse programe v Microsoft Officeu, vključno s programom Word, Excell, Powerpoint, Outlook, Access in drugimi.
- Pridržite logotip sistema Windows in pritisnite R.
- Vnesite appwiz. cpl in pritisnite Enter. Odpre se programček in funkcije.
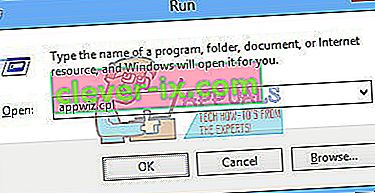
- Z desno miškino tipko kliknite Microsoft Office 2007 in kliknite Spremeni
- Kliknite Popravilo in nato Nadaljuj
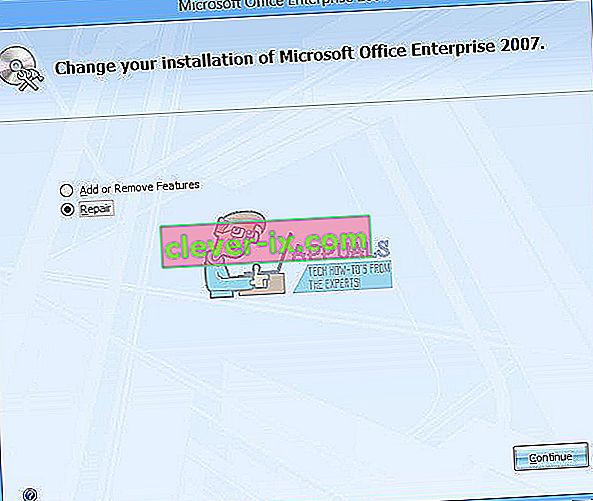
- Ko Microsoft Office 2007 konča popravilo, morate znova zagnati sistem Windows.
- Zaženite Microsoft Word 2007 ali Microsoft Excel 2007

2. način: Spremenite dovoljenje za registrske ključe
Če prva metoda ni rešila vaše težave, poskusite to metodo. Pri tej metodi boste spremenili nekatera dovoljenja v zbirki podatkov registra. Preden izvedete kakršno koli konfiguracijo registra, vam priporočamo, da varnostno kopirate bazo podatkov registra. Zakaj morate narediti varnostno kopijo registra? V primeru napačne konfiguracije lahko bazo podatkov registra vrnete v prejšnje stanje, ko je vse delovalo brez težav.
- Pritisnite logotip sistema Windows in vnesite regedit
- Z desno miškino tipko kliknite regedit in na dnu izberite Zaženi kot skrbnik
- Kliknite Da, da potrdite izvajanje regedita kot skrbnika.
- Kliknite Datoteka in nato Izvozi
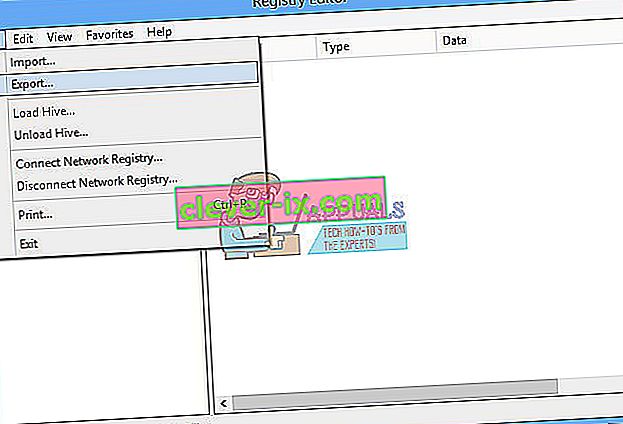
- Tip Ime datoteke v našem primeru backup09072017 pod možnostjo Izvozi obseg izberite Vse in kliknite Shrani
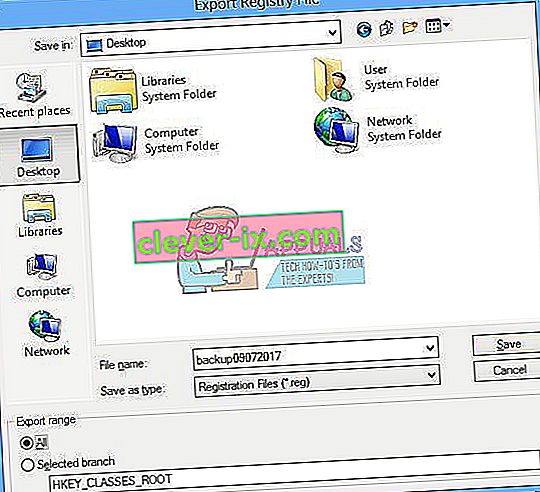
- Pomaknite se do HKEY_CLASSES_ROOT \ Excel.Chart.8
- Desno, kliknite na Chart.8 in izberite dovoljenj ...
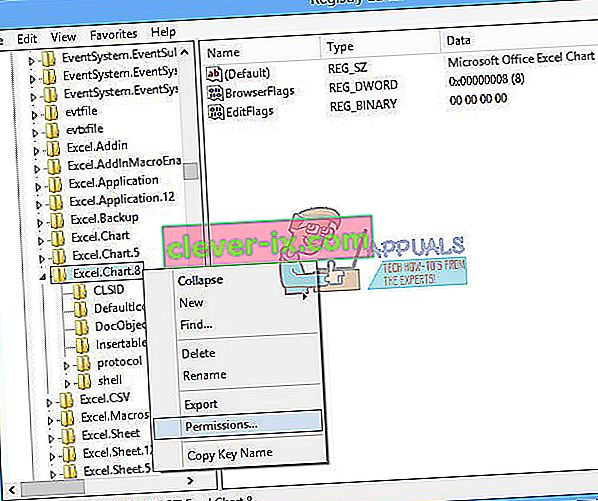
- V oknih Dovoljenja kliknite Dodaj
- Pod Vnesite imena predmetov, ki jih želite izbrati (primeri): vnesite Vsi in kliknite Preveri imena
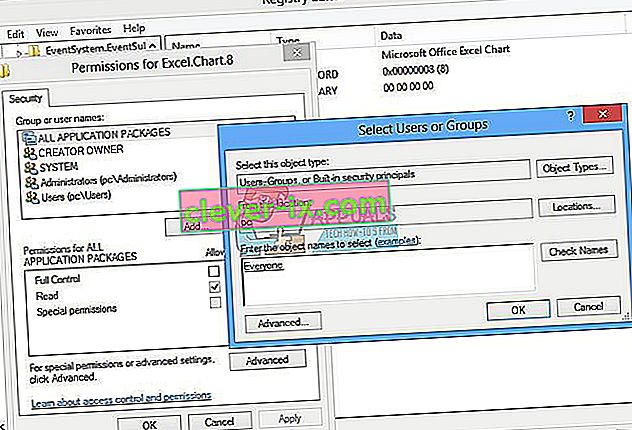
- Kliknite V redu, da potrdite dodajanje predmeta Vsi
- Ko je to končano, kliknite zavihek Advanced…
- Pod Lastnik kliknite Spremeni
- Pod Vnesite imena predmetov, ki jih želite izbrati (primeri): vnesite Vsi in kliknite Preveri imena
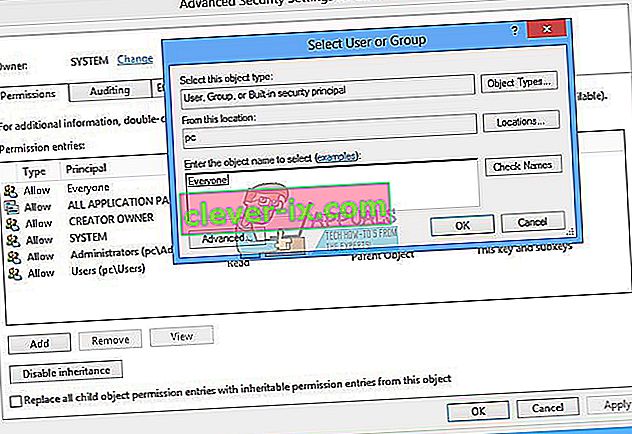
- Kliknite V redu, da potrdite dodajanje predmeta Vsi
- Po uspešni zamenjavi lastnika tega ključa boste videli, da se lastnik spremeni iz sistema v sistem za vse. Kliknite Uporabi in nato V redu .
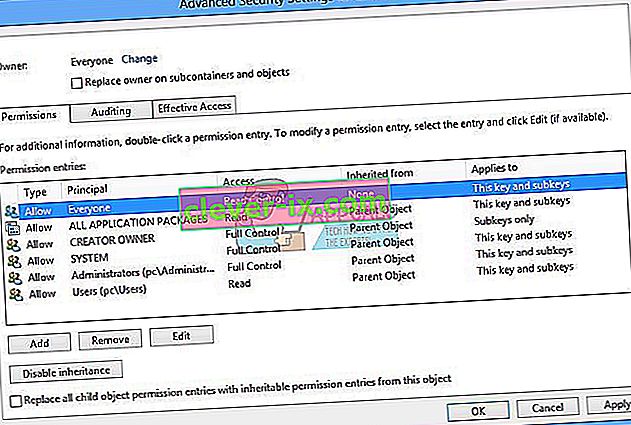
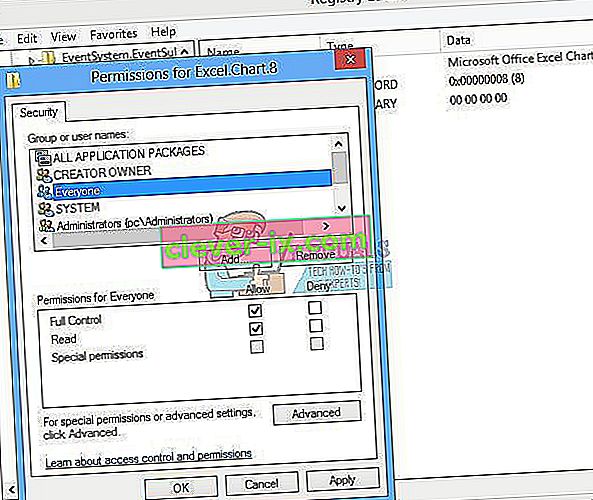
- V razdelku Dovoljenje izberite Vsi in omogočite potrditveno polje za popoln nadzor in branje
- Kliknite Uporabi in V redu
- Osvežite bazo podatkov registra s pritiskom na F5 , s čimer boste ustvarili nov podključ pod grafom 8, imenovan Protokol
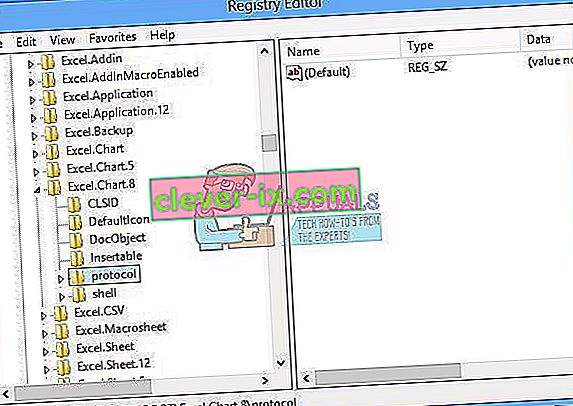
- Dovoljenja tega ključa morate spremeniti s ponavljanjem korakov od 8 do 17
- Znova osvežite bazo podatkov registra in sledite istemu zaporedju, da dodate dovoljenje naslednjim podključem StdFileEditing \ Server.
- Zaprite urejevalnik registra.
- Znova zaženite Windows
- Zaženite Microsoft Word ali Microsoft Excell

Če ta rešitev ni rešila vaše težave, vam priporočamo, da obnovite varnostno kopijo registra. To lahko storite tako, da izberete Datoteka in nato Uvozi . Pomaknite se do varnostne kopije registra in kliknite Odpri . Če ste uspešno obnovili register v prejšnje stanje, boste prejeli obvestilo: Ključi in vrednosti, ki jih vsebuje datoteka varnostne kopije (C: \ Users \ user \ Desktop \ backup09072017.reg, so bili uspešno dodani v register.

Znova zaženite Windows.
3. način: Izbrišite Officeove ključe iz baze podatkov registra
Naslednja metoda je tudi delo z registrom. Pred kakršno koli spremembo registra priporočamo, da varnostno kopirate bazo podatkov registra. Kot smo rekli v prejšnji metodi, bomo naredili varnostno kopijo, tako da bomo lahko v primeru napačne konfiguracije registra bazo podatkov registra vrnili v prejšnje stanje, ko je vse delovalo brez težav.
- Pritisnite logotip sistema Windows in vnesite regedit
- Z desno miškino tipko kliknite regedit in na dnu izberite Zaženi kot skrbnik
- Kliknite Da, da potrdite zagon regedita kot skrbnika
- Kliknite Datoteka in nato Izvozi
- Vnesite Ime datoteke , v našem primeru backup08072017 , pod Export range izberite All in kliknite
- Pojdite na HKEY_CURRENT_USER \ Software \ Microsoft \ Office.
- Izbrišite podključ z imenom Word in Excel. Če nekaterih tipk ni mogoče izbrisati ali najti, jih preskočite, to ne bo vplivalo na rezultat odpravljanja težav.
- Nato boste morali odpreti podmape 8.0, 9.0, 10.0, 11.0 in 12.0 in nato izbrisati podključe Excel ali Word. Če imate le težave z Wordom, boste morali izbrisati podključ Excel. Če imate težave z Wordom, boste morali izbrisati podključ Word in če imate težave z obema, boste izbrisali Word in Excel. Če nekaterih tipk ni mogoče izbrisati ali najti, jih preskočite, to ne bo vplivalo na rezultat odpravljanja težav. V našem primeru je na voljo samo različica Microsoft Office različice 12.0.
- Desni klik na besedo in izberite bomo izbrisali podključ besedo. Če imate težave tudi z Microsoft Excelom, boste morali izbrisati Excelov podključ.
- Izbris tipke potrdite z Da
- Pomaknite se na HKEY_LOCAL_MACHINE \ SOFTWARE \ Wow6432Node \ Microsoft \ Office
- Izbrišite podključ z imenom Word in Excell. Če nekaterih tipk ni mogoče izbrisati ali najti, jih preskočite, to ne bo vplivalo na rezultat odpravljanja težav. V našem primeru manjkata podključa Word in Excell, zato bomo prešli na naslednji korak.
- Odpreti boste morali podmape 8.0, 11.0 in 12.0 in nato izbrisati podključe Word in Excel. Če imate le težave z Wordom, boste morali izbrisati podključ Excel. Če imate težave z Wordom, boste morali izbrisati podključ Word in če imate težave z obema, boste izbrisali Word in Excel. Če nekaterih tipk ni mogoče izbrisati ali najti, jih preskočite, to ne bo vplivalo na rezultat odpravljanja težav. V našem primeru je na voljo samo različica Microsoft Office različice 8.0, 11.0 in 12.0.
- Desni klik na besedo in izberite bomo izbrisali podključ besedo. Če imate težave tudi z Microsoft Excelom, boste morali izbrisati Excelov podključ.
- Zaprite urejevalnik registra.
- Znova zaženite Windows
- Zaženite Microsoft Word ali Microsoft Excel.
4. način: Skenirajte sistem za zlonamerno programsko opremo
Možno je, da se je v vaš računalnik vdelala določena zlonamerna programska oprema ali virus in sproži »Napako stdole32.tlb«. Zato je priporočljivo pregledati in izbrisati vso škodljivo programsko opremo ali virus, ki okuži vaš računalnik. Ta članek lahko preberete, če želite popolnoma razkužiti računalnik pred virusi.
5. metoda: Ponovna namestitev
Poročali so, da se je napaka v nekaterih primerih sprožila zaradi nepopolne ali poškodovane namestitve Microsoft Officea. Zato je priporočljivo, da popolnoma odstranite Office iz računalnika in ga znova namestite po prenosu neposredno z Microsoftovega uradnega spletnega mesta. Če želite odstraniti pisarno iz računalnika:
- Hkrati pritisnite tipki “ Windows ” + “ I ”.
- Kliknite možnost » Aplikacije «.

- Pomaknite se navzdol in na seznamu kliknite » Microsoft Office «.
- V pozivu kliknite na gumb " Odstrani " in nato na " da ".

- Počakajte, da se postopek odstranitve zaključi, nato pa znova namestite Microsoft Office, potem ko ga prenesete z uradnega spletnega mesta.
6. način: SFC skeniranje
Mogoče so poškodovani nekateri gonilniki, nameščeni v operacijskem sistemu. Zato je priporočljivo, da zaženete celoten pregled »Preverjanje sistemskih datotek«, da jih popravite. Če želite zagnati skeniranje SFC:
- Hkrati pritisnite tipki “ Windows ” + “ R ”.
- Vnesite " cmd " in pritisnite "enter".

- V ukazni poziv vnesite » sfc / scannow « in pritisnite » enter «.

- Počakajte, da se skeniranje začne in zaključi.
- Preverite, ali težava še vedno obstaja.
7. način: Brisanje začasnih datotek
Nekatere podatke aplikacije shranijo v predpomnilnik, da se skrajša čas nalaganja in zagotovi boljša izkušnja. Vendar lahko sčasoma ta predpomnilnik poškoduje in moti pomembne sistemske funkcije. Zato bomo v tem koraku izbrisali vse začasne datoteke, shranjene v računalniku. Za to:
- Hkrati pritisnite tipki “ Windows ” + “ R” .
- Vnesite " % temp% " in pritisnite " enter ".

- Pritisnite " Ctrl " + " A ", da izberete vse datoteke, in pritisnite " Shift " + " del ", da jih popolnoma izbrišete.
- Počakajte, da se datoteke izbrišejo, in preverite, ali težava še vedno obstaja.
8. način: Posodabljanje sistema Windows
V posodobitvah sistema Windows so odpravljene številne težave in napake. Zato bomo v tem koraku posodobili operacijski sistem, da bomo odpravili napako. Za to:
- Hkrati pritisnite tipki “ Windows ” + “ I ”.
- Kliknite možnost » Posodobitev in varnost «.

- V levem podoknu kliknite možnost » Windows Update « in izberite možnost »Check for Updates «.

- Posodobitve bodo zdaj samodejno prenesene in nameščene.
- Znova zaženite računalnik, da uveljavite posodobitve, in preverite, ali težava še vedno obstaja.
9. način: Preimenovanje namestitvene datoteke
V nekaterih primerih vam lahko preimenovanje namestitvene datoteke pomaga odpraviti to napako. Za to:
- Pomaknite se do naslednje lokacije.
C: \ Program Files \ Common Files \ microsoft shared \ OFFICE12 \ Office Setup Controller
Če datoteke ni tukaj, se pomaknite do te lokacije.
C: \ Program Files (x86) \ Common Files \ Microsoft Shared \ OFFICE12 \ Office Setup Controller |
- Zdaj preimenujte namestitveno datoteko v kaj drugega kot v »Nastavitev« in shranite spremembe.
- Zaženite aplikacijo in ob prejemu napake kliknite »V redu« .
- Preverite, ali težava še vedno obstaja.