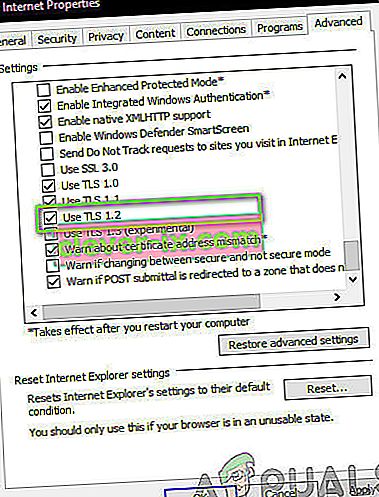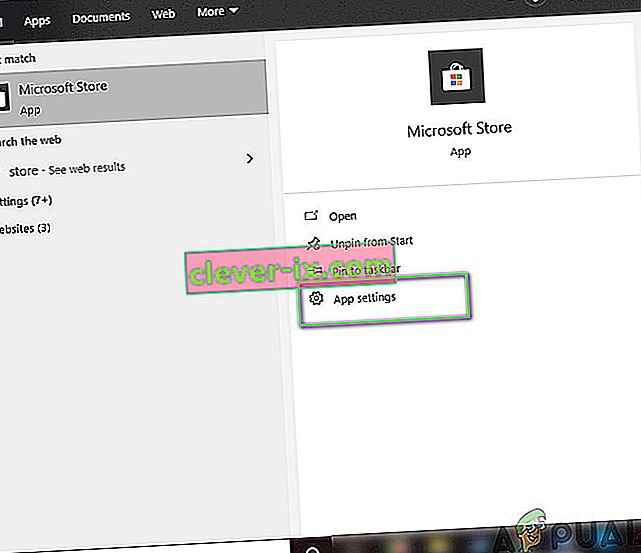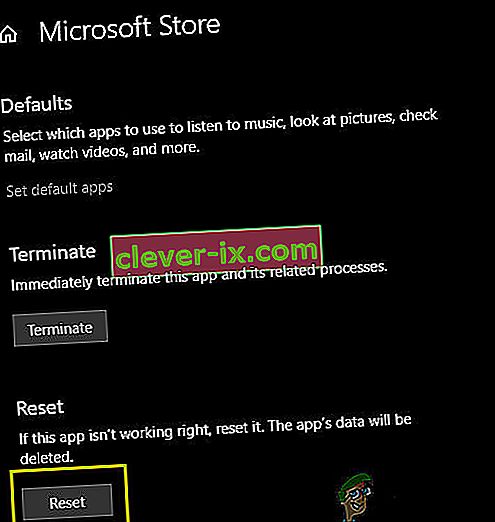Kode napak trgovine Windows Store so številne in na kar nekaj načinov lahko vplivate nanjo in preprečite prenos ali posodabljanje aplikacij. Trgovina je uporabna funkcija Windows 8, 8.1 in Windows 10 in je podobna konceptu, ki ga lahko vidite na pametnih telefonih. Vendar pa so uporabniki doživeli dejstvo, da se napake pojavijo naključno brez znanega vzroka.
Te napake je mogoče enostavno odpraviti, če natančno sledite navodilom, najprej pa spoznajmo kodo napake, ki se pojavlja v tem posebnem primeru.
Kako popraviti kodo napake trgovine Windows 0x80131500
Ta koda napake uporabnikom ne omogoča prenosa ali posodobitve aplikacij, ki so jih že namestili. To je lahko precej moteče, če upoštevate dejstvo, da se aplikacije v trgovini Windows redno posodabljajo in da nove posodobitve običajno prinesejo veliko novih funkcij.

Za to težavo obstaja več rešitev, zato jih upoštevajte eno za drugo, da se boste znašli na vrhu in se za vedno znebili te kode napake.
1. rešitev: ponastavite predpomnilnik trgovine Windows
Če ima predpomnilnik trgovine nekaj težav, ga ponastavite s tem preprostim ukazom. Ponastavitev predpomnilnika običajno reši podobne težave, ker se pojavijo, če se trgovina uporablja pretirano in njen predpomnilnik postane večji od priporočenega. To lahko povzroči težave s trgovino Windows in storitvijo Windows Update, zaradi česar se določeno sporočilo pogosto prikaže.
- Kliknite meni Start in vnesite ukaz “ wsreset ”. Takoj, ko to vtipkate, mora biti prvi rezultat na vrhu »wsreset - Zaženi ukaz«.

- Kliknite to, da ponastavite predpomnilnik trgovine.
- Znova zaženite računalnik, da uveljavite te spremembe, in odprite Store, da preverite, ali vaši prenosi in posodobitve znova delujejo.
2. rešitev: Uporabite orodje za odpravljanje težav v aplikaciji Store
Microsoft je na svoje glavno spletno mesto za podporo naložil uporabno orodje za odpravljanje težav z aplikacijo, tako da ga lahko prenesete in z njim odpravite različne težave v zvezi s trgovino Windows in aplikacijami, povezanimi z njo. Če želite izvedeti več, sledite spodnjim navodilom.
- Sledite tej povezavi, da prenesete in zaženete orodje za odpravljanje težav za programe Windows.
- Zaženite ga in sledite navodilom na zaslonu, da dokončate postopek. Orodje za odpravljanje težav bi moralo odpraviti težave, ki jih lahko odpravi samodejno in brez vašega posredovanja.

3. rešitev: v računalniku ustvarite nov uporabniški račun
Ustvarjanje novega uporabniškega računa je uporabnikom običajno pomagalo rešiti težavo z njihovimi računi. Kaže, da je uporabniški račun, ki so ga uporabljali za dostop do trgovine, pokvarjen in zdaj uporabniki sploh ne morejo prenesti ali posodobiti nobene aplikacije. Oglasili so se tudi, da so z ustvarjanjem novega računa odpravili njihovo težavo.
Ustvarjanje Microsoftovega računa:
- Odprite nastavitve tako, da kliknete ikono zobnika, ki se nahaja tik nad gumbom za vklop v meniju Start, ali pa jo poiščete v iskalni vrstici.

- Odprite razdelek Računi v nastavitvah in izberite možnost Družina in drugi ljudje.
- Izberite možnost Dodaj nekoga drugega v ta računalnik, ki se nahaja tam.

- V skladu s spodnjimi navodili boste morali navesti informacije o računu, ki ga želite dodati v tem postopku:
- Če račun, ki ga dodajate, že obstaja pod Microsoftovim e-poštnim naslovom, ga vnesite zdaj.
- Če račun, ki ga dodajate, ni Microsoftov račun, vnesite e-poštno sporočilo, ki ga želite uporabiti zanj. Prepričajte se, da ste izbrali veljaven e-poštni naslov
- Če želite ustvariti nov e-poštni naslov neposredno iz menija Dodaj račun, kliknite Prijavite se za nov e-poštni naslov.
- Dodajanje otrokovega računa je koristno, če je uporabnik, za katerega ustvarjate račun, otrok.
- Sledite navodilom za dokončanje nastavitve računa.
Ustvarjanje lokalnega računa
- Odprite nastavitve tako, da kliknete ikono zobnika, ki se nahaja tik nad gumbom za vklop v meniju Start, ali pa jo poiščete v iskalni vrstici.

- Odprite razdelek Računi v nastavitvah in izberite možnost Drugi računi.
- Izberite možnost Dodaj račun, ki se nahaja tam, in nato kliknite možnost Prijava brez Microsoftovega računa, ki običajno ni priporočljiva.

- Ustvarite lokalni račun in nadaljujte.
- Vnesite uporabniško ime za ta novi račun.
- Če želite, da je ta račun zaščiten z geslom, lahko dodate geslo za znake, namig za geslo in nadaljujete s klikom na Naprej.

- Kliknite gumb Dokončaj, da dokončate ustvarjanje novega računa.
4. rešitev: Spremenite lokacijo računalnika
Drugi so poročali, da je spreminjanje lokacije računalnika v vaših nastavitvah omogočilo uporabo Trgovine. Izkazalo se je, da so nove posodobitve onemogočile Store iz določenih delov sveta in obstajajo uporabniki, ki so uporabljali ponarejeno lokacijo, ki se zdaj sploh ne morejo povezati s storitvami Store. Sledite spodnjim navodilom, da spremenite svojo lokacijo.
- Odprite nadzorno ploščo tako, da jo poiščete v iskalni vrstici v opravilni vrstici ali v meniju Start.

- Možnost Pogled po na nadzorni plošči nastavite na Kategorija in na seznamu izberite razdelek Ura, jezik in regija.
- V tem razdelku poiščite pododdelek Regija in izberite možnost Spremeni lokacijo, ki se nahaja spodaj.

- Izberite svojo dejansko lokacijo ali vsaj tisto, ki je navedena v e-poštnem sporočilu, ki ste ga uporabili za svoj Microsoftov račun.
Preverite tudi nastavitve časa in datuma, saj lahko te nastavitve povzročijo veliko težav, če ostanejo pod napačno vrednostjo. Za ponastavitev nastavitev datuma in časa sledite spodnjim navodilom:
- Odprite nastavitve datuma in časa tako, da odprete meni Start, odprete aplikacijo Nastavitve tako, da kliknete ikono zobnika nad ikono napajanja, izberete možnost Čas in jezik in se pomaknete do zavihka Datum in čas.

- Na zavihku Datum in čas poskrbite, da sta datum in čas računalnika usklajena z lokacijo, ki ste jo izbrali za računalnik. Če čas ni pravi, lahko poskusite izklopiti možnost Samodejno nastavi čas.
- Na spustnem seznamu izberite pravi časovni pas, da zaključite postopek. Ko končate, znova zaženite računalnik in poskusite znova odpreti trgovino Windows.
Opomba: če Trgovina še vedno ne bo delovala za vašo dejansko lokacijo, poskusite svojo lokacijo in svoj časovni pas nastaviti na ZDA.
5. rešitev: Spremenite nastavitve DNS
Če postopek posodabljanja ni uspel zaradi vašega ponudnika internetnih storitev (Internet Service Provider), lahko za uspešno namestitev posodobitve preprosto spremenite privzeti strežnik DNS v javnega. Postopek lahko dokaj enostavno obrnete, če gre kaj narobe.
- Odprite pogovorno okno Zaženi tako, da skupaj pritisnete tipko z logotipom Windows + tipko R. Nato vanj vnesite »ncpa.cpl« in kliknite V redu.

- Zdaj, ko je odprto okno Internet Connection, dvokliknite vaš aktivni omrežni vmesnik.
- Nato kliknite Lastnosti in dvokliknite Internet Protocol različice 4 (TCP / IPv4).

- Poiščite Uporabite naslednjo možnost naslovov strežnika DNS.
- Nastavite želeni strežnik DNS na 8.8.8.8
- Nastavite nadomestni strežnik DNS na 8.8.4.4

Opomba: To so Googlovi javni naslovi strežnika DNS.
- Zdaj poskusite znova namestiti posodobitve sistema Windows.
6. rešitev: Preverjanje izpadov
Če nobena od zgornjih metod ni delovala, je zelo verjetno, da Microsoft sam izpada. Če aplikacija Store ne more komunicirati s svojimi strežniki, se ne bo mogla povezati in tako prikazati sporočilo o napaki. Tu lahko preverite spletna mesta tretjih oseb, ki spremljajo izpad trgovine, in preverite, ali se težave dogajajo.
Preverite tudi forume, če so drugi uporabniki nedavno objavili isto težavo. Če res obstajajo zastoji, počakajte nekaj časa, preden strežniki znova vstanejo.
7. rešitev: Omogočanje TLS 1.2
TLS (zaščita transportnega sloja) je varnostna arhitektura, ki narekuje vrsto zaščite, ki se izvaja po omrežju. V računalniku so na voljo različne možnosti TLS. Naleteli smo na številne primere, ko, če TLS 1.2 v računalniku ni bil omogočen, računalnik ni mogel pravilno komunicirati z Microsoft Store in zato povzročal težave, kot je obravnavana. Tu se bomo pomaknili do vaših internetnih nastavitev in ugotovili, ali je to v redu.
- Pritisnite Windows + R, v pogovorno okno vnesite »inetcpl.cpl« in pritisnite Enter.
- Zdaj se pomaknite do zavihka Advanced in se pomaknite navzdol. Poiščite TLS 1.2 in ga omogočite.
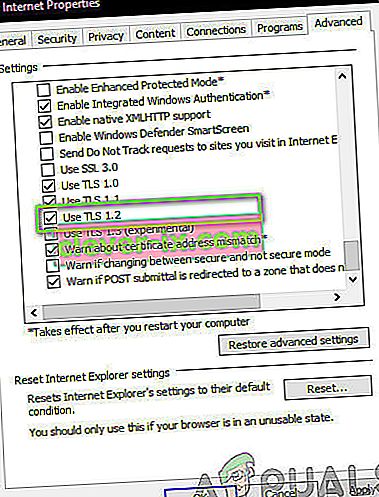
- Shranite spremembe in zapustite. Znova zaženite računalnik in preverite, ali je težava odpravljena.
8. rešitev: ponastavitev aplikacije Store
Če nobena od zgornjih metod ne deluje, je naša zadnja možnost ponastavitev same aplikacije Windows Store. Trgovina, tako kot katera koli druga aplikacija, ima tudi Store začasne konfiguracije in nastavitve. Če se katera od teh poškoduje ali ima shranjene slabe podatke, se bo pojavila napaka 0x80131500 . Tu se bomo pomaknili do nastavitev trgovine in ponastavili program na privzete vrednosti ter ugotovili, ali to kaj vpliva.
- Pritisnite Windows + S, v pogovorno okno vnesite » store «. Ko se aplikacija odpre, kliknite Nastavitve aplikacije .
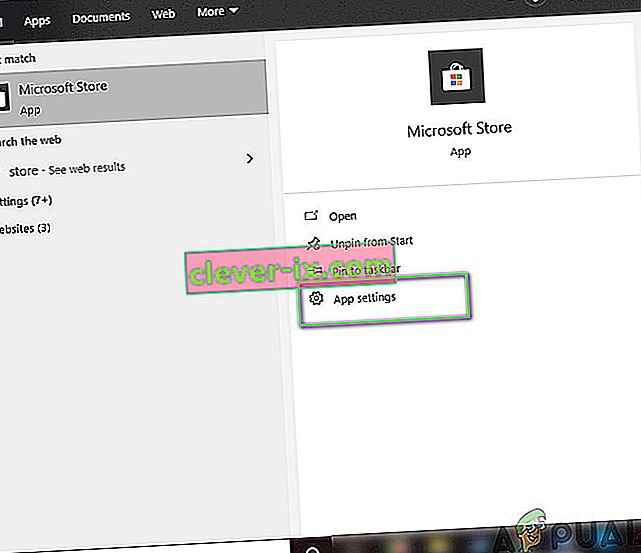
- Zdaj se pomaknite navzdol in pritisnite gumb Ponastavi .
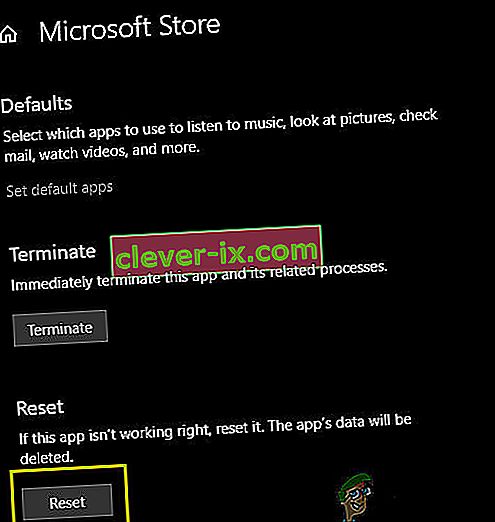
- Ko je postopek ponastavitve končan, znova zaženite računalnik in preverite, ali je težava odpravljena do konca.