Gostitelj ponudnika WMI WmiPrvSE je postopek upravljanja gostitelja Windows, ki ga razvijalci uporabljajo za spremljanje namenov.
Takšno vedenje je običajno vidno v produkcijskem okolju Po nadgradnji sistema Windows 7 na 10 je veliko uporabnikov opazilo hiter porab procesorja, zaradi česar sistem zaostaja, postane vroč in počasen. Moje osebno ugibanje je, da težavo povzroča nenavadno vedenje te storitve, ki ne sledi vzorcem, ki naj bi jih izvajala.
Da bi odpravili to težavo, bomo v ukaznem pozivu zagnali nekaj osnovnih ukazov in znova zagnali storitev Windows Management Instrumentation Service .
Popravite poškodovane datoteke
Prenesite in zaženite Restoro, da od tu optično preberete, popravite in obnovite poškodovane in manjkajoče datoteke ter nato preverite, ali uporaba v procesu WmiPrvSE pade. V nasprotnem primeru poskusite z drugimi spodaj navedenimi rešitvami.
Ponovni zagon storitve Windows Management Instrumentation Service
Držite tipko Windows na tipkovnici in pritisnite r . V pogovornem oknu za zagon; vrsta storitve.msc

S konzole za storitve; poiščite Windows Management Instrumentation Service . Običajno kliknem katero koli storitev in nato pritisnem tipko W, da pridem do storitev, začenši z besedo W. Nato na hitro skeniram, da poiščem želenega.
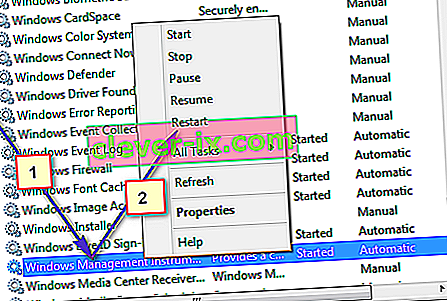
Zdaj izberite Ponovni zagon, da znova zaženete storitev. Storitev lahko tudi ustavite od tu, če želite, vendar ni priporočljivo. Torej, zaženite in s tem postopkom bomo odpravili težavo z visoko porabo procesorja.
Znova zaženite druge povezane storitve
Ko je to končano, miškin kazalec premaknite v spodnji levi kot na gumb Start in na njem pritisnite (desni klik). Odpre se kontekstni meni; tukaj izberite Ukazni poziv (Skrbnik) .
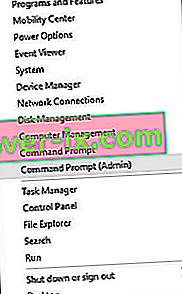
V oknu ukaznega poziva, ki se odpre; vnesite naslednje ukaze enega za drugim; po vsakem ukazu pritisnite tipko Enter.
net stop iphlpsvc net stop wscsvc net stop Winmgmt neto start Winmgmt net start wscsvc net start iphlpsvc
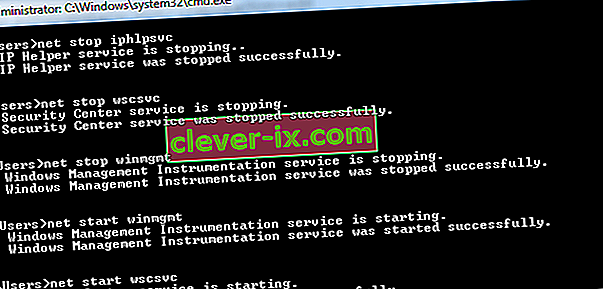
Ko končate; Znova zaženite računalnik in preverite. To bi moralo omogočiti, da postopek bistveno pade in CPU bo spet v običajni uporabi. V nasprotnem primeru nadaljujte z naslednjo metodo spodaj.
Izvedite čisti zagon, da ugotovite napačno aplikacijo
Možno je, da določena aplikacija povzroča veliko porabo procesorja s strani WMI Provide Host. Zato bomo v tem koraku izvedli čisti zagon in izolirali aplikacijo, ki povzroča pretirano uporabo. Pri čistem zagonu se naložijo samo storitve, ki so bistvenega pomena za zagon, dodatne storitve in aplikacije pa so onemogočene. Za izvedbo čistega zagona:
- Prijavite se v računalnik s skrbniškim računom.
- Pritisnite “ Windows ” + “ R ”, da odprete poziv “ RUN ”.

- Vnesite » msconfig « in pritisnite »Enter«.

- Kliknite možnost » Storitve « in počistite gumb » Skrij vse Microsoftove storitve «.

- Kliknite možnost » Onemogoči vse « in nato » V redu «.

- Kliknite zavihek » Zagon « in nato možnost » Odpri upravitelja opravil «.

- Kliknite na " Zagon gumb" v upravitelja opravil.
- Kliknite katero koli aplikacijo na seznamu, na kateri je napisano » Omogočeno «, in izberite možnost » Onemogoči «.

- Ta postopek ponovite za vse programe na seznamu in znova zaženite računalnik.
- Zdaj se je računalnik zagnal v stanju " Clean Boot ".
- Preverite, ali težava izgine.
- Če se večja poraba procesorja ne pojavlja več, to pomeni, da jo povzroča aplikacija ali storitev tretje osebe .
- Začnite z omogočanjem ene storitve naenkrat na enak način in nehajte, ko se vrne velika poraba procesorja .
- Vnovična za storitve / aplikacije , ki omogoča katero visoka poraba pride nazaj ali naprej je onemogočeno .
Poiščite postopek s pomočjo pregledovalnika dogodkov in ga odstranite
Odprite pregledovalnik dogodkov . Če uporabljate Windows 7 ali starejšo različico, v meniju Start poiščite Pregledovalnik dogodkov in ga odprite. Če uporabljate Windows 8 / 8.1 ali 10, preprosto pritisnite tipko z logotipom Windows + X, da odprete meni WinX, in nato v meniju WinX kliknite Pregledovalnik dogodkov .
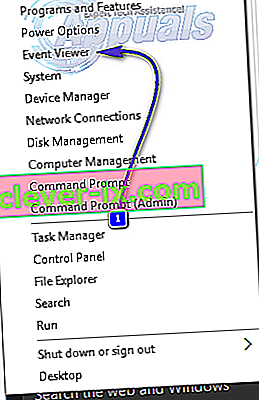
V orodni vrstici na vrhu okna pregledovalnika dogodkov kliknite Pogled in omogočite možnost Prikaži analitične in odpravljati napake .
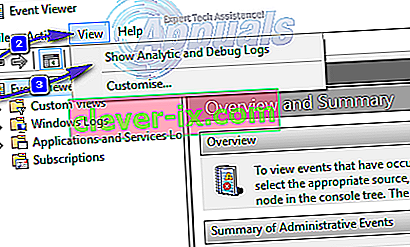
V levem podoknu okna se pomaknite do Dnevniki aplikacij in storitev > Microsoft > Windows > WMI-Activity .
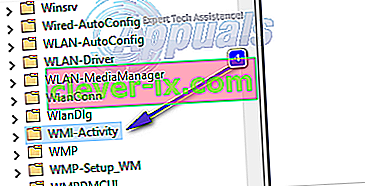
Dvokliknite WMI-Activity, da razširite njegovo vsebino, in na seznamu vsebine kliknite Operational, da odprete operativne dnevnike gostitelja ponudnika WMI.
Poiščite morebitne napake in ko jih najdete, kliknite nanjo, da se na dnu okna prikažejo njene specifikacije.
Na zavihku Splošno v specifikacijah napake, na katero ste kliknili, poiščite izraz ClientProcessId in ko ga najdete, si zapišite ali si zapomnite številke - na primer 1079 - ki mu sledijo.
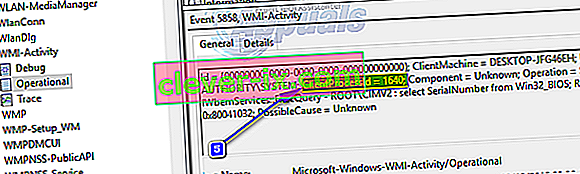
Zaprite pregledovalnik dogodkov in odprite upravitelja opravil . Pridržite tipko Windows in pritisnite R. V pogovorno okno Zaženi vnesite taskmgr in kliknite V redu. Pojdite na zavihek Storitve in poiščite storitev, ki ima enak ID procesa ( PID ) kot številka (-e), ki je sledila izrazu ClientProcessID .
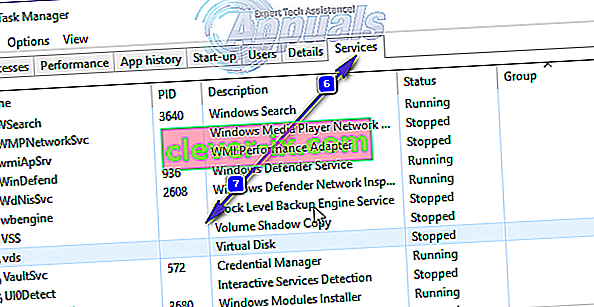
Krivec je storitev, ki ima ustrezen ID procesa , zato jo, ko jo najdete, takoj onemogočite in nato pojdite na Nadzorna plošča > Programi in funkcije in odstranite program, za katerega je bila kriva služba. Ko program odstranite, se mora gostitelj ponudnika WMI vrniti k uporabi izjemno minimalne količine CPU.








