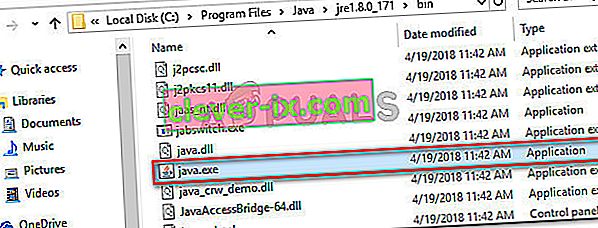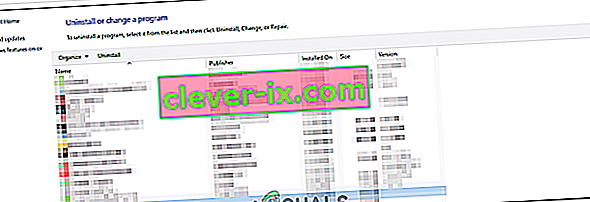Nekateri uporabniki naletijo na napako Ne morem ustvariti Java Virtual Machine, ko poskušamo zagnati aplikacijo, ki uporablja Javo. Poročali so, da se ta težava pojavlja z Minecraftom in številnimi drugimi aplikacijami, ki so zgrajene okoli Jave.
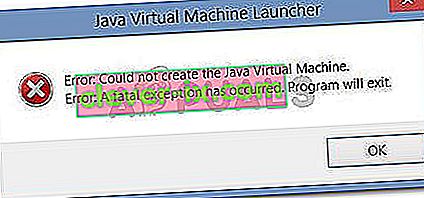
Kaj povzroča napako Ne morem ustvariti Java Virtual Machine?
To posebno težavo smo raziskali tako, da smo si ogledali različna poročila uporabnikov in strategije za odpravljanje težav, ki so jih uporabili za odpravo istega sporočila o napaki. Na podlagi njihovih zaključkov obstaja nekaj scenarijev, ki bodo sprožili to težavo:
- Na Java se sklicujejo napačni argumenti ali možnosti - to se lahko zgodi, če uporabljate domačo aplikacijo ali poskušate odpreti odprtokodno aplikacijo, za katero je znano, da povzroča nestabilnost sistema.
- Globalni največji pomnilnik kopice Java ni dovolj visok - Eden najpogostejših vzrokov, zakaj lahko naletite na to posebno napako, je, če poskusite zagnati aplikacijo Java z največjo velikostjo pomnilnika kopice, večjo od tiste, ki je nastavljena kot sistemska spremenljivka .
- Izvršljiva in / ali aplikacija Java zahteva skrbniške privilegije - to se lahko zgodi pri aplikacijah, ki potrebujejo skrbniški dostop za pravilno delovanje.
Če trenutno iščete način za razrešitev napake Virtual Machine Ne morem ustvariti Java , boste v tem članku našli več preverjenih strategij za odpravljanje težav. Spodaj je zbirka metod, ki so jih drugi uporabniki v podobni situaciji uporabili za rešitev težave.
Če želite zagotoviti najboljše rezultate, upoštevajte spodnje metode v vrstnem redu, kot so predstavljene, dokler ne odkrijete metode, ki je učinkovita pri odpravljanju napake za vaš določen scenarij.
1. način: dodajanje _JAVA_OPTIONS sistemskim spremenljivkam
Najbolj prizadeti uporabniki so težavo uspeli rešiti tako, da so ustvarili sistemsko spremenljivko za Java, imenovano _JAVA_OPTIONS, in njeno vrednost nastavili na Xmx512M . To v bistvu naredi, da nastavi Java največjo velikost pomnilnika kopice.
To bo rešilo vsako sporočilo o napaki, ki se pojavi, ker je največja velikost pomnilnika zagnane aplikacije Java večja od tiste, ki je nastavljena kot sistemska spremenljivka. Več uporabnikov, ki naletijo na isto težavo, je poročalo, da je bila težava v celoti odpravljena po izvedbi spodnjih korakov.
Tukaj je tisto, kar morate storiti, da v sistemske spremenljivke dodate vnos _JAVA_OPTION S, da povečate največjo največjo velikost kopice pomnilnika:
- Pritisnite tipko Windows + R, da se odpre pogovorno okno Zaženi . Nato vnesite " sysdm.cpl " in pritisnite Enter, da se odpre zaslon sistemskih lastnosti .
- Na zaslonu sistemskih lastnosti pojdite na zavihek Dodatno in kliknite Spremenljivke okolja.
- V oknu spremenljivke okolja kliknite Novo (pod Sistemske spremenljivke ).
- Znotraj okna Nova sistemska spremenljivka ime spremenljivke nastavite na _JAVA_OPTIONS in vrednost spremenljivke na - Xmx512M in kliknite V redu, da shranite spremembe.
- Zaprite predhodno odprta okna in znova zaženite računalnik, da uveljavite spremembe.
- Ob naslednjem zagonu odprite aplikacijo, ki je prej prikazovala napako Ne morem ustvariti Java Virtual Machine in preverite, ali zdaj deluje pravilno.
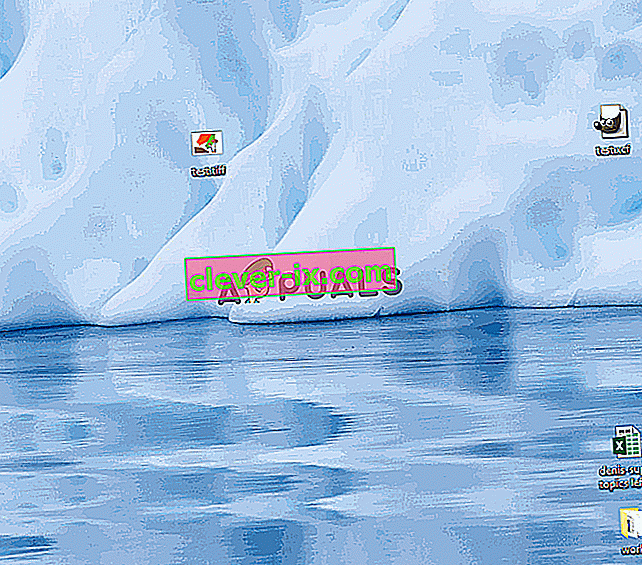
Če na začetku aplikacije še vedno vidite isto sporočilo o napaki, poskusite v spremenljivko okolja dodati pot Java Bin, ki je morda podobna "% \ USER PATH \ Java \ jdk1.6.0_39 \ bin", kot je navedeno v zgornjo metodo in preverite, ali to deluje.
2. način: Odpiranje java.exe z skrbniškimi pravicami
Več uporabnikom, ki se trudijo rešiti isto težavo, je uspelo rešiti težavo, potem ko je glavno izvršljivo izvršilno funkcijo Java (java.exe) odprl s skrbniškimi pravicami.
Nekateri uporabniki so poročali, da so lahko težavo rešili po uporabi tega popravka tako na glavni izvršljivi izvedbi jave kot na izvršljivi izvedbi aplikacije, ki prikazuje sporočilo o napaki.
Tu je kratek vodnik skozi celotno stvar:
- Odprite File Explorer in se pomaknite do mesta namestitve jave. Prispeti bomo morali na lokacijo glavne izvršljive datoteke Java ( java.exe ). Privzeto bi ga morali najti v Program Files / Java / * JRE build version * / bin. Natančna lokacija se bo razlikovala, odvisno od tega, katero Java Runtime Environment uporabljate.
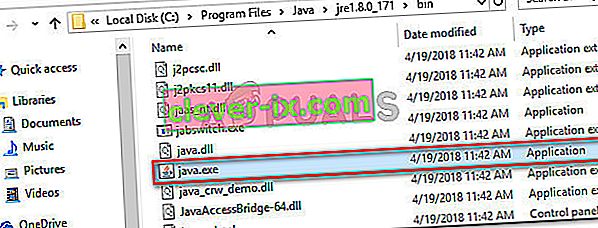
Opomba: Če ste Javo namestili na mesto po meri, namesto tega pojdite po mestu po meri.
- Z desno miškino tipko kliknite java.exe in izberite Lastnosti . Nato pojdite na zavihek Združljivost in potrdite polje, povezano z Zaženi ta program kot skrbnik (v razdelku Nastavitve). Kliknite Apply, da shranite spremembe.

- Z desno miškino tipko kliknite izvršljivo aplikacijo (tisto, ki sproži napako) in ponovite enak postopek: Združljivost> Zaženite ta program kot skrbnik> Uporabi .
- Zaženite aplikacijo in preverite, ali je sporočilo o napaki odpravljeno.
3. način: Ponovna namestitev Jave
V nekaterih primerih se napaka sproži, ker Java morda ni pravilno nameščena ali pa je bila njena namestitev sčasoma poškodovana. Zato bomo v tem koraku po popolni odstranitvi znova namestili Javo. Za to:
- Pritisnite tipko Windows + R, da se odpre poziv za zagon, in vnesite "Appwiz.cpl".

- Pritisnite “Enter” in odprl se bo zaslon Programi in funkcije.
- Na zaslonu Programi in funkcije se pomikajte po seznamu nameščenih aplikacij, dokler ne najdete Jave.
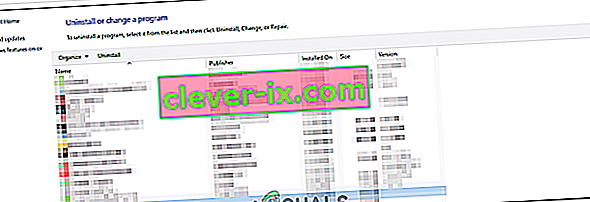
- Z desno miškino tipko kliknite nanjo in izberite »Odstrani«, da jo popolnoma odstranite iz sistema
- Najprej izbrišite primarno namestitev Java, kasneje pa tudi vse druge namestitve Java, kot so posodobitve in druge različice.
- Po odstranitvi vse namestitve znova zaženite računalnik.
- Po zagonu obiščite to povezavo in prenesite najnovejšo različico JRE.
- Preverite, ali težava še vedno obstaja.
- Če se napaka še vedno pojavlja, prenesite in namestite najnovejšo različico JDK od tukaj.
Opomba: Če že uporabljate JDK, poskusite spremeniti njegove različice ali odstraniti JRE, ki je bil nameščen skupaj z njim.
- Preverite, ali težava še vedno obstaja.
4. način: odpravljanje napak s kodo
Za to napako obstajajo različni razlogi. Nekateri med njimi vključujejo, če imate pri kodi nekatere posebne napake. Spodaj jih bomo izpostavili.
- Odstrani vezaj : nekateri uporabniki so ugotovili, da je bila napaka odpravljena s spremembo dvojne vezaja »-« v eno samo »-« v njihovi kodi. Na primer:
Spremenite kodo
“Sony @ sony-VPCEH25EN: ~ $ java –verzija
Dvignjeno JAVA_TOOL_OPTIONS: -javaagent: /usr/share/java/jayatanaag.jar
Neprepoznana možnost: –verzija
Napaka: Navideznega računalnika Java ni bilo mogoče ustvariti.
Napaka: Prišlo je do usodne izjeme. Program bo zapustil. "
Za
“Sony @ sony-VPCEH25EN: ~ $ java -verzija
Dvignjeno JAVA_TOOL_OPTIONS: -javaagent: /usr/share/java/jayatanaag.jar
Neprepoznana možnost: –verzija
Napaka: Navideznega računalnika Java ni bilo mogoče ustvariti.
Napaka: Prišlo je do usodne izjeme. Program bo zapustil. "
- Poskusite iz argumenta odstraniti tudi naslednjo vrstico
-Djava.endorsed.dirs = "C: \ Program Files \ Apache Software Foundation \ Tomcat 8.5 \ endorsed"
- Odprite datoteko eclipse.ini in se prepričajte, da ste dodali vnos »-vm« nad vm arg, sicer bo JVM V6 izbran v env vars.
- Če uporabljate Ubuntu, morate vedeti, da je edina podprta različica Java 8. Zato z uporabo tretje metode. Odstranite Javo in namestite prejšnjo različico.
5. način: Urejanje datoteke Eclipse.ini
We can also tweak things inside the Eclipes.ini File to get rid of this issue. There might be a couple of issues with its configuration that need to be addressed therefore, we have divided it into separate issues. Follow the one which suits your scenario the best.
Lowering Memory Use
- Open the Eclipse.ini file inside the Eclipse folder with notepad.
- Find the line similar to “-Xmx256m” (It might be -Xmx1024m or -Xmx 512m).
- Now change the default value to a more reasonable figure depending upon the RAM installed on your computer and add the version number to it as well. For Example:
-Xmx512m -Dosgi.requiredJavaVersion=1.6 OR -Xmx512m -Dosgi.requiredJavaVersion=1.7 OR -Xmx512m -Dosgi.requiredJavaVersion=1.8
- Also, try removing the “256m” value from the “-launcher.XXMaxPermSize” line.
- Check to see if the issue persists.
Tinkering Around
- Try to remove the following lines from your file.
-vm P:\Programs\jdk1.6\bin
- Also, change the following lines.
set -Dosgi.requiredJavaVersion=1.5 TO set -Dosgi.requiredJavaVersion=1.6
- Also, try adding the following line above “-vmargs!” line.
-vm C:\Program Files (x86)\Java\jre6\bin\javaw.exe
- Also, point to JVM.dll using the following line.
-vm C:\Program Files\Java\jre7\bin\client\jvm.dll
- Open the Eclipse file and replace “-vmargs” with the path of javaw.exe. For Example:
-startup plugins/org.eclipse.equinox.launcher_1.3.0.v20120522-1813.jar --launcher.library plugins/org.eclipse.equinox.launcher.win32.win32.x86_1.1.200.v20120522-1813 -product com.android.ide.eclipse.adt.package.product --launcher.XXMaxPermSize 256M -showsplash com.android.ide.eclipse.adt.package.product --launcher.XXMaxPermSize 256m --launcher.defaultAction openFile **-vm “c:\Program Files\Java\jdk1.7.0_07\bin\javaw.exe”** -Dosgi.requiredJavaVersion=1.6 -Xms40m -Xmx768m -Declipse.buildId=v21.1.0-569685
- Also, you can place the following line at the end and check if that works.
-vmargs -Xms40m -Xmx512m -XX:MaxPermSize=256m
- Furthermore, try removing the following lines from the eclipse.ini and check if that works.
-XX:+UseStringDeduplication -XX:+UseG1GC
- Datoteko eclipse.ini lahko poskusite odstraniti tudi, če težava še vedno obstaja, saj je po mnenju nekatere težavo odpravila, vendar ne pozabite najprej varnostno kopirati, če jo potrebujete. Poskusite tudi pred zagonom Jave zapreti vse programe, ki so lačni, da se prepričate, da so na voljo ustrezni viri.
Preverjanje korupcije JDK
- Pritisnite “Windows” + “R”, da odprete poziv Run in vnesite “cmd”.
- Vnesite naslednji ukaz in preverite, ali to povzroča napako.
c: \> java -verzija
- Če se prikaže napaka, popolnoma znova namestite JDK.