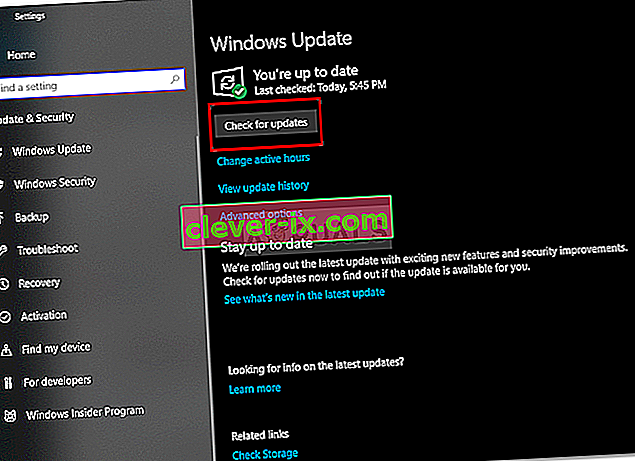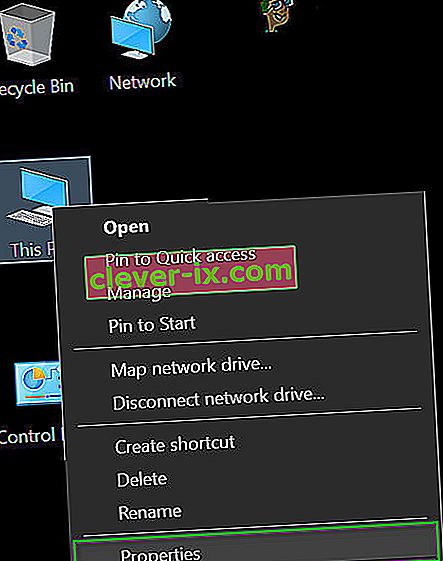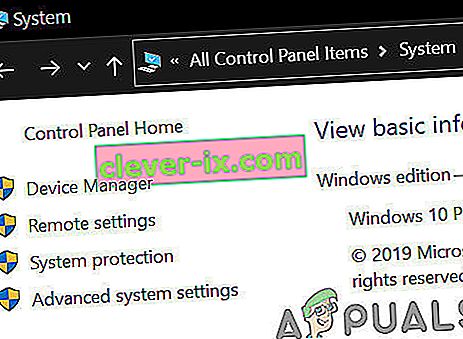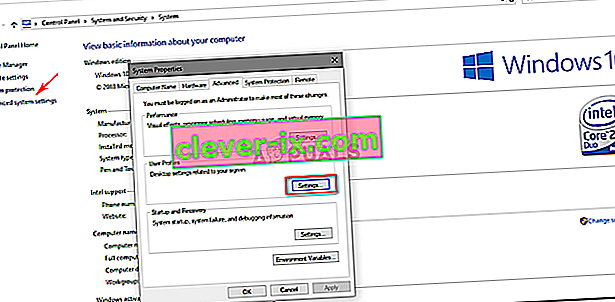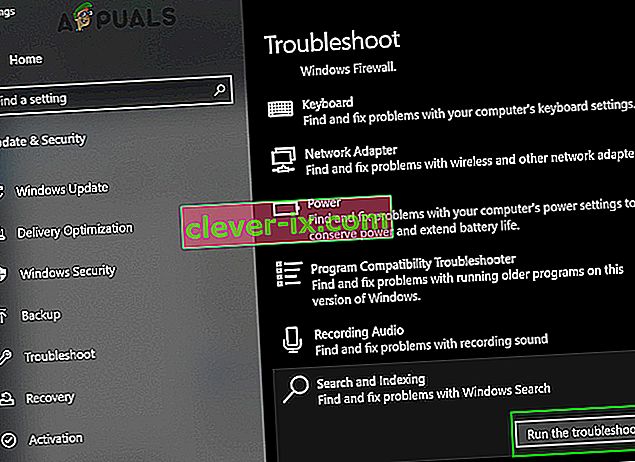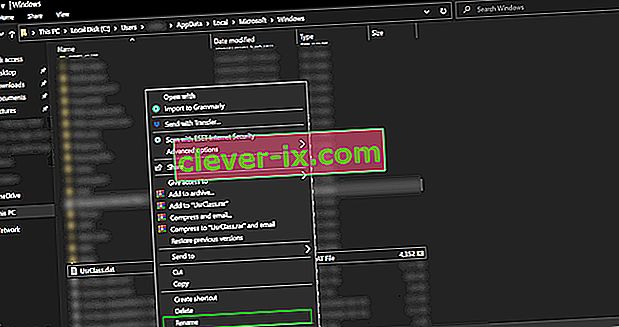Začasno ustavljeno SearchUI.exe pogosto povzroči protivirusna programska oprema drugih proizvajalcev, ki običajno moti vaše procese v ozadju. Uporabniški vmesnik za iskanje ali SearchUI je sestavni del Microsoftovega asistenta za iskanje Cortana. Če je vaš postopek searchUI.exe začasno ustavljen, to pomeni, da ne boste mogli uporabljati Cortane. Nekateri radi uporabljajo Microsoftov pomočnik za iskanje, tako da mu dajejo ukaze prek svojih mikrofonov. Nekatere stvari ali aplikacije vam bodo preprečile uporabo.
To se ne prikaže kot pogovorno okno z napako, ki vas obvesti, da je datoteka searchUI.exe začasno ustavljena, vendar jo je mogoče najti, ko odprete upravitelja opravil in opravite postopke, ki so tam navedeni. Ta težava ni kritična in jo je mogoče rešiti z nekaj enostavnimi in zmogljivimi rešitvami. Preden pa se lotimo tega, si poglejmo vzroke.

Kaj povzroča, da je SearchUI.exe začasno ustavljen v sistemu Windows 10?
No, začasno ukinitev searchui.exe lahko povzročijo številni dejavniki, kot so -
- Tuji protivirusni program . Če uporabljate neodvisen protivirusni program, bo datoteka najverjetneje začasno ustavljena, ker jo skuša ustaviti vaš protivirusni program.
- Zastarela okna . Če sistema Windows niste posodabljali že nekaj časa, je to lahko dejavnik začasne ustavitve datoteke. Uporabniški vmesnik ni popoln in ga je treba nenehno posodabljati.
- Poškodovana mapa paketov . Občasno je razlog, da je datoteka začasno ustavljena, poškodovana mapa paketov Cortana, kar pomeni, da jo boste morali izbrisati.
Preden nadaljujete z rešitvami, znova zaženite sistem. Zaženite tudi ukaz SFC in nato ukaz DISM.
Zdaj je čas, da se lotimo rešitev:
1. rešitev: Posodobite sistem Windows na najnovejšo različico
Kot smo že omenili, je lahko vzrok temu zastarel Windows. Uporabniški vmesnik še ni izpopolnjen in od proizvajalca zahteva stalne posodobitve, ki jih bo dobil le, če posodobite sistem Windows. Zato začnite s preprosto nalogo, če ne, poskusite posodobiti sistem Windows. Če želite preveriti, ali so na voljo posodobitve, naredite naslednje:
- Pritisnite Winkey + I, da odprete Nastavitve .
- Kliknite » Posodobitev in varnost «.
- Pritisnite » Preveri, ali so na voljo posodobitve «.
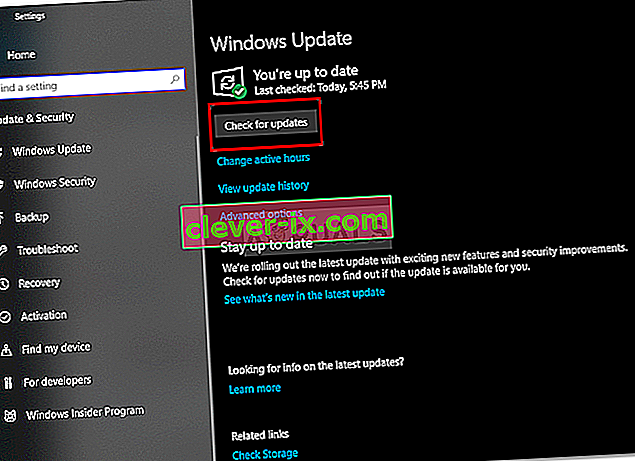
Če vas pozove k posodobitvi, posodobite sistem.
2. rešitev: popravljanje mape paketov Cortana
Pokvarjena mapa paketov morda preprečuje zagon datoteke. V tem primeru boste morali mapo v Safe Boot izbrisati. Ko zaženete sistem, naredite naslednje:
- Pritisnite Winkey + X in izberite » Ukazni poziv (skrbnik) « ali » Windows Powershell (skrbnik) «.
- Ko se naloži, vnesite naslednji ukaz (zamenjajte {USERNAME} z uporabniškim imenom vašega sistema).
RD / S / Q »C: \ Users \ {USERNAME} \ AppData \ Local \ Packages \ Microsoft.Windows.Cortana_cw5n1h2txyewy \ RoamingState« - Zdaj odprite Windows Powershell (Admin), če ste uporabili ukazni poziv za vnos zgoraj omenjenega ukaza.
- Ko se Windows Powershell naloži, vnesite naslednji ukaz:
Get-AppXPackage -AllUsers | Where-Object {$ _. InstallLocation-like “* SystemApps *”} | Foreach {Add-AppxPackage -DisableDevelopmentMode -Registriraj “$ ($ _. InstallLocation) \ AppXManifest.xml”}
3. rešitev: Onemogočite protivirusni program
Nekateri uporabniki so poročali, da je njihov neodvisni protivirusni program oviral postopek, zaradi česar je bil uvrščen na seznam kot začasno ustavljen. To je večinoma povzročil protivirusni program Avast - torej, če uporabljate protivirusni program Avast ali katerega koli drugega, ga izklopite in nato znova zaženite sistem, da preverite, ali je datoteka še vedno navedena kot začasno ustavljena ali ne.
4. rešitev: Izbrišite uporabniški profil gostujočega
Če v svojem sistemu uporabljate uporabniški profil gostujočega, se težava morda pojavlja zaradi vašega uporabniškega profila, saj lahko ustvari določene težave z datoteko SearchUI.exe. V tem primeru morate samo izbrisati uporabniški profil gostujočega. To storite tako:
- Pojdite na namizje, z desno miškino tipko kliknite » Ta računalnik « in izberite » Lastnosti «.
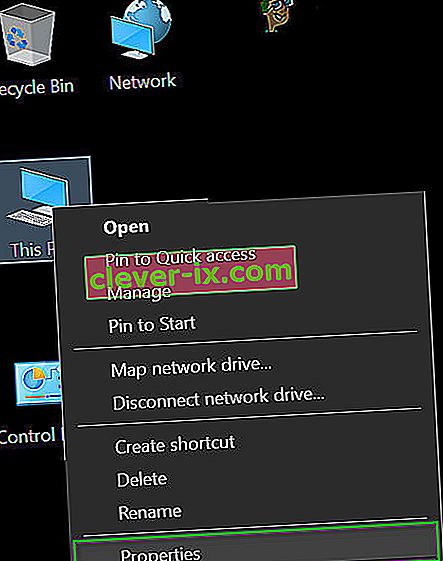
- Na levi strani kliknite » Napredne sistemske nastavitve «.
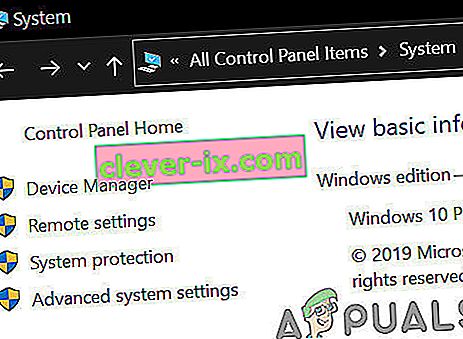
- Pojavi se okno, kjer v razdelku Uporabniški profili kliknete » Nastavitve « .
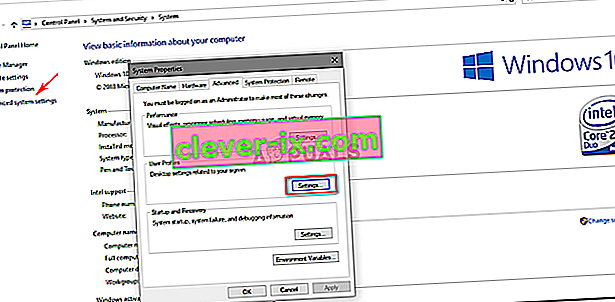
- Poiščite svoj profil v gostovanju in ga izbrišite.
5. rešitev: Znova namestite iCloud
Nenazadnje je lahko še en razlog vaša namestitev iCloud . Vaš postopek iCloud morda moti postopek SearchUI.exe, v tem primeru boste morali odstraniti in nato znova namestiti iCloud.
6. rešitev: Uporabite orodje za odpravljanje težav Cortana
Microsoft je vključil številne odpravnike težav, ki uporabnikom pomagajo pri odpravljanju pogostih težav s sistemom Windows. Obstaja tudi orodje za odpravljanje težav za iskanje in indeksiranje. To orodje za odpravljanje težav najprej preveri težave s konfiguracijami Cortane in če zazna kakršna koli odstopanja, samodejno poskuša znova inicializirati ta modul. Zagon orodja za odpravljanje težav z iskanjem in indeksiranjem lahko reši težavo.
- Pritisnite tipko Windows in vnesite » Odpravljanje težav «. Zdaj na dobljenem seznamu kliknite » Odpravljanje težav z nastavitvami «.

- Zdaj v desnem podoknu okna poiščite Search and Indexing in kliknite nanjo. Nato kliknite » Zaženi orodje za odpravljanje težav «.
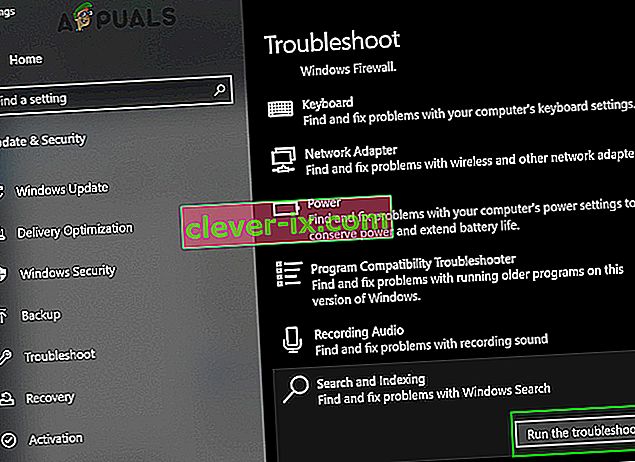
- Zdaj sledite navodilom na zaslonu, da dokončate postopek odpravljanja težav.
7. rešitev: ustvarite nov uporabniški račun in preimenujte datoteko UsrClass.dat izbranega računa
Če vam do zdaj nič ni pomagalo, lahko težavo rešite z ustvarjanjem novega računa lokalnega skrbnika in z uporabo njega za preimenovanje datotek / map Cortana v prizadetem računu. Datoteke lahko tudi preimenujemo neposredno, ko smo prijavljeni v prizadeti račun, vendar to ne bo popolnoma rentaliziralo datoteke, ker je njen del že v delujočem stanju. Ko uporabimo drug račun, ga lahko popolnoma spremenimo, ker ne bo naložen v sistem.
- Ustvarite nov račun skrbnika lokalnega uporabnika.
- Prijavite se v ta novo ustvarjeni račun.
- Zdaj se pomaknite do
C: Uporabniki / (izvedeni račun) / AppData / Local / Microsoft / Windows
kjer je C vaš sistemski pogon.
- Zdaj poiščite UsrClass.dat in ga preimenujte v UsrClass.dat.old .
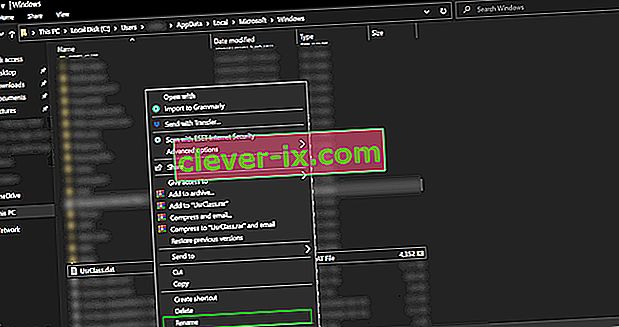
- Zdaj se odjavite iz novega računa in se znova prijavite v zadevni račun.