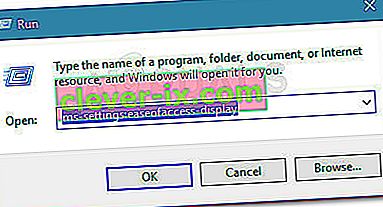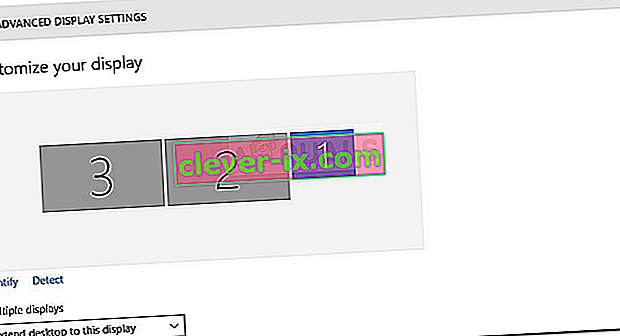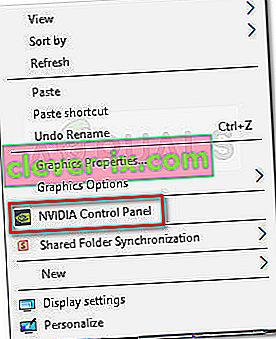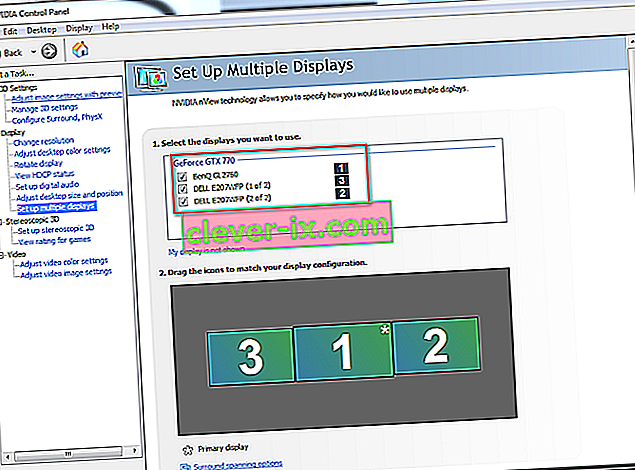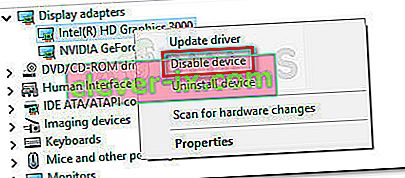Nekateri uporabniki menda ne morejo uporabljati tretjega monitorja na svojem računalniku z operacijskim sistemom Windows 10. Najbolj prizadeti uporabniki poročajo, da lahko prikažejo samo dva monitorja, tretjega pa ne zaznajo. Zdi se, da težava ni izključna za Windows 10, vendar je frekvenca večja, zlasti pri starejših modelih monitorjev.
Če se trudite povezati 3. monitor v računalniku z operacijskim sistemom Windows 10, boste v tem članku našli nekaj korakov za odpravljanje težav. Spodaj je zbirka metod, ki so jih drugi uporabniki v podobni situaciji uporabili za rešitev ali izogibanje težavi. Upoštevajte morebitne popravke, dokler ne naletite na metodo, ki za vas odpravi težavo - Ta priročnik velja tudi za naslednje povezane težave.
- Tretji monitor je zaznan , vendar se ne prikaže : Takrat vidite monitor, ki je zaznan, vendar ne bo ničesar prikazal.
- Trojni monitor sistema Windows 10 ne deluje: Takrat dva ali več monitorjev ne bosta delovala.
1. način: Ponovno priključite vse monitorje po vrstnem redu
To se morda zdi površen popravek, toda veliko uporabnikov, ki že uporabljajo nastavitve treh monitorjev, mora znova povezati vse monitorje, da ponovno omogoči varnostno kopiranje tretjega.
Očitno je to posledica napake, ki se ponavadi zgodi pri nastavitvah, ki uporabljajo več kot en DVI za prikaz vrat. Popravek vključuje odklop in ponovno priključitev monitorjev po vrsti (ne samo tistega, ki ne deluje).

Opomba: Zdi se pomembno, da monitor odklopite v vrstnem redu, ki je prikazan v oknu Napredne nastavitve zaslona .
Ko nekajkrat to storijo, uporabniki poročajo, da se bo vklopila funkcija samodejnega zaznavanja in tretji monitor bo zaznan. Če ta metoda ni učinkovita, pojdite na naslednjo metodo spodaj.
2. način: Uporaba možnosti Extend Desktop to Display na 3. monitorju
Veliko uporabnikom je težavo uspelo rešiti tako, da so spremenili nastavitve zaslona tako, da je zaslon razširil na 3. monitor. To se zgodi, ker se v sistemu Windows 10, ko priključite 3. monitor, prikaže na zaslonu zaslona, vendar ne bo deloval, ker je njegovo stanje prekinjeno.
Na srečo je to težavo mogoče rešiti s preprosto spremembo vmesnika zaslona. Tu je kratek vodnik, kako to storiti:
- Pritisnite tipko Windows + R, da odprete ukaz Run. Nato vnesite » ms-settings: easyofaccess-display « in pritisnite Enter, da odprete zavihek Zaslon aplikacije Nastavitve.
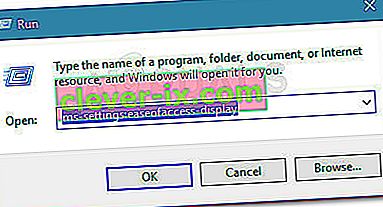
- Na zavihku Zaslon se pomaknite navzdol in kliknite Dodatne nastavitve zaslona .
- Pomaknite se navzdol, da si ogledate seznam svojih zaslonov, in kliknite vsakega, da vidite, kateri je odklopljen.
- Ko prepoznate monitor, ki je privzeto onemogočen, ga izberite in v spodnjem spustnem meniju izberite možnost Razširi namizje na to možnost prikaza .
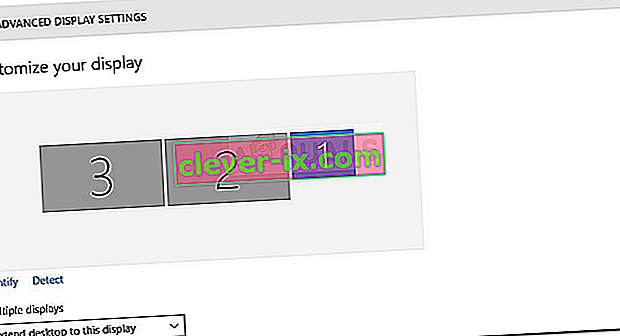
- Ko kliknete gumb Uporabi , boste lahko uporabljali vse svoje monitorje.
Če vam ta metoda ni omogočila uporabe tretjega monitorja, nadaljujte z naslednjo metodo spodaj.
3. način: Omogočite »Nastavitev več prikazov« iz grafike Nvidia (če je primerno)
Nekaterim uporabnikom z grafičnimi karticami Nvidia je to težavo uspelo odpraviti tako, da so vstopili na nadzorno ploščo Nvidia in ročno nastavili zaslone. Izkazalo se je, da pri nekaterih gonilnikih Nvidia obstaja težava, ki je bila obravnavana v najnovejših izdajah gonilnikov.
Opomba: Ta metoda ni uporabna, če niste lastnik grafične kartice Nvidia.
Preden začnete upoštevati spodnje popravke, posodobite grafični gonilnik na najnovejše različice in preverite, ali je težava odpravljena samodejno. Uporabite lahko samodejni program za posodobitev Nvidia ( tukaj ).
Če si ne morete privoščiti posodobitve na najnovejšo različico ali je vaš grafični procesor zastarel, začnite slediti spodnjim korakom:
- Z desno miškino tipko kliknite prosti prostor na namizju in kliknite Nadzorna plošča Nvidia.
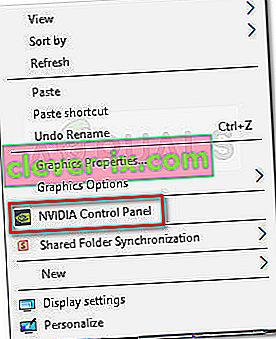
- V nadzorni plošči Nvidia kliknite Nastavi več prikazov in potrdite vsa polja, povezana z monitorji, ki jih želite uporabiti.
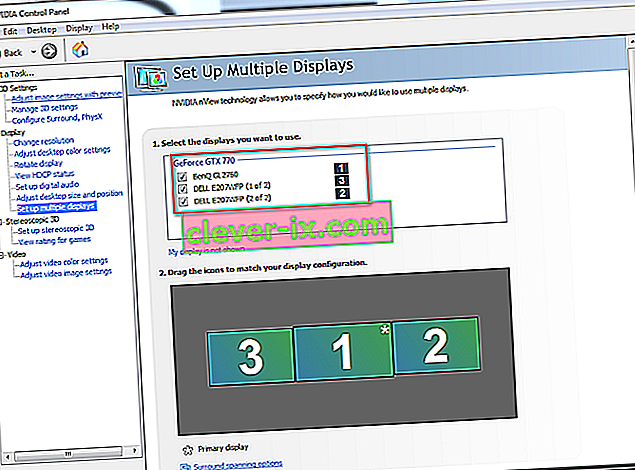
- Shranite spremembe, znova zaženite računalnik in preverite, ali bo tretji monitor prepoznan ob naslednjem zagonu.
Če ta metoda ni bila učinkovita, nadaljujte z naslednjo metodo spodaj.
4. način: Onemogočite integrirano Intel kartico (v razdelku Adapterji zaslona)
Drugi uporabniki so uspeli odpraviti težavo in povezati 3. monitor, tako da so prek upravitelja naprav onemogočili gonilnik Intel Integrated GPU pod Display Adapters. Znano je, da ta gonilnik ustvarja konflikte z namenskimi grafičnimi gonilniki v primerih, ko je sistem opremljen tudi z namensko grafično kartico Intel.
Tu je hiter vodnik za onemogočanje kartice Intel za odpravljanje težave s tretjim monitorjem v sistemu Windows 10:
- Pritisnite tipko Windows + R, da odprete polje za zagon. Nato vnesite » devmgmt.msc « in pritisnite Enter, da odprete Device Manager.

- V upravitelju naprav razširite spustni meni Display Adapters.
- Nato z desno miškino tipko kliknite grafično kartico Intel in izberite Onemogoči napravo .
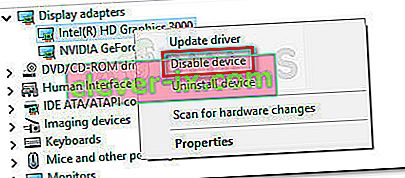
- Znova priključite tretji monitor in preverite, ali je težava odpravljena.