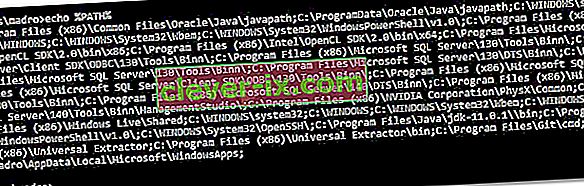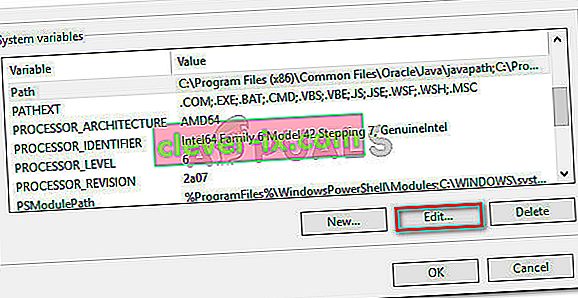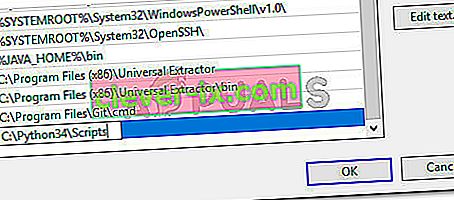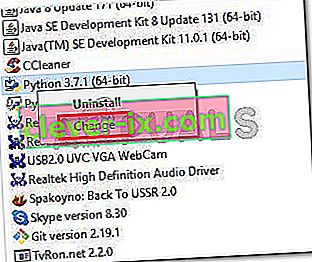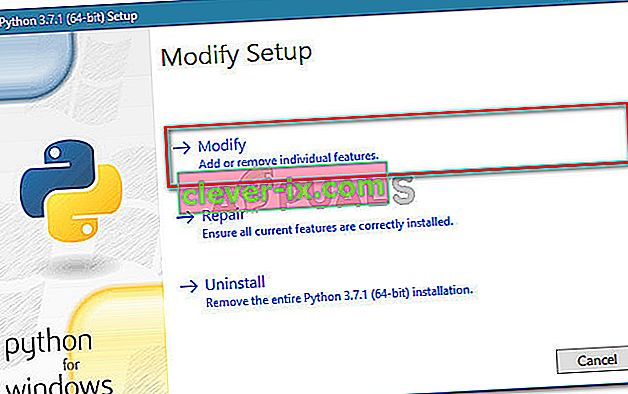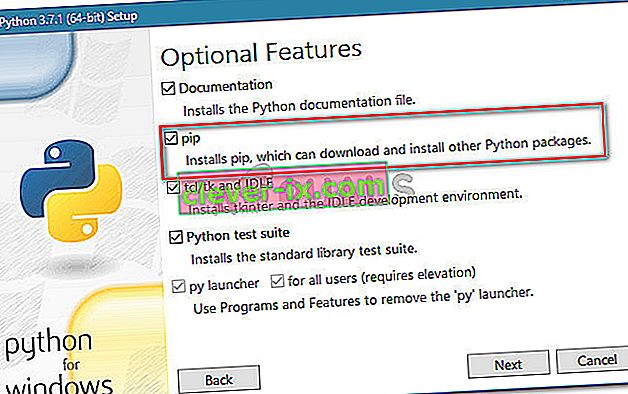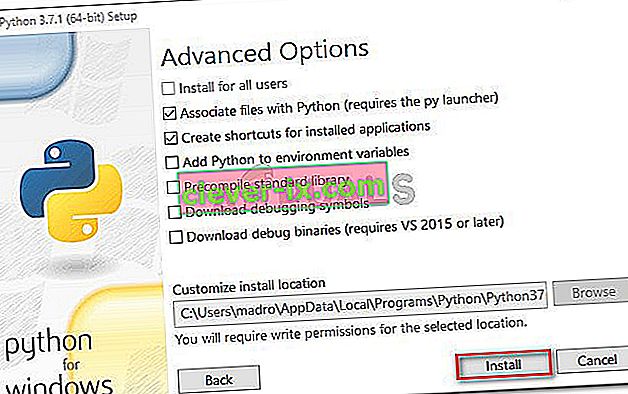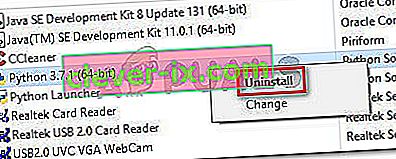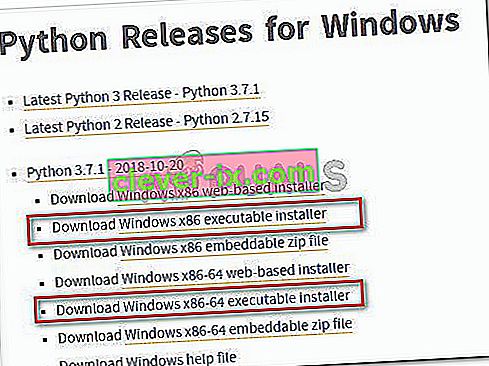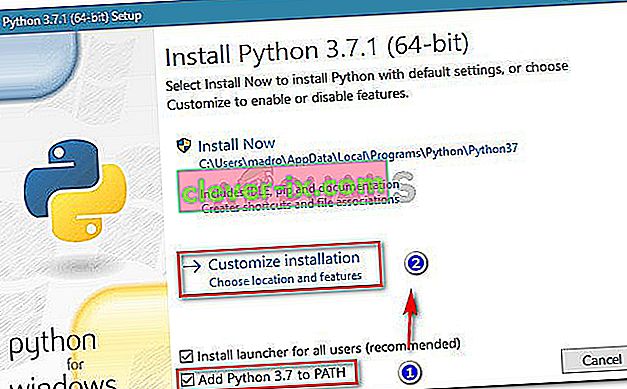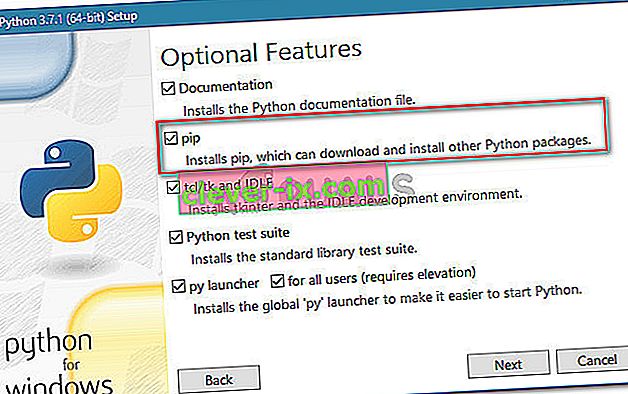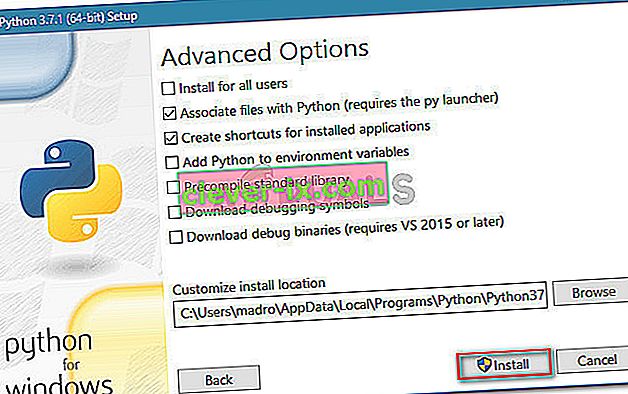Nekateri uporabniki poskušajo namestiti pakete Python s poročilom okna ukaznega poziva, pri čemer vidijo napako » pip ni prepoznan kot notranji ali zunanji ukaz «. Najbolj prizadeti uporabniki poročajo, da se težava pojavlja tudi po namestitvi distribucije Python in po tem, da je Python dodan spremenljivki poti. Težava ni značilna za določen operacijski sistem, saj je prijavljena v sistemih Windows 7, Windows 8 in Windows 10.
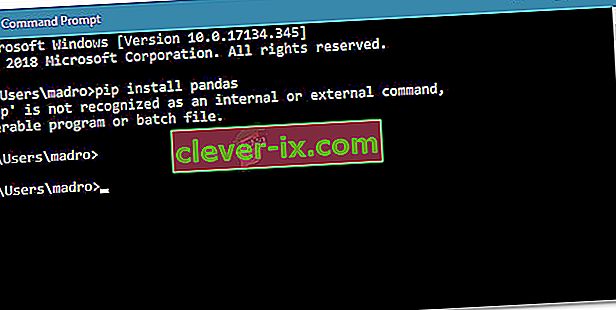
Kaj je PIP?
PiP je rekurzivna kratica za » Paketi za namestitev Pip «. V bistvu gre za sistem za upravljanje paketov, ki se uporablja za namestitev in upravljanje programskih paketov, napisanih v Pythonu. Večina uporabnikov uporablja PiP za namestitev in upravljanje paketov Python, ki jih najdete v indeksu paketov Python .
Najnovejše različice Pythona (Python 2.7.9 in novejše ter Python 3.4) privzeto vključujejo Pip.
Kaj povzroča, da 'pip' ni prepoznan kot notranja ali zunanja napaka ukaza?
To težavo smo raziskali tako, da smo si ogledali različna poročila uporabnikov in poskušali težavo ponoviti v naših računalnikih. Iz tega, kar smo zbrali, je znanih več scenarijev, ki sprožijo to posebno sporočilo o napaki:
- Namestitev PIP ni dodana sistemski spremenljivki - če želite zagnati ukaze Python iz okna CMD, boste morali dodati pot namestitve PiP v svoj PATH v sistemski spremenljivki. Če ste Python namestili z namestitveno izvršljivo datoteko, ga je treba dodati samodejno.
- Namestitev je napačno dodana v vaš PATH - PATH je enostavno pokvariti, če ga dodate ročno. Napaka bo povzročila dodaten presledek ali manjka podpičje pred novim PATH.
Če trenutno poskušate razrešiti to posebno sporočilo o napaki, ki vam preprečuje uporabo ukaza Python v CMD, sledite načinom, ki so navedeni v tem članku. Vsi možni popravki spodaj potrjujejo, da delujejo vsaj en prizadeti uporabniki.
Za najboljše rezultate sledite spodnjim metodam, dokler ne najdete popravka, ki vam pomaga rešiti težavo v vašem določenem scenariju.
1. način: Preverjanje, ali je v spremenljivko PATH dodan PIP
Začnimo z ugotovitvijo, kje smo. Če ne veste, ali je vaša namestitev PIP dodana spremenljivki PATH, jo lahko preprosto ugotovite z uporabo določenega ukaza v pozivu CMD.
Če to veste, vas bo usmeril v pravo smer in vam prihranil preizkušanje nepotrebnih korakov.
Opomba: Če že veste, ali je pot vaše namestitve PIP dodana spremenljivki PATH, se pomaknite navzdol do naslednjih metod spodaj.
Tu je hiter vodnik za preverjanje, ali je namestitev PIP že v vaši spremenljivki PATH:
- Pritisnite tipko Windows + R, da se odpre pogovorno okno Zaženi. Nato vnesite » cmd « in pritisnite Enter, da odprete ukazni poziv.

- V okno ukaznega poziva vnesite echo% PATH% in pritisnite Enter, da dobite seznam z vsemi lokacijami, ki so dodane spremenljivki PATH.
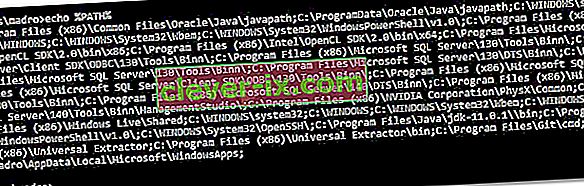
- Če vam uspe najti pot, podobno C: \ Python37 \ Scripts (to je odvisno od vaše različice Python), to pomeni, da je namestitvena pot že dodana vaši spremenljivki PATH. V tem primeru lahko preskočite na spodnje metode in skočite naravnost na 4. način, kjer začnemo odpravljati težave, povezane z namestitveno potjo PiP.
Če z zgornjim testom niste mogli najti namestitvene poti PiP, se premaknite na naslednje metode spodaj (2. in 3. metoda), da dodate PIP v spremenljivko okolja PATH.
2. način: Dodajanje PIP spremenljivki okolja PATH z uporabo Windows GUI
Če je metoda 1 razkrila, da namestitev PIP ni nastavljena na PATH kot spremenljivko okolja in ste že namestili distribucijo Python, boste morali to storiti ročno.
Po končanem spodnjem postopku boste lahko ukaze PiP vnašali iz okna ukaznega poziva. Tu je kratek vodnik za dodajanje namestitve PiP spremenljivki okolja Path z uporabo grafičnega uporabniškega vmesnika sistema Windows:
- Pritisnite tipko Windows + R, da se odpre pogovorno okno Zaženi. Nato vnesite " sysdm.cpl " in pritisnite Enter, da se odpre zaslon sistemskih lastnosti .

- Na zaslonu sistemskih lastnosti pojdite na zavihek Dodatno in kliknite na Spremenljivke okolja .

- Na zaslonu Spremenljivke okolja pojdite na Sistemske spremenljivke in kliknite Pot, da jo izberete. Nato s pot izbrana, kliknite Uredi ... gumb.
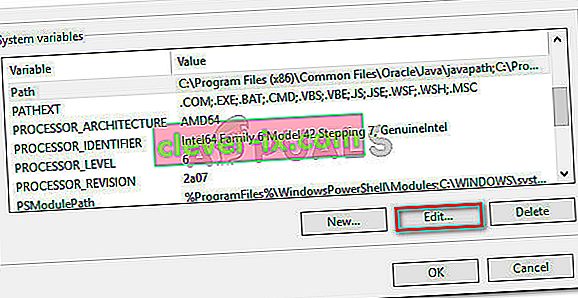
- Na zaslonu Urejanje spremenljivke okolja kliknite Novo in dodajte pot, kjer se nahaja namestitev PiP. Za Python 3.4 je privzeto mesto C: \ Python34 \ Scripts.
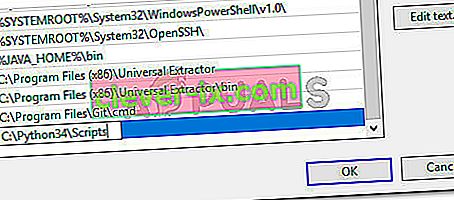
- Ko je pot dodana, odprite novo okno CMD in poskusite namestiti paket python, ki je priložen PiP. Ne bi smeli več videti napake » pip ni prepoznan kot notranji ali zunanji ukaz «.
Če iščete hitrejši način za dodajanje lokacije PiP spremenljivki okolja, sledite 3. metodi .
3. način: Dodajanje PIP spremenljivki okolja PATH s pomočjo CMD
Hitrejši način nastavitve spremenljivke okolja poti PIP je, da to storite neposredno iz okna CMD. S tem boste prihranili nekaj časa, vendar je lahko nekoliko bolj zastrašujoče, če niste navajeni uporabljati terminala.
Tu je hiter vodnik za nastavitev okolja poti PiP neposredno iz okna ukaznega poziva:
- Pritisnite tipko Windows + R, da se odpre pogovorno okno Zaženi. Nato vnesite » cmd « in pritisnite Enter, da odprete okno ukaznega poziva.

- V oknu ukaznega poziva zaženite naslednji ukaz, da namestite PIP na spremenljivko okolja:
setx PATH “% PATH%; C: \ Python37 \ Scripts”
Opomba: Upoštevajte, da smo v tem ukazu uporabili privzeto lokacijo za Python 3.7. Če uporabljate drugo različico Pythona ali ste jo namestili po meri, spremenite pot za ' ; "v skladu s tem.
- Preverite, ali je bila ta metoda uspešno izvedena z zagonom namestitvenega paketa Python (tistega, ki uporablja PIP) iz istega okna CMD. Če še vedno naletite na sporočilo o napaki, se pomaknite do naslednje metode spodaj.
4. način: Odpiranje paketa Python brez dodajanja spremenljivke PiP
Če iščete način namestitve paketa Python iz CMD, ne da bi dodali PiP v spremenljivko okolja PATH, lahko za namestitev uporabite nekaj različnih ukazov. To deluje tudi, če ste uporabili zgornje metode za konfiguracijo spremenljivke PATH okolja, vendar še vedno naletite na sporočilo o napaki.
Tu je nekaj načinov, s katerimi lahko v CMD odprete namestitvene pakete Pythona brez dodajanja spremenljivke PIP:
Kratka metoda:
- Pritisnite tipko Windows + R, da se odpre pogovorno okno Zaženi. Nato vnesite » cmd « in pritisnite Enter, da odprete okno ukaznega poziva.

- Vnesite naslednje ukaze in spremenite oznako mesta v svoje ime paketa:
python -m pip install [ime paketa]
Opomba: Spremenite [ ime paketa ] z imenom paketa, ki ga želite namestiti.
Dolga metoda:
- Odprite pogovorno okno Zaženi s pritiskom na Windows tipko + R . Nato vnesite » cmd « in pritisnite Enter, da odprete okno ukaznega poziva.

- V oknu CMD uporabite naslednji ukaz za navigacijo do imenika, v katerem je datoteka .whl python .
cd C: \ python se namesti
Opomba: V našem primeru je bil namestitveni paket Python v mapi, imenovani python installs. Prilagodite ta ukaz za navigacijo do imenika, v katerem je kolesce.
- Nato zaženite naslednji ukaz za namestitev paketa Python s pomočjo PiP:
c: \ python37 \ scripts \ pip.exe namestite [paket] .whl
Opomba: Upoštevajte, da morate spremeniti lokacijo namestitve pythona, če imate starejšo različico ali če ste namestili lokacijo po meri. Prav tako ne pozabite spremeniti nadomestnega znaka [paket] v svoje ime paketa.
Če ti zadnji dve metodi nista omogočili namestitve paketa Python iz okna CMD, sledite zadnji spodnji metodi, kjer zagotovimo, da je nameščen PiP.
5. način: Zagotovite, da je PiP vključen v vašo namestitev Pythona
Preden nadaljujemo in ponovno namestimo celotno okolje Python, poglejmo, ali PiP ni bil izpuščen iz namestitve Python. Nekateri namestitveni programi Python ne bodo privzeti PiP.
Na srečo lahko to popravite tako, da spremenite namestitev Pythona in jo spremenite tako, da namesti PIP. Tu je kratek vodnik, kako to storiti:
- Pritisnite tipko Windows + R, da se odpre pogovorno okno Zaženi. Nato vnesite » appwiz.cpl « in pritisnite Enter, da odprete Programi in funkcije.

- Znotraj Programi in funkcije z desno miškino tipko kliknite namestitev Python in kliknite Spremeni .
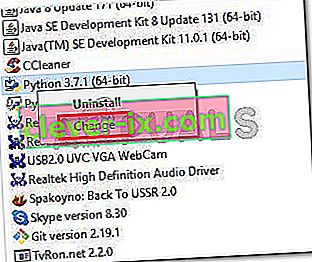
- Na zaslonu Spremeni nastavitev kliknite Spremeni.
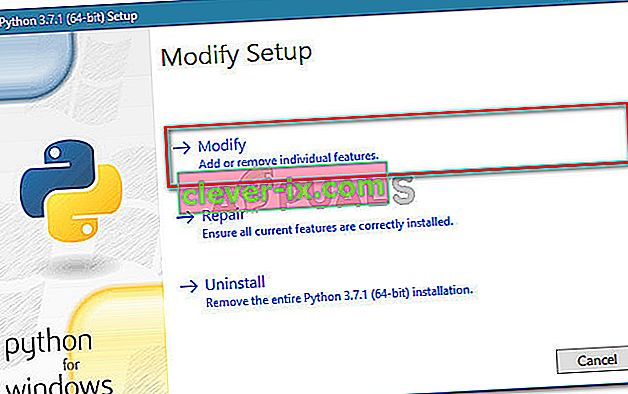
- Na zaslonu Izbirne funkcije potrdite polje, povezano s pipom, in kliknite Naprej .
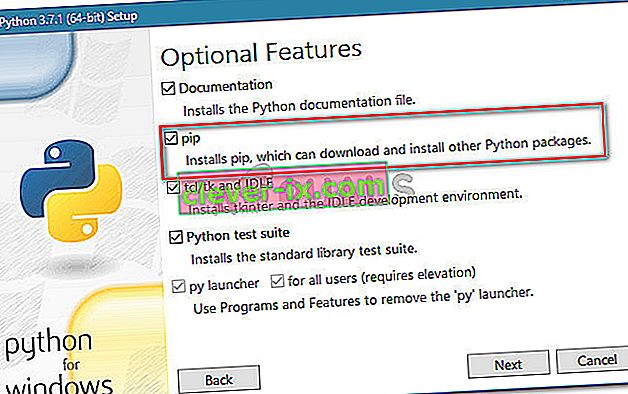
- Pritisnite gumb Namesti, da spremenite namestitev Pythona.
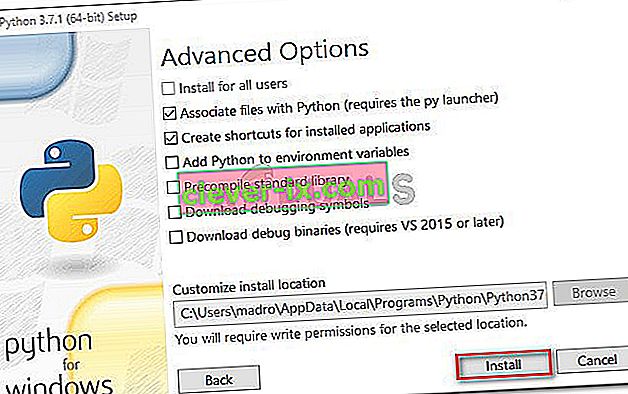
- Ko je namestitev Pythona spremenjena, odprite okno CMD in preverite, ali lahko paket Python namestite s programom PiP, ne da bi videli napako » pip ni prepoznan kot notranji ali zunanji ukaz «.
6. način: Namestitev Pythona prek izvršljivega namestitvenega programa
Če ste prišli tako daleč brez rezultata, bo ponovna namestitev Pythona skupaj z njegovimi komponentami verjetno odpravila napako » pip ni prepoznan kot notranji ali zunanji ukaz «.
To najlažje storite z uporabo namestitvenega programa Python. Če ga pravilno konfigurirate, bo PiP samodejno namestil. Tu je kratek vodnik, kako to storiti:
- Pritisnite tipko Windows + R, da se odpre pogovorno okno Zaženi. Nato vnesite » appwiz.cpl « in pritisnite Enter, da odprete Programi in funkcije .

- Znotraj Programi in funkcije se pomaknite navzdol do seznama programov, da poiščete namestitev Pythona. Ko jo najdete, jo kliknite z desno miškino tipko in izberite Odstrani, nato pa sledite navodilom na zaslonu, da jo odstranite iz sistema. Ko je distribucija Pythona odstranjena iz računalnika, znova zaženite računalnik.
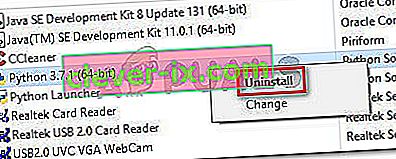
- Ob naslednjem zagonu obiščite to povezavo ( tukaj ) in prenesite najnovejši namestitveni program Python v skladu z vašo arhitekturo Os.
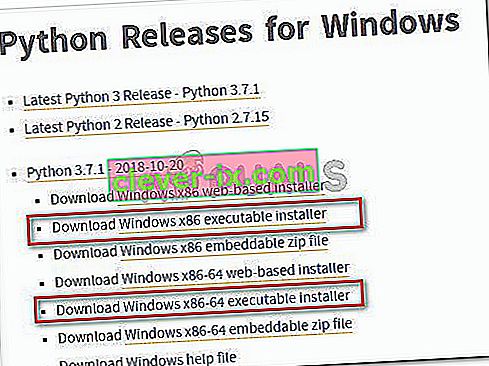
- Odprite namestitveno izvedljivo datoteko in začnite tako, da preverite, ali je označeno polje Add Python to PATH - To zagotavlja, da lahko ukaze Python zaženete v ukaznem pozivu. Nato kliknite Prilagodi namestitev .
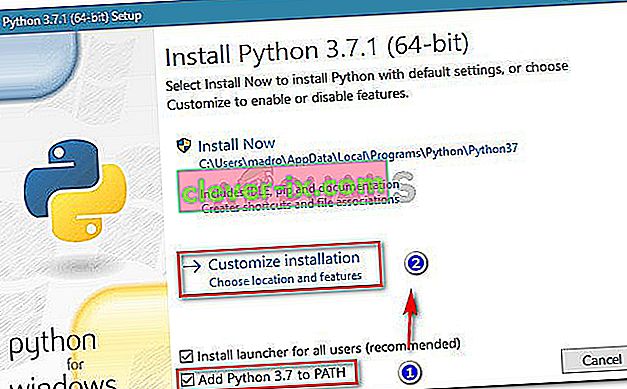
- V oknu Neobvezne funkcije preverite, ali je polje, povezano s pipom , označeno in kliknite Naprej .
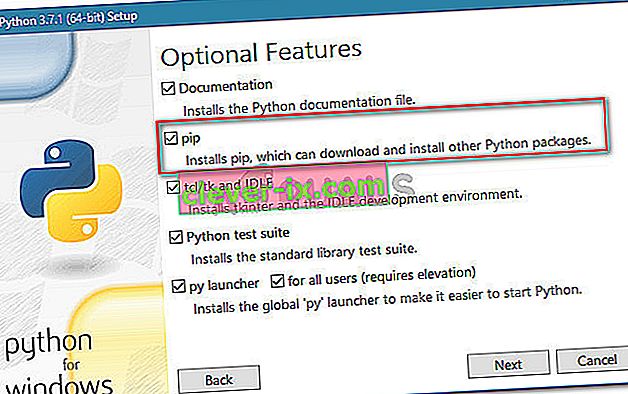
- Pustite privzeto lokacijo in Napredne možnosti , nato kliknite Namesti, da začnete namestitev.
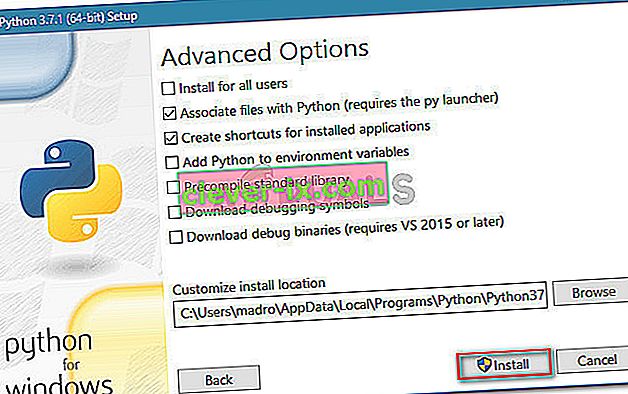
- Ko je namestitev končana, znova zaženite računalnik ročno, če vas sistem samodejno ne pozove.
- Ob naslednjem zagonu preverite, ali je težava odpravljena, tako da poskusite namestiti paket Python prek okna CMD.
- Če še vedno vidite napako » pip ni prepoznan kot notranji ali zunanji ukaz «, v okno CMD vnesite naslednji ukaz:
python -m securepip --default-pip
Opomba: Pri nekaterih distribucijah Pythona (zlasti 3.6) je možno, da se PiP privzeto ne namesti. Eden od uradnih popravkov tega, vključenega v dokumentacijo, je ta ukaz.