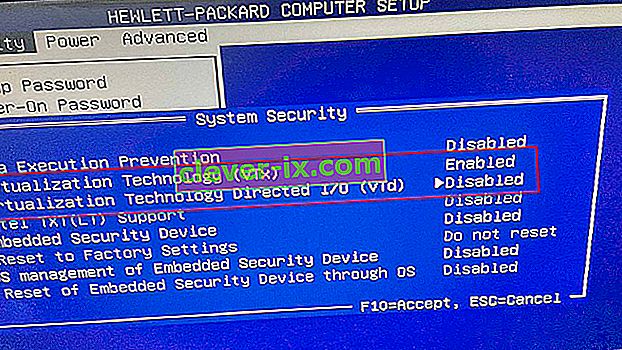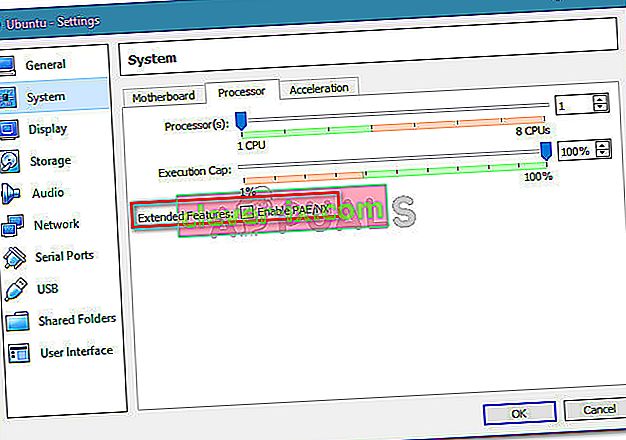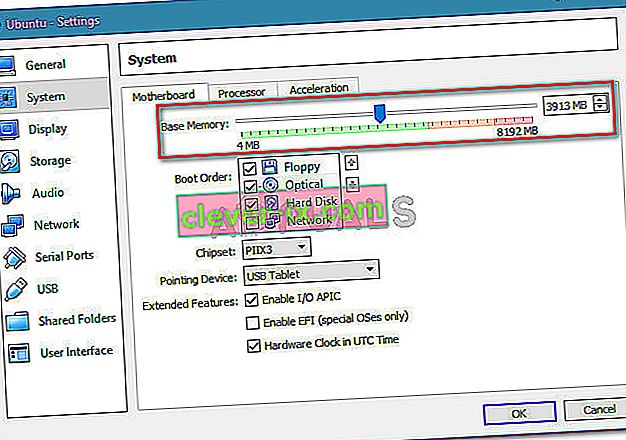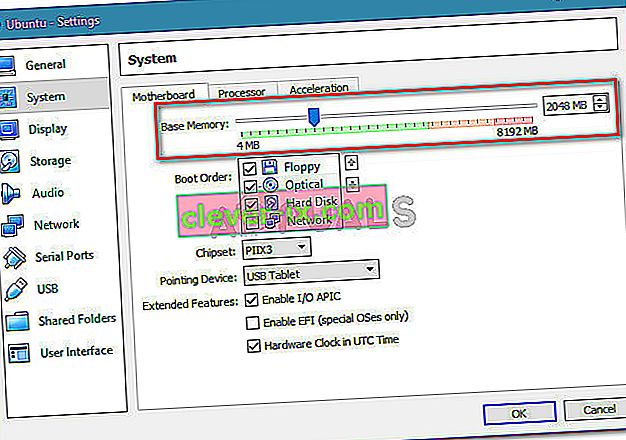Več uporabnikov naleti na napako VT-X je onemogočeno v biosu za vse načine CPU (Verr_Vmx_Msr_All_Vmx_Disabled), ko poskuša odpreti navidezni stroj z VM Virtualbox. Poročali so, da se je težava pojavila v vseh najnovejših različicah sistema Windows in v nekaterih distribucijah Ubuntuja. Zdi se, da narava navideznega stroja ni pomembna, saj poročajo o pojavih tako z navideznimi sejami Windows kot Ubuntu, ki ne uspejo z istim sporočilom o napaki.
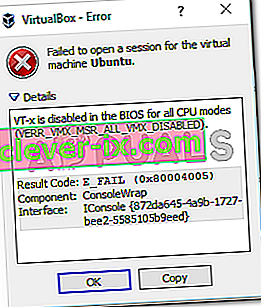
Kaj povzroča, da je VT-X onemogočen v Biosu za vse načine CPU (Verr_Vmx_Msr_All_Vmx_Disabled)?
To posebno sporočilo o napaki smo raziskali tako, da smo si ogledali različna poročila uporabnikov in rešitev, s katero so odpravili težavo. Te težave ni enostavno odpraviti, saj se pojavlja tako v operacijskem sistemu Windows kot v Linuxu. Vendar smo uspeli opaziti nekaj pogostih scenarijev, za katere je znano, da sprožijo to posebno sporočilo o napaki:
- Tehnologija virtualizacije (VT-X) je onemogočena v BIOS - u - ta težava se večinoma pojavlja, ker je VT-X na ravni BIOS-a onemogočen na ravni BIOS-a. 64-bitni gostitelj mora imeti v BIOS-u omogočeno tehnologijo virtualizacije (VTx). Na nekaterih računalnikih boste morali omogočiti tudi vhodno / izhodno usmerjeno tehnologijo virtualizacije (VTd).
- Vaš CPU ne podpira VT-X / AMD-V - Drug možen scenarij je, da vaš CPU preprosto ni opremljen za podporo virtualizaciji. To se lahko zgodi pri starih nastavitvah, ki uporabljajo stari CPU.
- PAE in NX sta onemogočena na gostiteljskem CPU - Več uporabnikov je poročalo, da je bila težava odpravljena, potem ko so se prepričali, da je virtualizirani CPU konfiguriran za izvajanje s fizično razširitvijo naslova (PAE) in NX .
- Dodeljeni RAM je premajhen ali presega zmožnosti sistema - sprememba privzete vrednosti osnovnega pomnilnika je mnogim uporabnikom, ki so naleteli na isto težavo, pomagala, da so jo v celoti rešili.
- Varnostna rešitev tretjih oseb moti VT-X Vt-D - Obstaja več neodvisnih odjemalcev AV, za katere je znano, da povzročajo motnje v VirtualBoxu. Vzpostavitev pravila o popolni odstranitvi odjemalca Av bo rešila spor.
Če se trenutno trudite rešiti to težavo, vam bo ta članek ponudil seznam kakovostnih korakov za odpravljanje težav. Spodaj je zbirka metod, ki so jih uporabili drugi uporabniki v podobni situaciji, da bi rešili težavo.
Za najboljše rezultate sledite spodnjim metodam v vrstnem redu, kot so predstavljene, dokler ne naletite na popravek, ki odpravi težavo v vašem določenem scenariju.
1. način: Preverite, ali vaš CPU podpira VT-X / AMD-V
Preden poskusite kar koli drugega, se prepričajte, da je sistem, s katerim naletite na težavo, zasnovan tako, da sprejme VT-X (Intel) ali AMD-V (AMD) . Če je vaš CPU dovolj star, je mogoče, da preprosto ni bil zasnovan za podporo virtualizaciji.
Obstaja več metod, s katerimi lahko preverite, ali vaš CPU podpira virtualizacijo, vendar bomo šli po enostavni poti. SecurAble je brezplačna programska oprema, ki nam bo pomagala določiti funkcije procesorja in nam pove, ali je virtualizacija dosegljiva.
Tu je kratek vodnik za prenos in uporabo SecurAble, da preverite, ali vaš CPU podpira virtualizacijo:
- Obiščite to povezavo ( tukaj ), pomaknite se do razdelka za prenos in kliknite Prenesi zdaj.
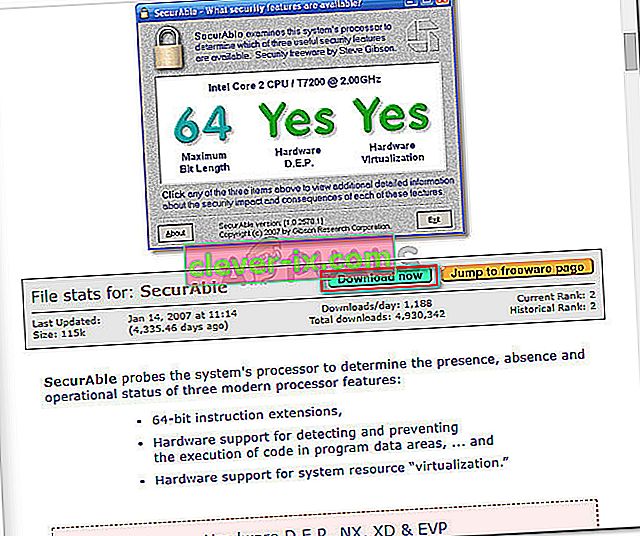
- Ko je pripomoček prenesen, preprosto odprite izvršljivo datoteko in že ste pripravljeni. Kliknite Da na UAC (User Account Prompt) in počakajte, da se vaš CPU analizira.
- Ko se rezultati pokažejo, preverite, če imate Da neposredno nad strojne opreme za virtualizacijo .
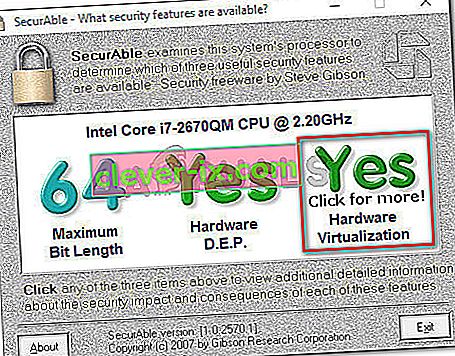
Če potrdite, da je podprta virtualizacija strojne opreme, lahko sledite spodnjim metodam, da boste vedeli, da bo eden od njih odpravil napako VT-X v biosu za vse načine CPU (Verr_Vmx_Msr_All_Vmx_Disabled) .
Če je test pokazal, da vaša naprava ne podpira virtualizacije strojne opreme, težave ne boste mogli odpraviti s spodnjimi metodami.
2. način: Omogočite tehnologijo virtualizacije (VTX) iz BIOS-a
Če naletite na težavo na 64-bitnem gostitelju, ne pozabite, da boste verjetno morali v nastavitvah BIOS-a omogočiti tehnologijo virtualizacije (VTx) . Na nekaterih matičnih ploščah boste morali omogočiti tudi vhodno / izhodno usmerjeno tehnologijo za virtualizacijo (VTd)
Nekatere matične plošče imajo to možnost privzeto omogočeno, vendar jo lahko ročno posredovanje uporabnika ali vmešavanje tretjih oseb onemogoči.
Opomba: Windows Hyper V je lahko tudi odgovoren za onemogočanje VT-x v računalniku.
Upoštevajte, da se natančne možnosti menija, ki vključujejo omogočanje VT-X ali AMD-V, razlikujejo glede na vašo matično ploščo. Toda na splošno so koraki približno enaki. Tukaj je kratek vodnik o tem, ali sta v nastavitvah BIOS-a omogočena VT-X ali AMD-V:
- Zaženite napravo in večkrat pritisnite tipko Setup , dokler ne vstopite v BIOS. Tipka za nastavitev se običajno prikaže na zaslonu takoj po vklopu računalnika. Če je ne vidite, poskusite večkrat pritisniti tipke F (F2, F4, F8, F10, F12) ali tipko Del (računalniki Dell), dokler ne popravite.
 Opomba: S spletnim iskanjem lahko izvedete » * različica matične plošče * ključ BIOS «, da se boste rešili eksperimentiranja z različnimi kombinacijami.
Opomba: S spletnim iskanjem lahko izvedete » * različica matične plošče * ključ BIOS «, da se boste rešili eksperimentiranja z različnimi kombinacijami. - Ko vnesete nastavitve BIOS-a, pojdite na Varnost> Varnost sistema in omogočite Virtualization Technology (VTx) in / ali Virtualization Technology DIrected I / O (VTd).
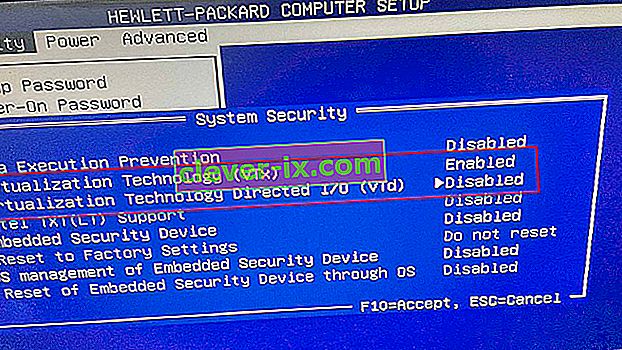
Opomba: Upoštevajte, da se bodo imena ali lokacije razlikovali, odvisno od vaše matične plošče. Pri nekaterih različicah BIOS-a boste morali omogočiti tehnologijo virtualizacije iz naprednih funkcij BIOS-a . Na matičnih ploščah, ki temeljijo na Intelu, lahko omogočite virtualizacijo v Advanced> Intel (R) Virtualization Technology .
- Ko je v napravi omogočena tehnologija za virtualizacijo, shranite trenutno konfiguracijo BIOS-a in zapustite nastavitve BIOS-a, da se naprava lahko znova zažene.
- Ob naslednjem zagonu preverite, ali je težava odpravljena tako, da poskusite odpreti isti navidezni stroj (tisti, ki je prej prikazoval sporočilo o napaki)
Če še vedno naletite na isto napako VT-X je onemogočena v napaki Bios for All CPU Modes (Verr_Vmx_Msr_All_Vmx_Disabled) , se pomaknite navzdol do naslednje metode spodaj.
3. način: Omogočite PAE / NX iz programa VirtualBox Manager
Več uporabnikov, ki se trudijo razrešiti isto sporočilo o napaki, je poročalo, da je bila težava v celoti rešena po tem, ko so žonglirali z nastavitvami navidezne naprave in omogočili PAE / NX v meniju Nastavitve .
Ta možnost določa, ali bodo PAE (razširitev fizičnega naslova) in NX gostiteljskega CPU izpostavljene navideznemu računalniku.
Čeprav to zagotovo ne deluje, običajno poročajo, da težavo rešijo v 64-bitnih računalnikih, ki imajo potrjeno podporo za virtualizacijo strojne opreme. Tu je kratek vodnik za omogočanje PAE / NX iz Oracle VM VirtualBox:
- V levem podoknu izberite napravo, ki prikazuje sporočilo o napaki, in nato kliknite ikono Nastavitve .

- V oknu z nastavitvami navideznega računalnika pojdite na razdelek Sistem (z levim podoknom) in odprite zavihek Procesor . Nato preverite, ali je potrditveno polje Omogoči PAE / NX (povezano z razširjenimi funkcijami ).
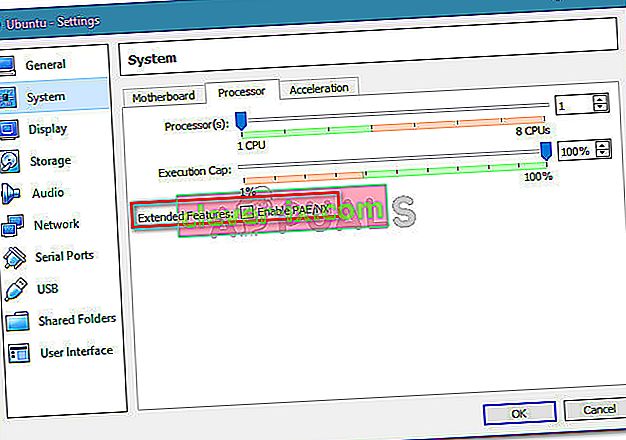
- Shranite spremembe in znova zaženite navidezni stroj.
Če še vedno vidite, da je VT-X onemogočen v biosu za vse načine CPU (Verr_Vmx_Msr_All_Vmx_Disabled), ko poskušate zagnati navidezni stroj, se pomaknite navzdol do naslednje metode spodaj.
4. način: Povečanje velikosti RAM-a
Več uporabnikov, ki naletijo na isto težavo, je poročalo, da je bila težava odpravljena, potem ko so povečali dodeljeno velikost RAM-a in znova zagnali navidezni stroj.
Posodobitev: Nekateri uporabniki so poročali, da je v njihovem primeru popravek dejansko zmanjšal dodeljeno velikost RAM-a.
Če so se zgornje metode izkazale za neučinkovite, sledite spodnjim korakom za povečanje ali zmanjšanje velikosti RAM-a:
- Izberite navidezni stroj, ki vam dela težave, in kliknite ikono Nastavitve .

- V oknu Nastavitve pojdite na Sistem in odprite zavihek Matična plošča . Ko pridete tja, povečajte dodeljeni pomnilnik ( osnovni pomnilnik ) tako, da prilagodite drsnik, nato pa kliknite V redu, da shranite spremembe.
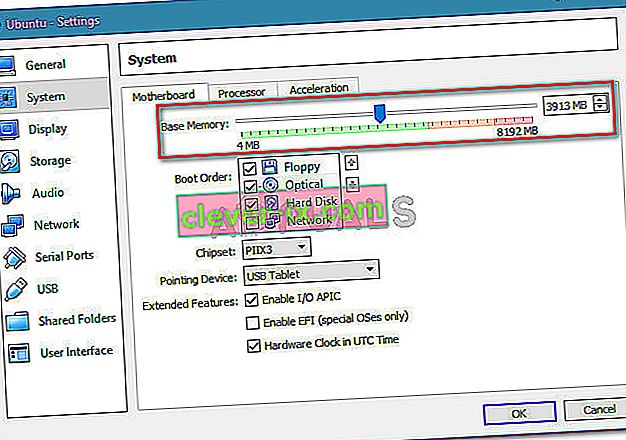
- Zaženite navidezni stroj in preverite, ali je težava odpravljena. Če še vedno vidite isto napako, se z korakom 2 vrnite na zavihek Matična plošča in osnovni pomnilnik postavite nižje od prvotnega.
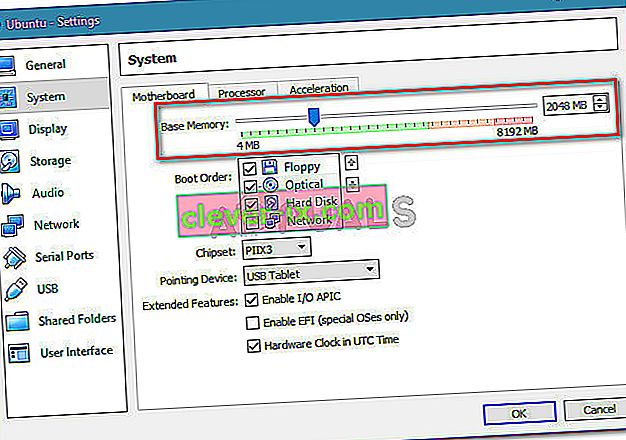
- Ponovno zaženite napravo in preverite, ali je težava odpravljena.
5. metoda: preprečitev, da bi protivirusni program tretjih oseb motil virtualizacijo strojne opreme
Verjetni krivec, vendar tisti, za katerega je bilo ugotovljeno, da vedno znova povzroča težavo, je protivirusna rešitev tretje osebe. Več uporabnikov, ki naletijo na isto težavo, je poročalo, da je v njihovem primeru Avast (ali drug neodvisni odjemalec AV) sprožil sporočilo o napaki.
Izkazalo se je, da več varnostnih rešitev tretjih oseb v ozadju izvaja nekaj, kar ustvarja funkcijo "peskovnika". To na koncu zaklene funkcije virtualizacije, da jih ne bi uporabljal VirtualBox ali podoben odjemalec.
Če uporabljate neodvisnega odjemalca tretje osebe, vam onemogočanje sprotne zaščite pred njim ne bo pomagalo rešiti težave. Ne glede na to, ali vaš AV aktivno deluje ali ne, bodo ostala enaka varnostna pravila.
Če uporabljate Avast, lahko varnostnemu odjemalcu preprečite vmešavanje v VirtualBox, tako da odprete Nastavitve> Odpravljanje težav in počistite polje, povezano z Omogoči virtualizacijo s pomočjo strojne opreme . Ko to spremenite, znova zaženite sistem.
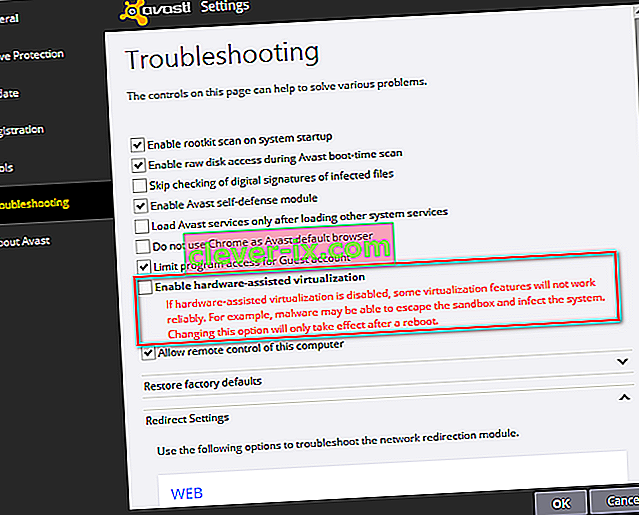
Če uporabljate drugega odjemalca, poiščite enakovredno nastavitev v spletu. Vendar ne pozabite, da vam nekateri odjemalci AV drugih proizvajalcev ne bodo omogočili, da onemogočite funkcijo peskovnika.
V tem primeru je edina rešitev popolna odstranitev AV-ja tretje osebe iz sistema. To lahko enostavno storite po navodilih ( tukaj ).
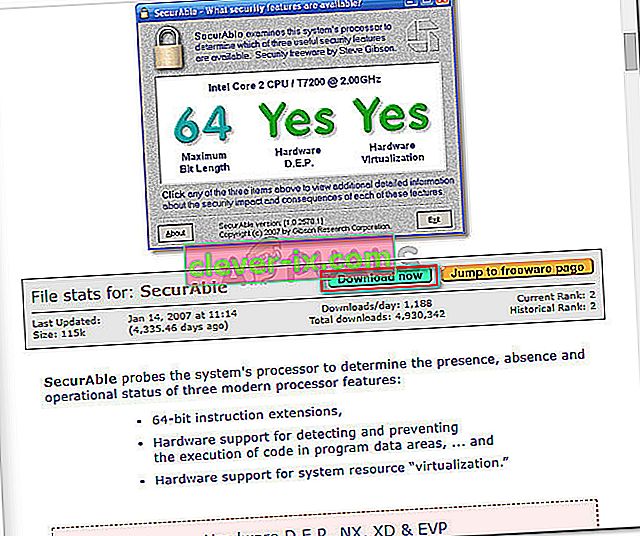
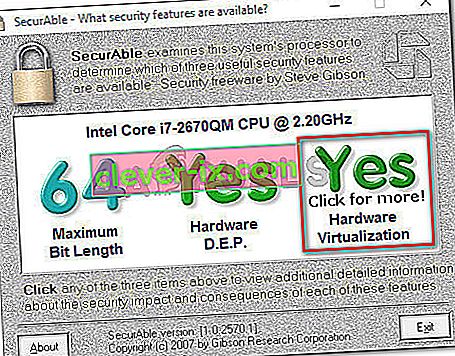
 Opomba: S spletnim iskanjem lahko izvedete » * različica matične plošče * ključ BIOS «, da se boste rešili eksperimentiranja z različnimi kombinacijami.
Opomba: S spletnim iskanjem lahko izvedete » * različica matične plošče * ključ BIOS «, da se boste rešili eksperimentiranja z različnimi kombinacijami.