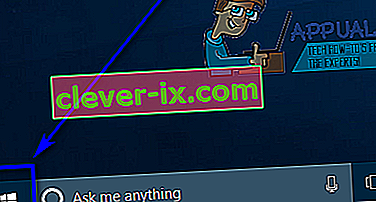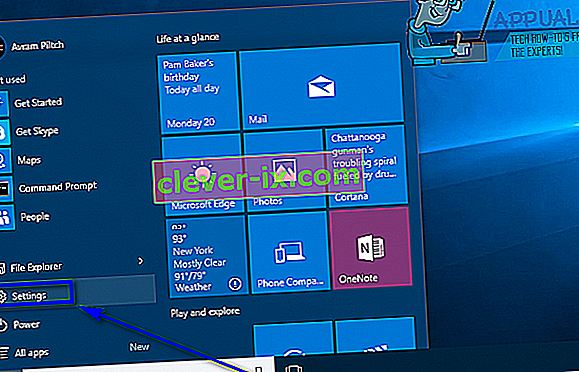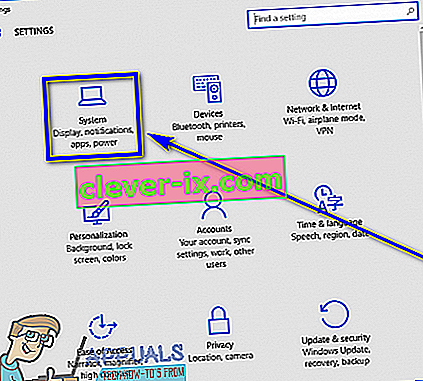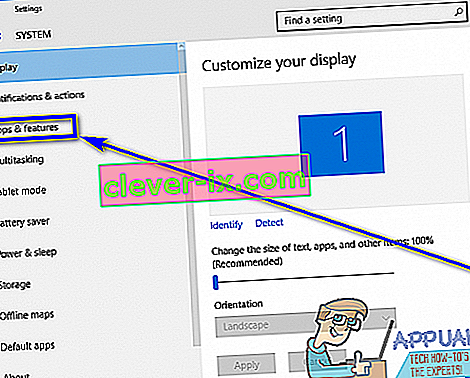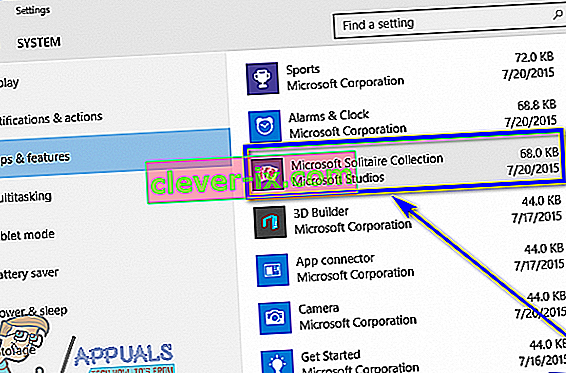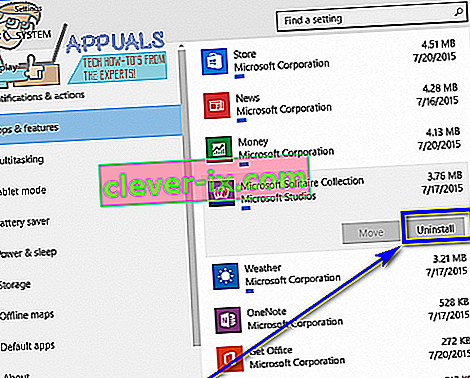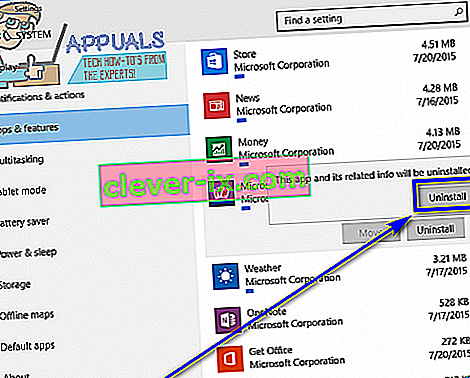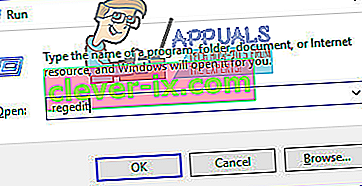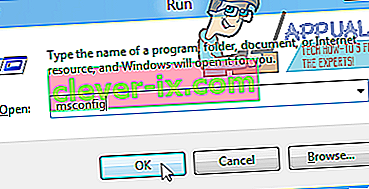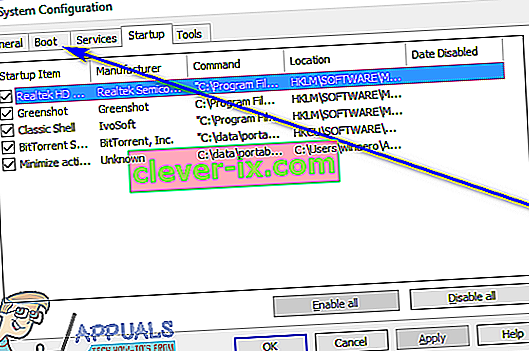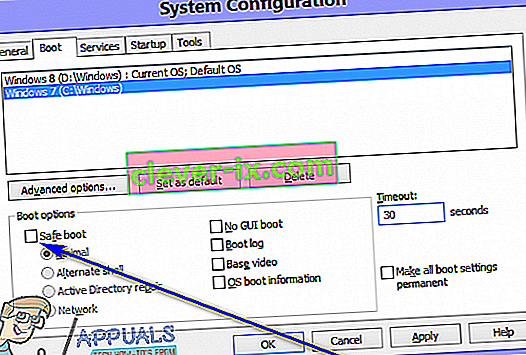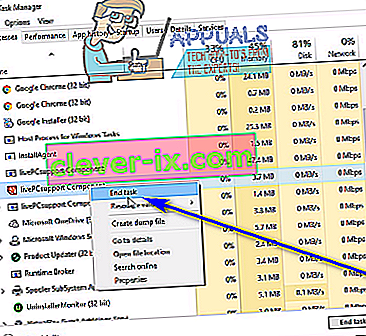Odstranitev neodvisne aplikacije ali programa v sistemu Windows 10, najnovejšega in najboljšega v dolgi vrsti operacijskih sistemov Windows, je precej enostavna. Vse, kar morate storiti, je:
- Odprite meni Start .
- Poiščite » dodajanje ali odstranjevanje programov «.
- Kliknite rezultat iskanja z naslovom Dodaj ali odstrani programe .
- Preglejte seznam programov, nameščenih v računalniku, poiščite in z desno miškino tipko kliknite program, ki ga želite odstraniti.
- V ustreznem kontekstnem meniju kliknite Odstrani .
- Pojdite skozi pripomoček za odstranitev, tako da sledite navodilom na zaslonu, in program bo odstranjen.
Lahko pa tudi:
- Odprite meni Start .
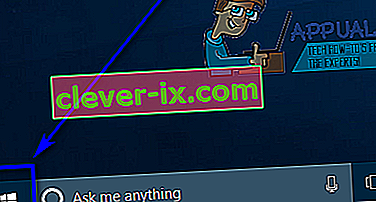
- Kliknite Nastavitve .
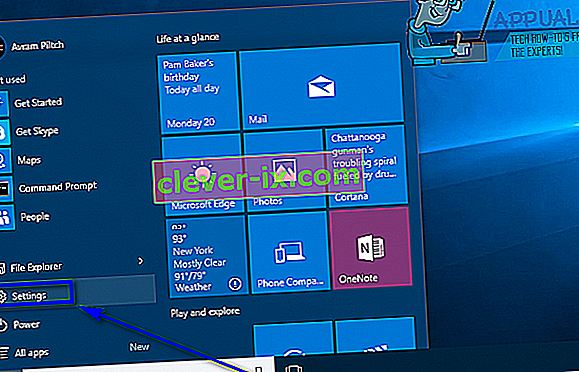
- Kliknite Sistem .
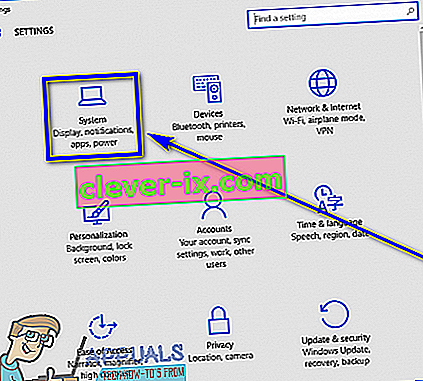
- V levem podoknu okna kliknite Aplikacije in funkcije .
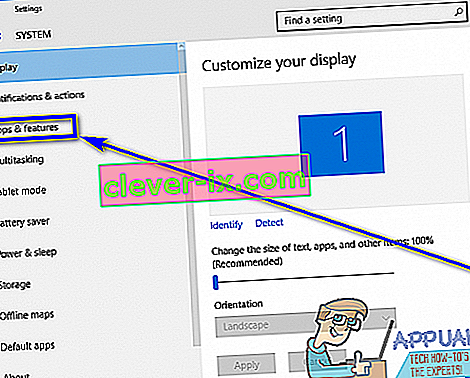
- V desnem podoknu poiščite in kliknite aplikacijo, ki jo želite odstraniti, da jo izberete.
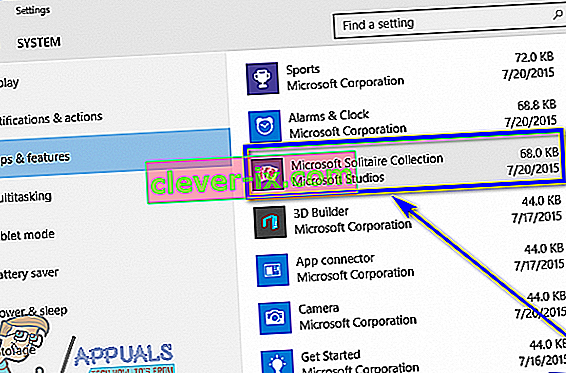
- Kliknite Odstrani .
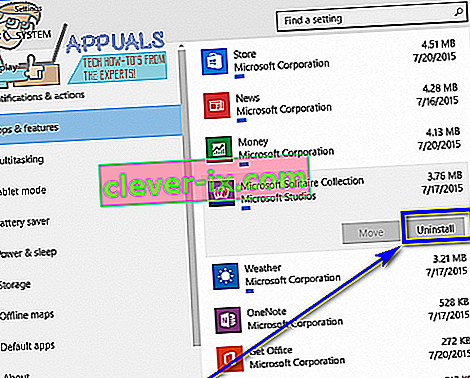
- Kliknite na gumb Odstrani, ki se prikaže.
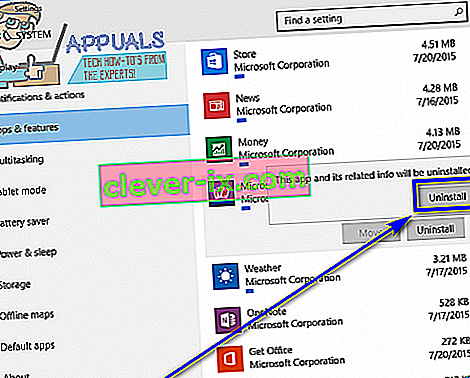
- Pojdite skozi pripomoček za odstranitev, tako da sledite navodilom na zaslonu, in program bo odstranjen.
Na žalost za uporabnike sistema Windows 10 včasih operacijski sistem ne uspe odstraniti nekaterih programov drugih proizvajalcev. Ko uporabnik sistema Windows 10 ne odstrani aplikacije, ki jo je sam namestil v svoj računalnik, se lahko na koncu osupne (razumljivo) in se vpraša, kaj naj stori naprej.
No, na srečo za uporabnike sistema Windows 10, če s pomočjo pripomočka Dodaj ali odstrani programe in aplikacije Nastavitve ni mogoče odstraniti programa ali aplikacije tretje osebe, aplikacija Nastavitve pa ni konec vrstice - obstaja veliko različnih načinov, s katerimi lahko odstranite programe v sistemu Windows 10, ki jih ni bilo mogoče odstraniti z običajnimi sredstvi. Čeprav obstaja veliko različnih načinov, s katerimi lahko poskusite odstraniti program v računalniku z operacijskim sistemom Windows 10, ki ga ni bilo mogoče odstraniti s pripomočkom Dodaj ali odstrani programe in aplikacijo Nastavitve , vendar so absolutno najučinkovitejši naslednji:
1. način: Uporabite program za odstranjevanje, ki ste ga dobili z aplikacijo
Večina (ne vseh) programov in aplikacij drugih proizvajalcev je opremljenih z lastnim programom za odstranjevanje. To je izvršljiv pripomoček, ki se nahaja v njihovi korenski mapi in je v bistvu čarovnik za odstranitev - s tem pripomočkom lahko odstranite program, ki mu pripada, iz računalnika, v katerem je nameščen. Če želite uporabiti to metodo, preprosto:
- Pomaknite se do imenika v računalniku, kjer je nameščen zadevni program ali aplikacija. Na primer, privzeti imenik za večino programov drugih proizvajalcev je X: \ Program Files \ (ime aplikacije) ali X: \ Program Files (x86) \ (ime aplikacije) , pri čemer je X v obeh imenikih črka, ki ustreza particijo trdega diska računalnika, na katerem je nameščen Windows 10.
- V vsebini imenika poiščite izvršljiv pripomoček za odstranitev. Ta pripomoček se običajno imenuje uninstaller.exe ali uninstall.exe (ali kaj podobnega.
- Ko najdete izvršljiv pripomoček za odstranitev, ga dvokliknite, da ga zaženete.
- Sledite navodilom na zaslonu vse do konca čarovnika za odstranitev, nato pa bo čarovnik odstranil program, ki ga po običajnih metodah niste mogli odstraniti.
2. način: Odstranite program iz računalnika z urejevalnikom registra
Vsak program ali aplikacija neodvisnega proizvajalca, ki jo namestite v računalnik, je močno navzoča v registru računalnika . Če iz registra računalnika izbrišete vse sledi aplikacije , ga v bistvu odstranite iz računalnika in ga dejansko odstranite. Če imate težave z odstranjevanjem aplikacije z običajnimi metodami, lahko preprosto odstranite ciljni program iz računalnika z urejevalnikom registra . Če želite to narediti, morate:
- Pritisnite tipko z logotipom Windows + R, da odprete pogovorno okno Zaženi .

- V pogovorno okno Zaženi vnesite regedit in pritisnite Enter, da zaženete urejevalnik registra .
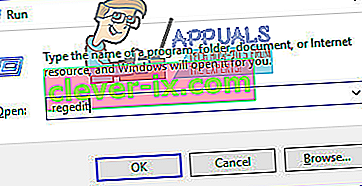
- V levem podoknu urejevalnika registra se pomaknite do naslednjega imenika:
HKEY_LOCAL_MACHINE > PROGRAMSKA OPREMA > Microsoft > Windows > CurrentVersion > Odstrani .
- V levem podoknu urejevalnika registra pod ključem Odstrani poiščite podključ, ki se nanaša na program ali aplikacijo, ki jo želite odstraniti iz računalnika .
- Ko najdete podključ, ki pripada programu ali aplikaciji, ki jo želite odstraniti (morda ne bo imel popolnoma enakega imena kot ciljna aplikacija), jo z desno miškino tipko kliknite in v nastalem kontekstnem meniju kliknite Izbriši .
- V pojavnem oknu kliknite Da, da potrdite dejanje.
- Ko je podključ, ki pripada ciljni aplikaciji, uspešno izbrisan, zaprite urejevalnik registra in znova zaženite računalnik.
Ko se računalnik zažene, preverite, ali je bila ciljna aplikacija uspešno odstranjena iz računalnika.
3. način: Odstranite ciljno aplikacijo z računalnikom v varnem načinu
Če imate težave z odstranitvijo aplikacije v operacijskem sistemu Windows 10, je vzrok za težave lahko vmešavanje tretjih oseb. Najboljši način, da se znebite vseh in vseh vrst motenj v računalniku z operacijskim sistemom Windows, je zagon v varnem načinu. V varnem načinu lahko v računalniku z operacijskim sistemom Windows delujejo samo zaloge in storitve - celo dostop do interneta in ukazni poziv ter onemogočen v nekaterih različicah varnega načina. Medtem ko je računalnik v varnem načinu, lahko preprosto odstranite aplikacijo, ki je sicer ne bi mogli uporabiti z običajnimi metodami. Če želite uporabiti to metodo, morate:
- Pritisnite tipko z logotipom Windows + R, da odprete pogovorno okno Zaženi .

- V pogovorno okno Zaženi vnesite msconfig in pritisnite Enter, da zaženete pripomoček za konfiguracijo sistema .
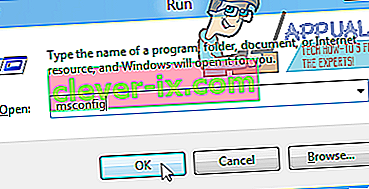
- Pojdite na zavihek Zagon pripomočka za konfiguracijo sistema .
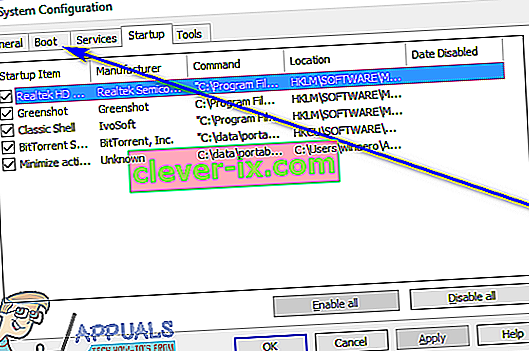
- Omogočite možnost varnega zagona v razdelku Možnosti zagona, tako da potrdite polje poleg njega.
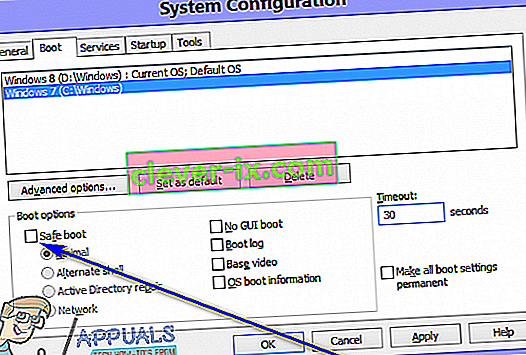
- Kliknite Uporabi in nato V redu .
- V pogovornem oknu, ki se odpre, kliknite Ponovni zagon, da takoj zaženete računalnik.
Ko se računalnik zažene, bo v varnem načinu. Medtem ko je računalnik v varnem načinu, uporabite enega od korakov, ki so navedeni in opisani na samem začetku tega vodnika, da poskusite odstraniti ciljno aplikacijo iz računalnika in preverite, ali je odstranitev uspela.
4. način: Za odstranitev ciljne aplikacije uporabite neodvisni program za odstranjevanje
Če vse drugo ne uspe in nobena od zgoraj naštetih in opisanih metod ne deluje, lahko še vedno poskusite odstraniti ciljno aplikacijo s programom za odstranitev drugega proizvajalca. Obstaja množica različnih programov drugih proizvajalcev za Windows 10, ki so zasnovani posebej za lažje odstranjevanje aplikacij in tudi za lažje odstranjevanje aplikacij, Revo Uninstaller pa je eden najboljših. Če želite odstraniti ciljno aplikacijo z Revo Uninstaller , morate:
- Prepričajte se, da se aplikacija, ki jo želite odstraniti , ne izvaja v nobeni funkciji (pritisnite Ctrl + Shift + Esc, da odprete upravitelja opravil , poiščite in z desno miškino tipko kliknite proces, ki pripada ciljni aplikaciji na zavihku Procesi, in kliknite Končaj opravilo. v končnem kontekstnem meniju opraviti delo).
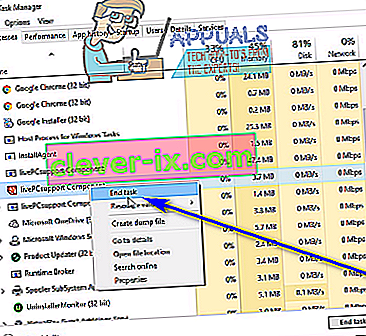
- Pojdite sem in kliknite Brezplačni prenos, da prenesete namestitveni program za Revo Uninstaller .
- Ko je namestitveni program prenesen, se pomaknite do mesta, kjer ste ga shranili, poiščite in dvokliknite nanj, da ga zaženete.
- Sledite navodilom na zaslonu in pojdite skozi namestitveni program, dokler programa uspešno ne namestite.
- Zaženite Revo Uninstaller .
- Ko se Revo Uninstaller odpre, bo prikazal vse programe drugih proizvajalcev, nameščene v vašem računalniku. Na tem seznamu poiščite aplikacijo, ki jo želite odstraniti iz računalnika, in jo dvokliknite.
- V nastalem pogovornem oknu kliknite Da, da potrdite, da res želite odstraniti ciljno aplikacijo.
- V pogovornem oknu, ki se odpre, vam bo Revo Uninstaller ponudil štiri različne načine odstranjevanja , med katerimi lahko izbirate. Vgrajeni način uporablja samo odstranjevalec, s katerim je prišla ciljna aplikacija, in ga poskuša odstraniti . Varni način ima vse funkcije vgrajenega načina v kombinaciji z lahkim pregledovanjem registra računalnika in trdega diska za datoteke in vnose v registru, ki jih je zaostal cilj program, Moderate mode združuje Safe mode z razširjenim pregledom ostankov datotek in vnosov v registru, Advanced mode pa vse Moderatenačin z dodatkom globokega in temeljitega pregleda registra in trdega diska za ostanke, ki jih je zaostala aplikacija targe. Priporočljivo je, da izberete Napredni način in kliknete Naprej .
- Počakajte, da Revo Uninstaller ustvari obnovitveno točko sistema in poskrbi za druge dogovore. Ko končate, kliknite Naprej .
- Kliknite Odstrani .
- Ko je postopek odstranitve končan, kliknite Zapri, da zaprete čarovnika za odstranitev.
Ko je Revo Uninstaller v celoti končal z odstranitvijo ciljne aplikacije in odstranjevanjem vseh njenih datotek in vnosov v registru iz računalnika, lahko Revo Uninstaller zaprete in znova zaženete računalnikin ko se zažene, preverite, ali je bila ciljna aplikacija resnično popolnoma odstranjena.