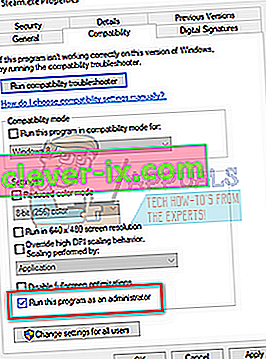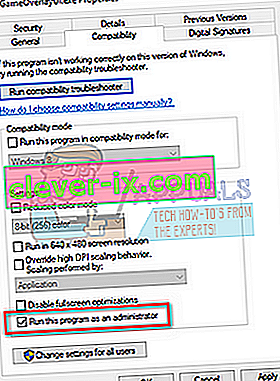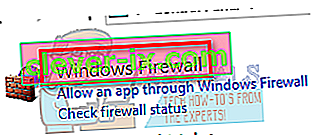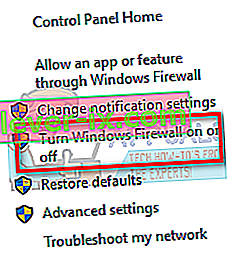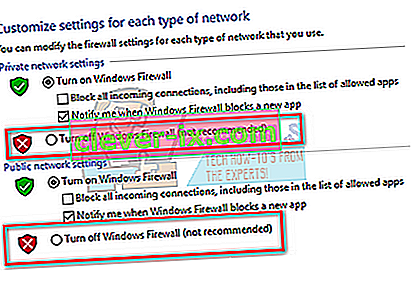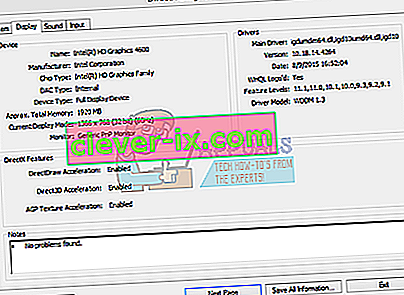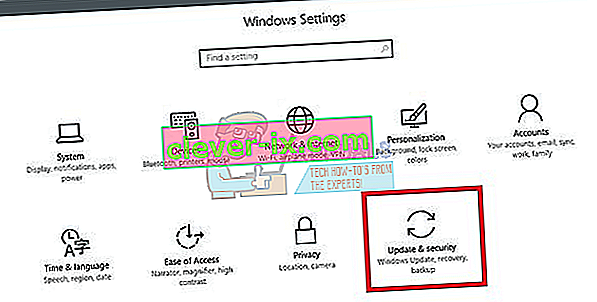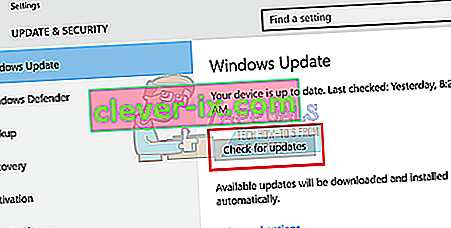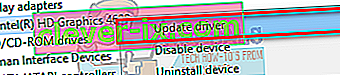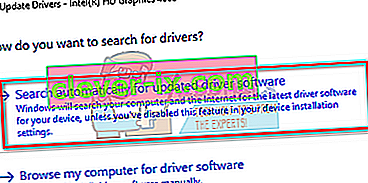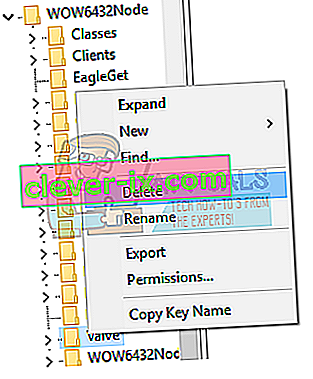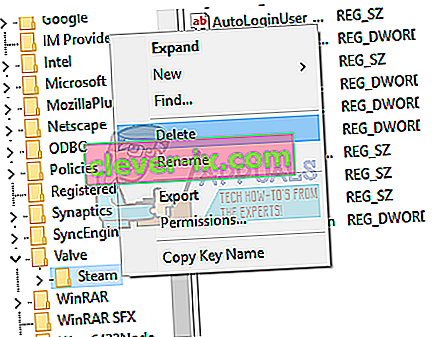Znano je, da se Steam občasno sesuje bodisi ob zagonu vsakič, ko jo zaženete, bodisi se zruši naključno. To je zelo pogosta težava, ki jo Steam obravnava tudi na svojih uradnih forumih. Zdi se, da tam navedeni popravki ne delujejo.

Preden nadaljujete z rešitvami, se prepričajte, da na vaš sistem ni priključena nobena zunanja naprava. Znova zaženite sistem in zaženite Steam, da preverite, ali je težava odpravljena. Če uporabljate, izklopite proxy ali VPN. Poleg tega poskusite uporabiti okenski način za igre Steam in preverite, ali to pomaga. Če uporabljate beta različico Steama, jo zavrnite.
Našteli smo vse možne načine za odpravo te težave. Glejte rešitve od zgoraj in se spustite navzdol. Ko se spuščate, se tehnične težave rešitev povečujejo.
1. rešitev: Izbrišite ClientRegistry.blob
ClientRegistry.blob je datoteka, ki jo uporablja Steam in vsebuje vaše podatke o registraciji nameščenih iger. Če jo izbrišemo, bo datoteka obnovljena ob naslednji prijavi. V vsaki nameščeni igri shranite vse privzete nastavitve (vaše ime, preobleke itd.). To odpravi približno 30% težav, saj se lahko ta datoteka zlahka poškoduje.
Upoštevajte, da vas bo po tej rešitvi, ko znova zaženete Steam, pozval k vnosu uporabniškega imena in gesla. Ne upoštevajte te rešitve, če nimate svojih poverilnic pri roki. Poleg tega vaš shranjeni napredek in predmeti v igri ne bodo izgubljeni. V Steam jih shrani v oblaku, zato lahko varno domnevamo, da brisanje ClientRegistry.blob ne bo povzročilo težav vam ali Steamu. Sledite spodnjim korakom.
- Popolnoma zapustite Steam in končajte vsa opravila, kot je navedeno v zgornji rešitvi.
- Poiščite svoj imenik Steam. Privzeti je
C: \ Program Files \ Steam.
- Poiščite ' C lientRegistry. blob ' .

- Datoteko preimenujte v ' C lientRegistryOld. blob '(ali pa datoteko lahko popolnoma izbrišete).
- Znova zaženite Steam in dovolite ponovno ustvarjanje datoteke.
Upajmo, da bo vaša stranka delovala po pričakovanjih. Če še vedno ne deluje, sledite spodnjim korakom.
- Pojdite nazaj v svoj imenik Steam.
- Poiščite ' Steamerrorreporter. exe '.

- Zaženite aplikacijo in znova zaženite Steam.
2. rešitev: Zaženite sistem v varnem načinu z omrežjem in nato zaženite Steam
Varni način je diagnostični način zagona, prisoten v operacijskem sistemu Windows. Uporablja se za omejen dostop do sistema Windows med odpravljanjem težav, saj se večina neželenih procesov / programske opreme onemogoči. Varni način je razvit, da v večini primerov pomaga natančno določiti težavo ali jo odpraviti.
Če se vaš Steam normalno zažene s to metodo, to pomeni, da obstaja konflikt z aplikacijo / programsko opremo tretje osebe z vašim Steamom. Poskusite odstraniti / onemogočiti te programe, da zagotovite, da bo spor rešen.
Zagon česar koli v varnem načinu ne predstavlja nobene niti in se po vsem svetu uporablja za odpravljanje različnih težav. Nič vam ni treba skrbeti.
- Računalnik lahko preklopite v varen način. Če uporabljate Windows 7, lahko ob zagonu računalnika pritisnete gumb F8 . Nato lahko izberete možnost z imenom » Omogoči varen način z mreženjem «. Kliknite možnost in Windows se bo zagnal na želeni način.
- Odprite Steam in ga poskusite povezati z internetom ter se prijaviti. Če je to uspešno, to pomeni, da je težava morda vaš protivirusni ali požarni zid / program tretjih oseb. Spodaj lahko prebrskate rešitve, kjer smo razložili, kako postopoma odstraniti / konfigurirati te programe.
Če se težava še vedno sooča in se Steam noče zagnati in se nenehno sesuje, to pomeni, da obstaja še kakšen drug problem. Upoštevajte spodaj naštete rešitve.
3. rešitev: Zaženite Steam s skrbniškim dostopom
Steam je platforma, ki zahteva dovoljenja za branje in pisanje na diskih in v njihovih mapah. Včasih je treba spremeniti tudi sistemske datoteke, da se lahko izvajajo na najbolj optimiziran način. Če Steam nima skrbniškega dostopa, se lahko zatakne in nenehno sesuje. Steam privzeto nima skrbniških pravic, ko je nameščen. Privilegije mu lahko dodelite po naslednjih korakih.
- Poiščite imenik, v katerem je nameščen Steam. Privzeta lokacija je
C: \ Programske datoteke (x86) \ Steam
Če ste Steam namestili kje drugje, lahko poiščete to mesto in sledite spodnjim korakom.
- V imeniku poiščite datoteko z imenom » Steam. exe ". To je glavni zaganjalnik Steam. Z desno miškino tipko jo kliknite in na seznamu možnosti izberite Lastnosti . Na vrhu zaslona izberite jeziček Združljivost . Na dnu majhnega okna boste videli potrditveno polje » Zaženi ta program kot skrbnik «. Prepričajte se, da je potrjena . Shranite spremembe in zapustite.
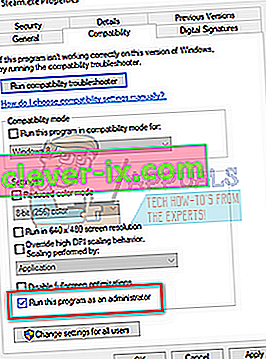
- Zdaj poiščite datoteko z imenom » GameOverlayUI. exe ". Z desno miškino tipko jo kliknite in na seznamu možnosti izberite Lastnosti . Na vrhu zaslona izberite zavihek Združljivost . Na dnu majhnega okna boste videli potrditveno polje » Zaženi ta program kot skrbnik «. Prepričajte se, da je potrjena . Shranite spremembe in zapustite.
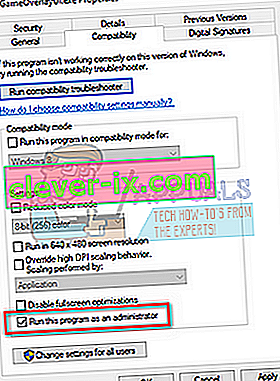
- Zdaj znova zaženite računalnik, da zagotovite, da so se zgodile vse spremembe, in zaženite Steam. Upajmo, da se ne bo zrušil in bo deloval po pričakovanjih.
4. rešitev: Onemogočite protivirusni in požarni zid
Dobro znano dejstvo je, da se Steam veliko spopada s številnimi protivirusnimi programi. Steam hkrati izvaja veliko procesov. To porabi veliko pomnilnika in CPU. Zaradi tega številna protivirusna programska oprema doda Steam kot potencialno grožnjo in ne dovoli, da se zažene po pričakovanjih.
Sestavili smo vodnik o tem, kako postaviti paro kot izjemo pri protivirusnih programih. Sledite korakom tukaj.
Če želite onemogočiti požarni zid Windows, sledite spodnjim korakom.
- Pritisnite gumb Windows + R, da odprete aplikacijo Zaženi. V pogovorno okno vnesite » nadzor «. To bo odprlo nadzorno ploščo vašega računalnika pred vami.
- Zgoraj desno bo pogovorno okno za iskanje. Napišite požarni zid in kliknite prvo možnost, ki je rezultat.
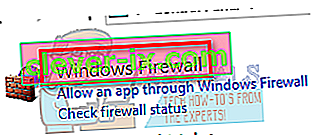
- Zdaj na levi strani kliknite možnost, v kateri piše » Vklopi ali izključi požarni zid Windows «. S tem lahko požarni zid enostavno izklopite.
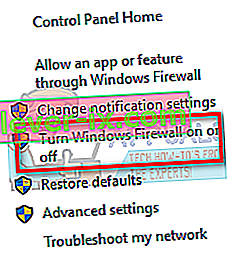
- Na zavihkih, Javna in Zasebna omrežja, izberite možnost » Izklopi požarni zid Windows «. Shranite spremembe in zapustite. Znova zaženite Steam in ga zaženite z možnostjo Zaženi kot skrbnik.
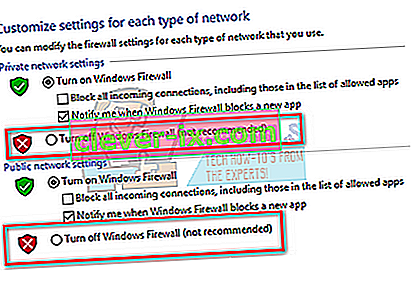
- Če se Steam zažene in ne zruši, to pomeni, da je prišlo do težave s protivirusnim / požarnim zidom, ki je bil v konfliktu z vašo stranko. V nasprotnem primeru upoštevajte spodaj naštete rešitve.
5. rešitev: Izbrišite mapo AppCache v Steamu
AppCache je predpomnilnik, dodeljen datotekam. Ne vsebuje nobene sistemske datoteke Steam in na noben način ne bo vplival na vašo stranko. Lahko ga poskusimo izbrisati in preveriti, ali to odpravlja težavo. Obstaja zelo malo možnosti, da bo delovalo, vendar je vredno poskusiti, preden nadaljujete z več tehničnimi rešitvami.
- Poiščite imenik, v katerem je nameščen Steam. Privzeta lokacija je
C: \ Programske datoteke (x86) \ Steam
Če ste Steam namestili kje drugje, lahko poiščete to mesto in sledite spodnjim korakom.
- Zdaj poiščite mapo z imenom » A ppCache «. Izbrišite ga (ali ga lahko izrežete in prilepite na drugo mesto, tako da odjemalec misli, da je izbrisan).

- Znova zaženite računalnik in zaženite Steam z možnostjo » Zaženi kot skrbnik «, ko ga z desno miškino tipko kliknete.
Če s tem težave ne odpravite in se igra še vedno sesuje, sledite spodaj navedenim rešitvam.
6. rešitev: posodobite sistemske gonilnike
Vaš računalnik uporablja gonilnike za zagon katere koli aplikacije. Steam se tudi posodobi z novimi gonilniki, ki pridejo na trg. Če je Steam posodobljen tako, da deluje z najnovejšimi gonilniki, medtem ko so v računalniku še vedno nameščeni stari, se lahko izkaže, da gre za konflikt.
Vedno se prepričajte, da so vozniki posodobljeni. Sem spadajo zvočni, video, grafični gonilniki itd. Posodobite tudi druge gonilnike, na primer DirectX.
- Pritisnite tipko ⊞ Win (windows) + R, da se prikaže okno Run (zaženite ga kot skrbnik).
- V pogovorno okno vnesite » DxDiag «. To bo odprlo orodje za diagnostiko DirectX. Na njej bo navedena vsa razpoložljiva strojna oprema, ki je nameščena v računalniku, skupaj z različicami programske opreme.
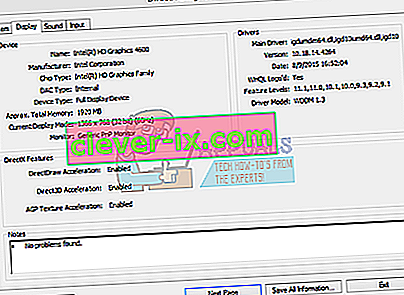
- Z uradnim imenom strojne opreme poiščite najnovejše gonilnike, ki so na voljo, in jih prenesite prek interneta. Gonilnike lahko posodobite tudi s posodobitvijo sistema Windows. Sledite spodnjim korakom.
- Kliknite Start in v pogovorno okno » Nastavitve « vnesite . Kliknite aplikacijo, ki se vrne med rezultate iskanja. Kliknite gumb » Posodobitev in varnost «.
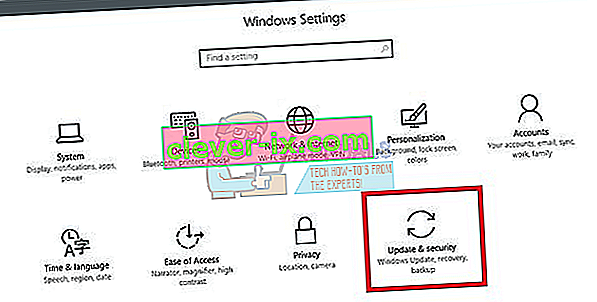
- Tukaj najdete “ Preveri posodobitve ” na zavihku “ Windows Update ”. Zdaj bo Windows preveril, ali so na voljo posodobitve, in jih po prenosu izvedel.
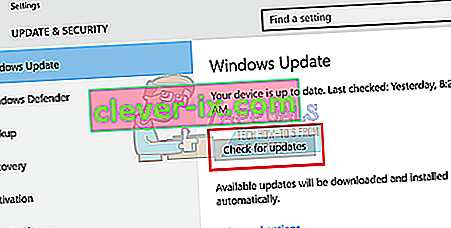
- Prisoten je tudi drug način, s katerim lahko ročno kliknete naprave in preverite, ali so nameščeni najnovejši gonilniki. Pritisnite gumb Windows + R, da odprete aplikacijo Zaženi. V pogovorno okno vnesite » devmgmt.msc «. S tem se bo zagnal upravitelj naprav v računalniku.
- V upravitelju naprav z desno miškino tipko kliknite napravo in izberite možnost, ki pravi » posodobi gonilnik «.
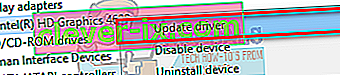
- Ko ga kliknete, se prikaže novo okno z vprašanjem, ali želite, da Windows samodejno išče po internetu razpoložljive gonilnike ali jih želite brskati sam. Izberite prvo možnost .
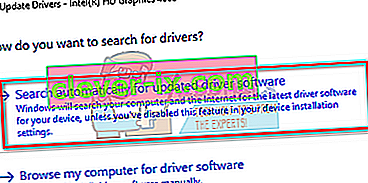
- Če so gonilniki najnovejši, bo Windows odprl pogovorno okno z navedbo, da so najboljši razpoložljivi gonilniki že nameščeni. V nasprotnem primeru jih bo začel nalagati in jih takoj namestiti.

Če se je težava začela pojavljati po posodobitvi grafičnega gonilnika, lahko težavo reši premik gonilnika nazaj.
7. rešitev: Ponastavite omrežni adapter
Omrežni vmesnik je glavna komponenta v računalniku, ki komunicira z računalnikom in operacijskim sistemom. Omrežni vmesniki samodejno delujejo z drugimi gonilniki, vendar obstajajo primeri, ko pridejo v stanje napake ali imajo pokvarjeno konfiguracijo. V tem primeru lahko težavo reši ponastavitev omrežnega protokola.
- Zaprite Steam in zaprite vse tekoče procese Steama prek upravitelja opravil.
- Pritisnite tipko Windows in vnesite » Command Prompt «. Nato na nastalem seznamu z desno miškino tipko kliknite ukazni poziv in izberite Zaženi kot skrbnik .

- Zdaj v ukazni poziv vnesite naslednji ukaz:
netsh winsock ponastavi
- Znova zaženite sistem. Po zagonu sistema zaženite Steam in preverite, ali je težava odpravljena.
Končna rešitev: Odstranite Steam in ga znova namestite pozneje
Preden odstranimo Steam, kopirajte mapo z imenom »SteamApps«. Vsebuje vse podatke o vaših igrah. Če te mape ne kopirate, bo postopek odstranjevanja odstranil vse vaše igralne datoteke. Zdaj bomo nadaljevali s postopkom odstranitve. Steam lahko odstranite na dva načina. Prvi je odstraniti z nadzorno ploščo, drugi pa ročno.
Zatecite se k prvi metodi, saj je bolj enostavna in celovita. Če prva metoda ne uspe, se poslužite druge.
Odstranite prek nadzorne plošče
- Pritisnite gumb Windows + R in v pogovorno okno vnesite " taskmgr ". To bo odprlo upravitelja opravil.
- Končajte vse postopke, povezane s Steam, začenši s programom Steam Client Bootstrapper .
- Poiščite svoj imenik Steam, kot smo to storili v prejšnjih korakih.
- Premaknite mapo » SteamApps « na namizje ali katero koli drugo dostopno mesto in jo izbrišite iz imenika Steam.
- Zdaj bomo s pomočjo nadzorne plošče odstranili Steam. Pritisnite Windows + R, da odprete okno Run. V pogovorno okno vnesite » nadzorna plošča « in pritisnite V redu.
- Ko odprete nadzorno ploščo, izberite » Odstrani program «, ki je prikazan pod zavihkom Programi.

- Na seznamu možnosti izberite Steam in odstranite .
- Pritisnite Dokončaj, da dokončate postopek odstranitve.
Odstranite ročno
Ko imamo opravka z registrom, moramo biti previdni, da ne posegamo v druge registre. To lahko povzroči velike tehnične težave v računalniku. Vedno sledite korakom zelo natančno in delajte samo to, kar je omenjeno.
- Pojdite v svoj imenik Steam. Mapo » Steamapps « lahko kopirate, če želite shraniti datoteke igre za prihodnjo uporabo.
- Izbrišite vse datoteke Steam iz imenika.
- Pritisnite gumb Windows + R in v pogovorno okno vnesite » Regedit «. To bo odprlo urejevalnik registra.
- Za 32-bitne računalnike pojdite na
HKEY_LOCAL_MACHINE \ PROGRAMSKA OPREMA \ Ventil \
- Z desno miškino tipko kliknite Valve in izberite možnost delete.
- Za 64-bitne računalnike pojdite na
HKEY_LOCAL_MACHINE \ PROGRAMSKA OPREMA \ Wow6432Node \ Ventil \
- Z desno miškino tipko kliknite Valve in izberite možnost delete.
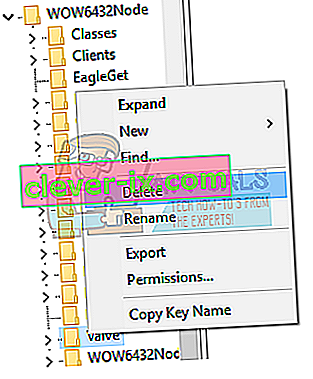
- Pomaknite se do:
HKEY_CURRENT_USER \ Software \ Valve \ Steam
- Z desno miškino tipko kliknite Steam in pritisnite delete.
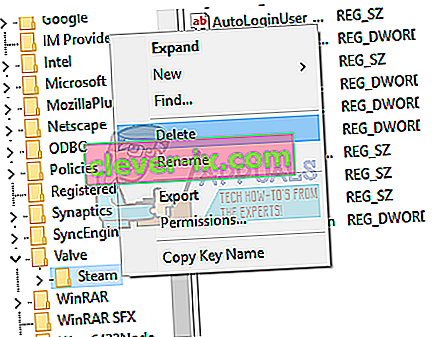
- Zaprite urejevalnik registra.
Namestite Steam
Ker smo Steam znova odstranili, lahko začnemo postopek namestitve. Namestitvene datoteke Steam lahko dobite tukaj. Kliknite » Namesti Steam zdaj «. Računalnik bo prenesel zahtevane datoteke in po odprtju vprašal za mesto namestitve, ki ga želite izbrati.
Izberite mesto za prenos in pustite, da se Steam sam prenese in namesti. Po namestitvi zaženite Steam in upajmo, da ne bo povzročal težav.
Opomba: Tudi po sledenju vsem tem rešitvam se Steam nenehno sesuje, kar pomeni, da je na vašem trdem disku težava. Na trdem disku preverite morebitne slabe sektorje z uporabo katere koli programske opreme, ki je na voljo.