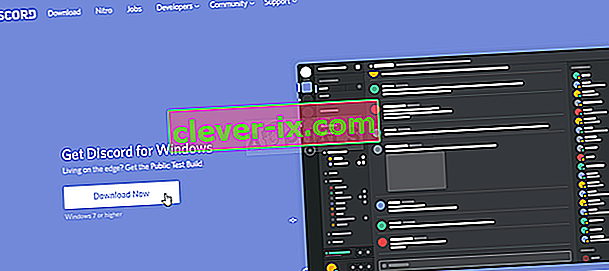Kako popraviti & lsquo; Napako JavaScript, ki se je pojavila v glavnem postopku & rsquo; Napaka pri Discord?
Napaka » Napaka JavaScript se je zgodila v glavnem postopku « se ponavadi pojavi med zagonom programa Discord v računalniku. Okno s sporočilom o napaki običajno vsebuje različne informacije o napaki, vendar jih naključni uporabniki težko razlagajo.
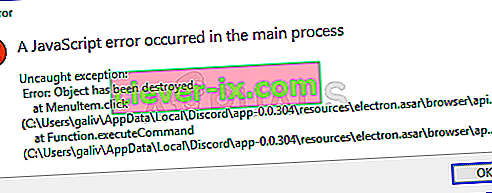
Ljudje so uporabili veliko različnih metod za rešitev te težave. Metode so običajno dovolj preproste, da jih je mogoče enostavno izvajati, ne da bi pri tem izgubili preveč časa. Pazljivo upoštevajte navodila in težava naj bi takoj izginila.
Kaj povzroča težave v neskladju z napako JavaScript v glavnem procesu?
Vzrokov za to težavo ni veliko in večina načinov odpravljanja težav temelji na ponastavitvi Discord-a ali njegovih nastavitev na tak ali drugačen način. Kljub temu smo za vas pripravili ožji seznam:
- Discord ali njegove nastavitve so morda pokvarjene - v tem primeru je kriva namestitev Discord, zato bodisi ponastavite njegove nastavitve ali znova namestite aplikacijo.
- Kakovostna storitev Windows Audio Video Experience se ne izvaja - ta storitev je ključnega pomena za aplikacijo, saj je tesno povezana z osnovno funkcionalnostjo programa. Poskrbite, da se samodejno zažene.
- Discord teče s skrbniškimi dovoljenji - Zagon Discord z skrbniškimi dovoljenji povzroča to težavo, zato odstranite to možnost.
1. rešitev: Izbrišite mape Discord v% AppData% in% LocalAppData%
Če izbrišete naslednje mape, bi morali ponastaviti nastavitve Discord in upati, da bodo odpravili napako JavaScript, ki preprečuje, da bi sploh odprli Discord. Te korake je prvotno predlagalo spletno mesto Discord za povsem drugačno težavo, vendar so uporabniki poročali, da bi moralo rešiti tudi to težavo.
- V računalniku se pomaknite na naslednje mesto tako, da odprete Raziskovalec in kliknete Ta računalnik :
C: \ Users \ YOURUSERNAME \ AppData \ Discord
- Če mape AppData ne vidite, boste morda morali vklopiti možnost, ki omogoča ogled skritih datotek in map. Kliknite meni » Pogled « v meniju File Explorerja in v razdelku Pokaži / skrij potrdite polje » Skriti predmeti «. File Explorer bo prikazal skrite datoteke in si bo zapomnil to možnost, dokler je znova ne spremenite.
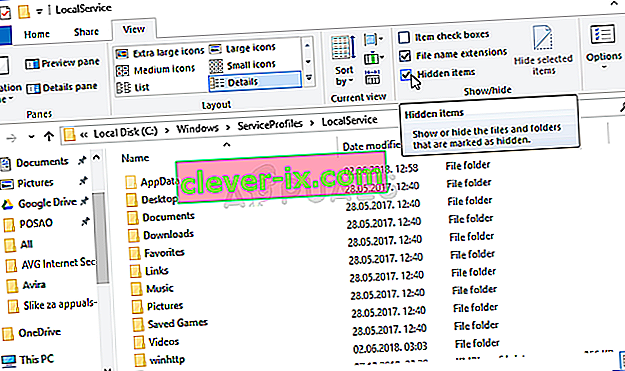
- Izbrišite mapo Discord v mapi AppData. Če prejmete sporočilo, da nekaterih datotek ni bilo mogoče izbrisati, ker so bile v uporabi, poskusite zapreti Spotify in končati postopek v upravitelju opravil .
- Kliknite gumb Start ali gumb za iskanje poleg njega in vnesite " Zaženi " ali uporabite kombinacijo tipk Windows + R , da se prikaže pogovorno okno Zaženi. Vnesite "% localappdata %" in kliknite Enter.
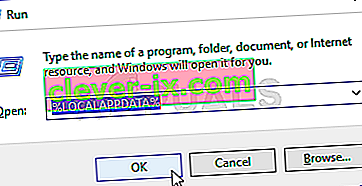
- Poiščite mapo Discord v mapi, ki se odpre, z desno miškino tipko jo kliknite in izberite Delete
- Prepričajte se, da so mape popolnoma izbrisane in da v njih ni več preostalih datotek. Preverite, ali se po ponovnem zagonu računalnika še vedno pojavlja napaka Discord!
2. rešitev: Spremenite vrsto zagona kakovostne storitve Windows Audio Video Experience Service
Spreminjanje vrste zagona storitve Quality Windows Audio Video Experience iz Manual na Automatic samodejno uspelo odpraviti napako JavaScript za številne uporabnike. Poročali so tudi, da je metoda uspela odpraviti napako JavaScript tudi za aplikacije, ki niso Discord! Za rešitev težave sledite spodnjim korakom!
- Odprite pripomoček Run s kombinacijo tipk Windows + R na tipkovnici (hkrati pritisnite te tipke . V novo odprto polje brez narekovajev vnesite » services. Msc « in kliknite V redu, da odprete orodje Services .
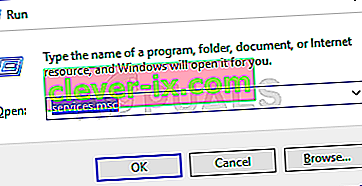
- Na seznamu poiščite kakovostno storitev Windows Audio Video Experience , z desno miškino tipko jo kliknite in v priročnem meniju, ki se prikaže, izberite Properties.
- Če se storitev zažene (to lahko preverite tik ob sporočilu o stanju storitve), jo ustavite s klikom na gumb Stop na sredini okna. Kakorkoli že, znova zaženite s klikom na Start.
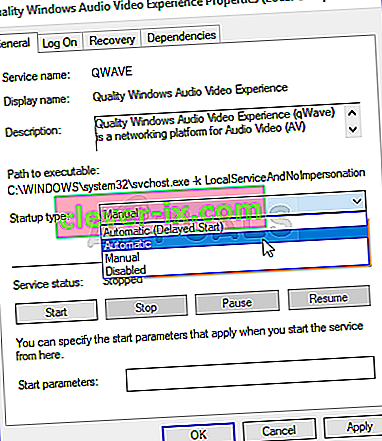
- Preden nadaljujete z drugimi koraki, se prepričajte, da je možnost v meniju Vrsta zagona v oknu lastnosti storitve nastavljena na Samodejno . Potrdite vsa pogovorna okna, ki se lahko pojavijo med spreminjanjem vrste zagona.
Ko kliknete Start, se lahko prikaže naslednje sporočilo o napaki:
"Windows ni mogel zagnati storitve v lokalnem računalniku. Napaka 1079: Račun, določen za to storitev, se razlikuje od računa, navedenega za druge storitve, ki se izvajajo v istem postopku."
Če se to zgodi, sledite spodnjim navodilom, da to odpravite.
- Sledite korakom 1-3 iz zgornjih navodil, da odprete okno z lastnostmi storitve. Pomaknite se do zavihka Prijava in kliknite gumb Prebrskaj ....
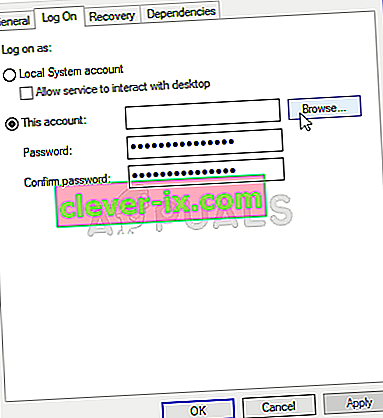
- V polje za vnos » Vnesite ime predmeta za izbiro « vnesite ime svojega računa, kliknite Preveri imena in počakajte, da bo ime na voljo.
- Ko končate, kliknite V redu in vnesite geslo v polje Geslo, ko ste pozvani, če ste nastavili geslo. Zdaj bi se moralo začeti brez težav!
3. rešitev: zaženite Discord brez skrbniških pravic
Nekateri uporabniki so opazili, da aplikacija dejansko deluje, kadar niso prijavljeni s svojim skrbniškim računom. Zaradi tega verjamemo, da je dejanska težava orodja skrbniška dovoljenja.
Ni vedno najboljša ideja, da naključne programe zaženete kot skrbnik, različni uporabniki pa poročajo, da je zagon programa Discord brez skrbniških dovoljenj dejansko rešil težavo zanje!
- Poiščite izvedljivo datoteko Discord in spremenite njene lastnosti z desnim klikom na njen vnos na namizju, v meniju Start ali v oknu z rezultati iskanja in izberite Lastnosti . Pojdite na zavihek Združljivost v oknu Lastnosti in pred uporabo sprememb počistite polje poleg možnosti Zaženi ta program kot skrbnik .
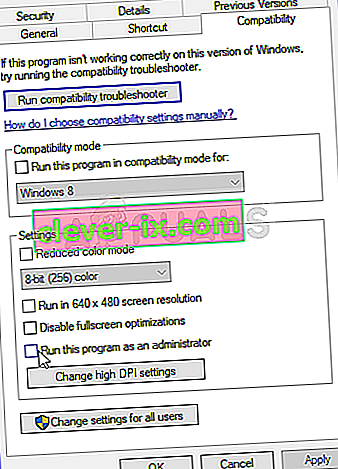
- Prepričajte se, da potrdite morebitna pogovorna okna, ki se lahko pojavijo za potrditev sprememb, in odslej naj se Discord zažene brez skrbniških pravic. Odprite ga tako, da dvokliknete njegovo ikono in poskusite preveriti, ali se napaka še vedno pojavlja.
4. rešitev: Znova namestite Discord
Ponovna namestitev je eden najpomembnejših načinov v tem članku, saj je ta rešitev delovala za veliko ljudi, ki so se spopadali s to težavo. Ta rešitev je splošna, vendar je ključnega pomena, da pravilno sledite vsakemu koraku, če želite ponastaviti namestitev Discord in ponovno pravilno delovati.
- Najprej se prepričajte, da ste prijavljeni s skrbniškim računom, saj ne boste mogli brisati programov z nobenim drugim računom.
- Kliknite meni Start in z iskanjem odprite nadzorno ploščo . Če uporabljate Windows 10 , lahko kliknete ikono zobnika in odprete nastavitve .
- Na nadzorni plošči izberite Prikaži kot: Kategorija v zgornjem desnem kotu in v razdelku Programi kliknite Odstrani program .
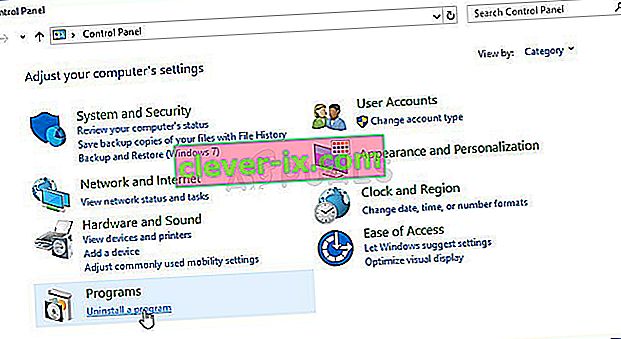
- Če uporabljate aplikacijo Nastavitve, s klikom na Aplikacije takoj odprete seznam vseh nameščenih programov v računalniku.
- Poiščite Discord na nadzorni plošči ali v nastavitvah in kliknite Odstrani .
- Odpreti se mora čarovnik za odstranitev programa Discord, ki vas bo pozval, da "popolnoma odstranite Discord v računalniku". Izberite Da.
- Ko se postopek odstranjevanja konča, kliknite Finish .
Če ste orodje pravilno odstranili, je čas, da orodje Discord preprosto znova namestite tako, da prenesete najnovejši namestitveni program z njihovega spletnega mesta, ga zaženete v mapi Prenosi in sledite navodilom na zaslonu, dokler se postopek ne konča. Napaka Javascripta se ne bi smela več pojavljati.