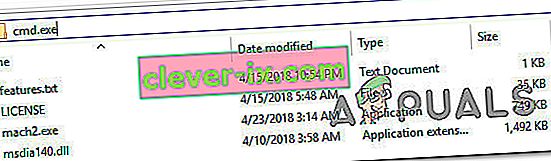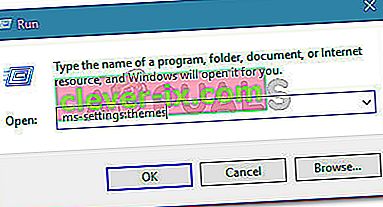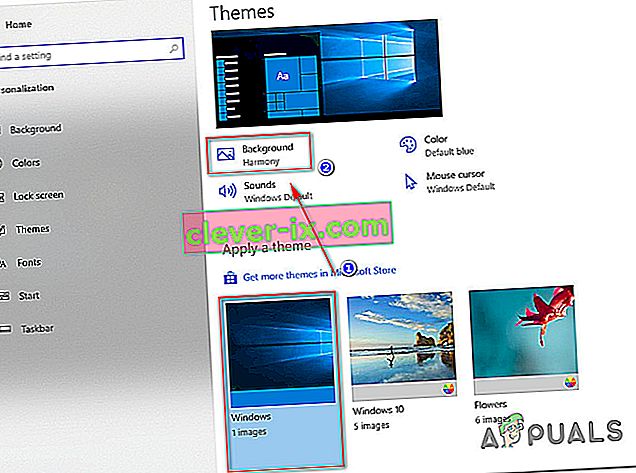Vse več ljudi poroča, da temna tema v File Explorerju ne deluje več v sistemu Windows 10. Nekateri prizadeti uporabniki poročajo, da je tema nekoč delovala, po posodobitvi pa ne deluje več, drugi pa pravijo, da nikoli niso ugotovili, kako naredite temo uporabno. Nekaj uporabnikov poroča, da se v tem primeru temna tema uveljavi le delno (nekateri meniji so še vedno beli)

Opomba: Če ne veste, kako omogočiti temno temo, sledite temu članku ( tukaj ).
Kaj povzroča, da tema Dark preneha delovati v sistemu Windows 10?
To posebno težavo smo raziskali tako, da smo preučili različna poročila uporabnikov in popravke, s katerimi so sami prišli do dna te težave. Izkazalo se je, da obstaja več pogostih krivcev, za katere je znano, da kršijo funkcijo Dark Theme v sistemu Windows 10:
- Zastarela različica sistema Windows - v večini primerov temna tema ne bo delovala, kot je bilo predvideno, zaradi različnih napak in napak, ki so bile prisotne v beta izdaji temne teme, vendar jih je Microsoft od takrat popravil. Če želite težavo odpraviti na preprost način, bo težava najverjetneje odpravljena s posodobitvijo zgradbe sistema Windows na najnovejšo različico in namestitvijo vseh posodobitev, ki čakajo.
- Mach2 ali drugo podobno orodje prekine zakonit temni način - če ste z Mach2 ali podobnim orodjem namestili temno temo nazaj, ko je bila na voljo samo za insajderske gradnje, boste morda imeli težave zdaj, ko je bila funkcija izdana za vse uporabnike. V tem primeru lahko očistite namestitev ali zaženete ukaz, da znova omogočite temo prek aplikacije tretje osebe.
- Napaka v temni temi - ena napaka se zdi, da vztraja kljub različnim posodobitvam, ki jih je Microsoft izdal glede te zadeve. Če imate napako, zaradi katere je meni File Explore le delno temen, boste težavo lahko rešili tako, da uporabite privzeto temo in uporabite standardno sliko v ozadju ali znova uporabite temni način nekaj krat.
Če se trenutno trudite rešiti isto težavo, vam bo ta članek priskrbel nekaj navodil za odpravljanje težav, ki so jih drugi uporabniki v podobni situaciji uspešno uporabili za temno temo, ki deluje v njihovih računalnikih z operacijskim sistemom Windows 10.
Spodnje metode so razvrščene po težavnosti in učinkovitosti, zato vam priporočamo, da jih upoštevate v vrstnem redu, kot so predstavljeni.
1. način: Posodobite svojo različico sistema Windows 10 na najnovejšo različico
Če naletite na to težavo, morate najprej poskusiti posodobiti zgradbo sistema Windows 10 na najnovejšo različico. Upoštevajte, da je tema Dark izdala beta različico za številne zgradbe sistema Windows 10. Znano je bilo, da vsebuje veliko napak in napak, zaradi katerih je bila izkušnja manj kot prijetna.
Vendar je tema od takrat dozorela in je zdaj skoraj brez napak. Če pa želite dobiti najnovejšo različico, morate zagotoviti, da vaš sistem Windows 10 vsebuje najnovejše posodobitve. Tu je kratek vodnik, kako to storiti:
- Pritisnite tipko Windows + R, da se odpre pogovorno okno Zaženi . Nato vnesite » ms-settings: windowsupdate « in pritisnite Enter, da odprete zaslon Windows Update v aplikaciji Settings .

- Na zavihku Windows Update kliknite Preveri, ali so na voljo posodobitve , nato pa sledite navodilom na zaslonu, da namestite vsako čakajočo posodobitev, dokler ne ostane nobena.

Opomba: Če boste pozvani, da se znova zaženete, ko imate še nekaj čakajočih posodobitev, storite to po navodilih in se po končanem naslednjem zagonu vrnite na ta zaslon, da dokončate namestitve posodobitve.
- Ko je vsaka posodobitev nameščena, poskusite znova namestiti temno temo in preverite, ali deluje, kot je predvideno.
Če ni, se pomaknite na naslednjo metodo spodaj.
2. način: Uporaba Mach2 za omogočanje temne teme (če je primerno)
Če ste prej uporabili orodje mach2, da bi dobili črno temo, ne da bi posodobili Windows 10 zgradbo na najnovejšo različico, je ne morete običajno popraviti, če se začne nova posodobitev.
Vendar lahko v ukaznem pozivu zaženete en ukaz, ki bo znova omogočil temno temo. Vendar ne pozabite, da tema Dark, ki jo boste na koncu uporabili, v tem primeru ni najnovejša in lahko vsebuje napake in napake.
Če je ta scenarij primeren za vašo situacijo, je tukaj hiter priročnik za odpravljanje težave, če uporabljate orodje Mach2:
- Pomaknite se do mesta mape mach2 in v naslovno vrstico vnesite »cmd.exe« . To bo odprlo ukazni poziv neposredno na lokaciji, ki nas zanima.
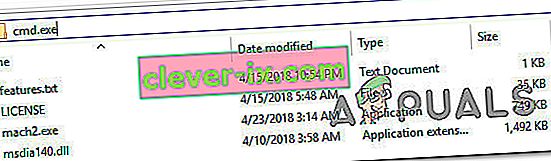
Opomba: če v računalniku nimate orodja mach2, ga znova naložite s pomočjo teh povezav: 32-bitna ( tukaj ), 64-bitna ( tukaj ). Ko ga prenesete, ga izvlecite s pripomočkom in prilepite kamor koli želite, vendar se prepričajte, da so vse datoteke vključene v eno mapo.
- V novo odprti ukazni poziv vnesite naslednji ukaz in pritisnite Enter:
mach2 omogoči 10397285
- Če je postopek uspešen, se prikaže sporočilo o uspehu »V redu«.
- Znova zaženite računalnik in znova aktivirajte temo, tako da odprete Nastavitve> Prilagajanje> Barve in nastavite privzeti način aplikacije na Temno.
Če ta metoda ni bila uporabna ali vam ni dovolila razrešiti težave, se pomaknite navzdol do naslednjega morebitnega popravka spodaj.
3. način: Ponovno nanašanje ozadja
Nekaterim uporabnikom, ki so naleteli na čudno težavo, pri kateri je dejansko temna le polovica Raziskovalca datotek, je težavo uspelo odpraviti z dostopom do nastavitev aktivne teme in znova uporabiti ozadje. To se morda zdi naključen korak, vendar je veliko uporabnikov poročalo, da so po tem lahko rešili težavo za nedoločen čas.

Če je ta scenarij primeren, morate to odpraviti tako:
- Pritisnite tipko Windows + R, da se odpre pogovorno okno Zaženi . Nato vnesite » ms-settings: themes « in pritisnite Enter, da odprete zavihek Teme v aplikaciji Nastavitve .
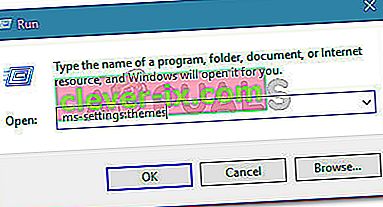
- Izberite temo Windows (NE teme Windows 10), kliknite Ozadje in izberite eno od privzetih ozadij te teme.
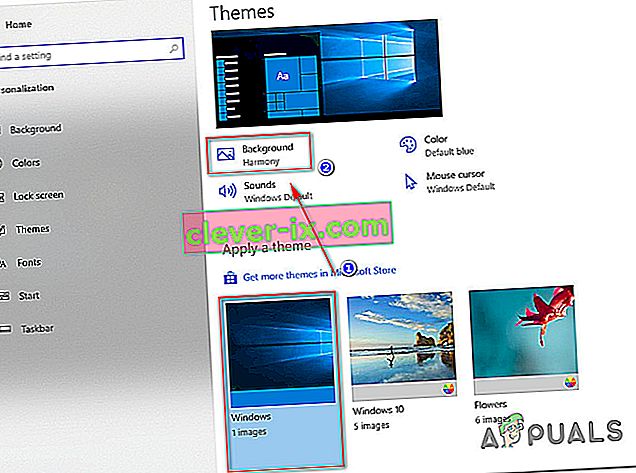
- Takoj, ko je ozadje ponovno uporabljeno, morate temno temo vrniti v polni način.
Če vam ta metoda ni dovolila razrešiti težave s temno temo, se pomaknite na naslednjo metodo spodaj.
4. metoda: Ponovna uporaba temnega načina
Če ste prišli tako daleč brez rezultata, je zelo verjetno, da se težava pojavlja zaradi dobro znane napake, ki bo preprečila, da bi se tema Dark prikazala v File Explorerju. Več uporabnikom, ki so naleteli na isti simptom, je uspelo težavo odpraviti s ponovno uporabo temnega načina (enkrat ali dvakrat).
Tu je kratek vodnik o tem, kako lahko znova uporabite temni način, da odpravite težavo s temno temo v sistemu Windows 10:
- Pritisnite tipko Windows + R, da se odpre pogovorno okno Zaženi . Nato vnesite » ms-settings: colors « in pritisnite Enter, da odprete zavihek Barve v meniju Personalization Settings .
- Znotraj zavihka Barve se pomaknite navzdol do razdelka Več možnosti in spremenite privzeti način aplikacije nazaj na Osvetlitev in znova zaženite računalnik.
- Ko je naslednji zagon računalnika končan, se vrnite v meni Barve in spremenite privzeti način aplikacije nazaj na Temno.
- Odprite File Explorer in preverite, ali je težava odpravljena.

Opomba: če je Raziskovalec datotek še vedno pokvarjen in ne prikazuje temne teme, ponovite postopek še približno enkrat, vendar tokrat ne ponovite zagona v 2. koraku.