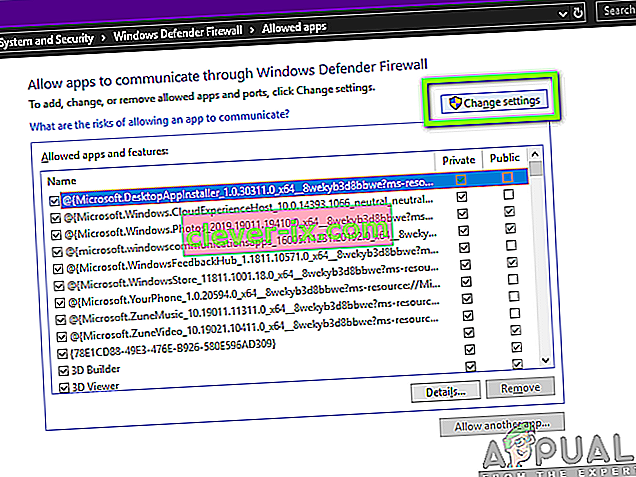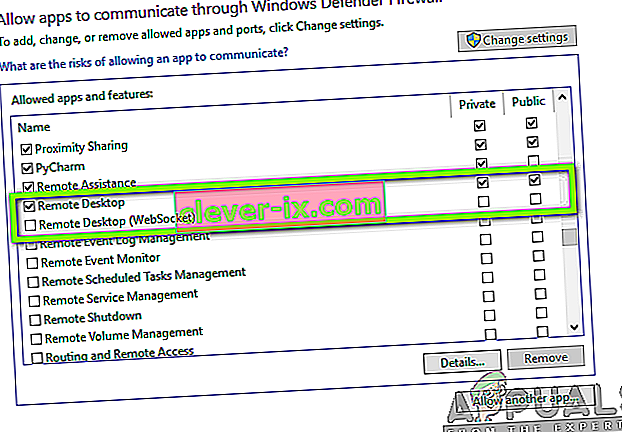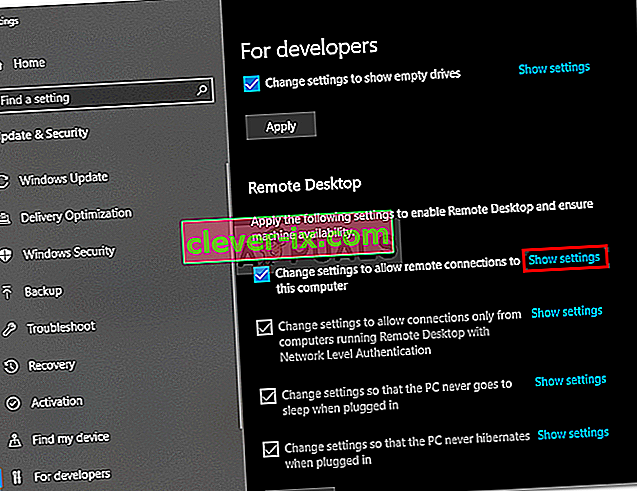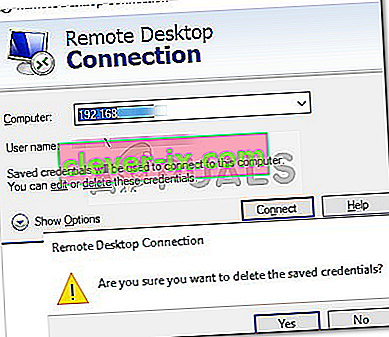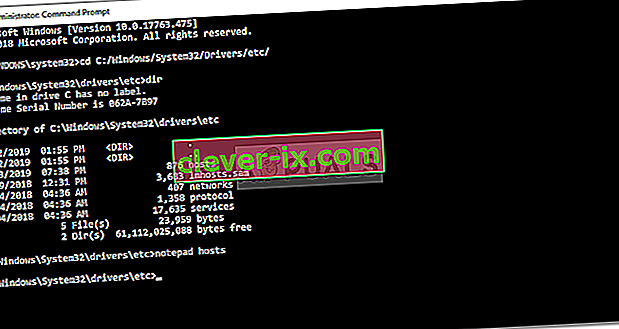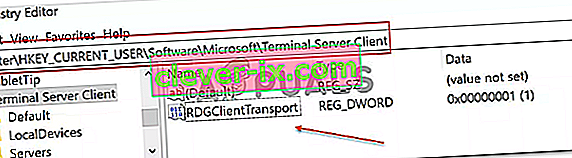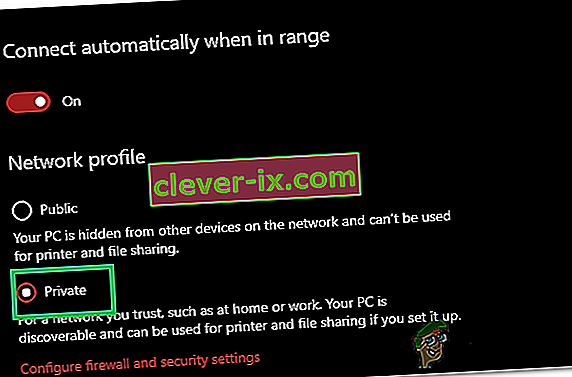Popravek: Oddaljeno namizje se zaradi enega od teh razlogov ne more povezati z oddaljenim računalnikom
Napaka » Oddaljeno namizje se zaradi enega od teh razlogov ne more povezati z oddaljenim računalnikom « se lahko pojavi iz številnih razlogov, vključno z napačnimi poverilnicami za prijavo, težavami s povezljivostjo ali uporabo protokola HTTP / UDP. Sporočilo o napaki navaja tri od naslednjih razlogov:
- Oddaljen dostop do strežnika ni omogočen
- Oddaljeni računalnik je izklopljen
- Oddaljeni računalnik ni na voljo v omrežju

Oddaljeno namizje je zelo priročna funkcija, ki vam omogoča povezavo z drugimi računalniki z operacijskim sistemom Windows in njihovo uporabo, ne da bi morali biti fizično pred tem računalnikom. Računalnik, s katerim se želite povezati, je lahko v katerem koli delu sveta in do njega boste lahko dostopali in ga uporabljali, če imate ustrezne poverilnice in potrebno programsko opremo. Za uspešno povezavo je v obeh sistemih potrebna delujoča internetna povezava. V tem članku bomo razpravljali o splošni težavi oddaljenega namizja, pri kateri se ne more povezati z oddaljeno povezavo, tj. Vzrokih težave, skupaj z rešitvami, s katerimi se napake lahko znebite za vedno.
Kaj povzroča odpovedi povezav z oddaljenim namizjem v sistemu Windows?
Čeprav lahko obstajajo številni razlogi, zaradi katerih v sistemu Windows povezava z oddaljenim namizjem ne uspe, je najpogostejši vzrok nestabilna internetna povezava ali neujemanje prijavnih poverilnic. Poleg teh razlogov obstaja še nekaj drugih znanih vzrokov za prekinitev funkcije oddaljenega namizja v sistemu Windows 10. To so:
- RDP po posodobitvi sistema Windows ne deluje: Funkcija oddaljenega namizja po nadgradnji ali posodobitvi sistema Windows morda ne bo delovala pravilno. No, zgodi se, ker je posodobitev morda poškodovala funkcionalnost RDP sistema Windows in bi za odpravo potrebovala ročno posredovanje.
- Težava z protivirusnim programom / požarnim zidom: Včasih lahko, če namestite protivirusni program, blokira nekatere funkcije RDP v sistemu Windows, zaradi katerih se ne morete uspešno povezati z oddaljenim računalnikom z operacijskim sistemom Windows.
- Težava z omrežnim profilom: Če imate v sistemu Windows javni omrežni profil ali mrežno skupino, bodo funkcije oddaljenega namizja največkrat blokirane.
Nekaterim od teh rešitev lahko sledite spodaj, da bo RDP v sistemu Windows deloval pravilno.
1. rešitev: spremenite / prilagodite nastavitve požarnega zidu
To morate storiti, če imate težave z RDP. V večini primerov bo vaš požarni zid privzeto blokiral nekatere dohodne in odhodne povezave. Če imate strogo nastavljeno politiko požarnega zidu, se na žalost ne boste mogli povezati z oddaljenim računalnikom.
Če je funkcija oddaljenega namizja blokirana ali prek požarnega zidu Windows ni dovoljena, jo morate dovoliti. Če želite to narediti, je zelo preprosto in enostavno, sledite spodnjim navodilom:
- Odprite meni »Start « in brez narekovajev vnesite » Dovoli aplikacijo prek požarnega zidu Windows «.
- Kliknite prvi izbor, ki je v njem.
- Nato kliknite Spremeni nastavitve v zgornjem desnem kotu okna, ki se odpre.
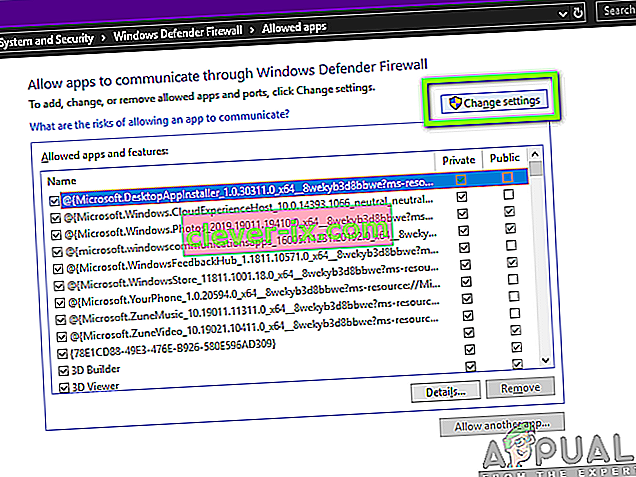
- Tam boste videli seznam aplikacij ali funkcij, ki so dovoljene ali ne v požarnem zidu Windows.
- Pomaknite se navzdol, dokler ne vidite oddaljenega namizja in potrdite polje pred njim ( zasebno ).
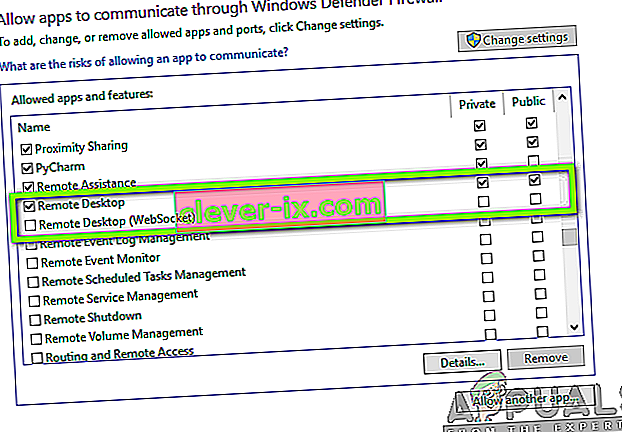
- Zaprite okno in končali ste z omogočanjem oddaljenega namizja prek požarnega zidu Windows.
2. rešitev: Dovolite povezave z oddaljenim namizjem, če ni dovoljeno
Preveriti morate še, ali so povezave z oddaljenim namizjem dovoljene v sistemu Windows ali ne. Če je ta funkcionalnost blokirana, tudi če omogočite oddaljeno namizje prek požarnega zidu, povezave z oddaljenim namizjem ne bodo delovale. Če želite to preveriti, naredite naslednje:
- V meniju Start vnesite » Dovoli povezave z oddaljenim namizjem «.
- Nato kliknite prvi izbor.
- Pojavilo se bo okno; pomaknite se navzdol, dokler ne vidite naslova Oddaljeno namizje . Kliknite " Prikaži nastavitve " pred " Spremeni nastavitve, da omogočite oddaljene povezave s tem računalnikom ".
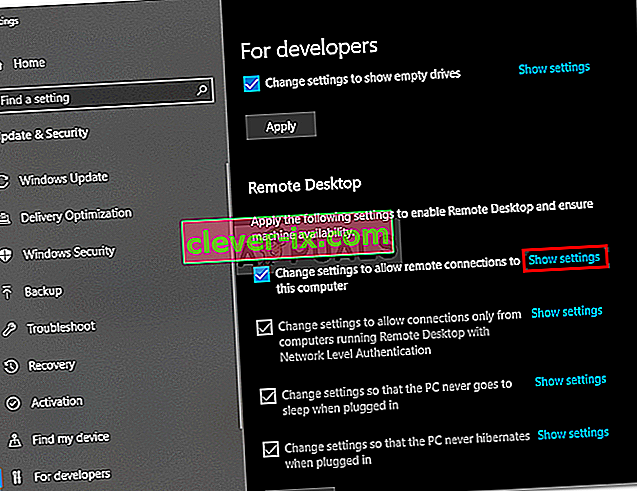
- Preverite, ali je označena možnost » Dovoli povezave oddaljene pomoči s tem računalnikom «. Kliknite Uporabi in nato V redu, da zaprete okno.
3. rešitev: ponastavite poverilnice za oddaljeno namizje
Ko večino časa shranite poverilnice za določen oddaljeni računalnik in se želite povezati z drugim oddaljenim računalnikom, se prikaže napaka, ker se poverilnice ne ujemajo. Ker ste shranili poverilnice za oddaljeno namizje, drugi računalnik, s katerim se povezujete, pa ima drugačne poverilnice.
Če želite ponastaviti ali odstraniti poverilnice RDP v sistemu Windows 10, izvedite naslednja dejanja:
- V meniju Start vnesite Povezava z oddaljenim namizjem .
- Nato kliknite prvo izbiro, ki je » Oddaljeno namizje «.
- Vnesite naslov IP računalnika. Če so za ta računalnik shranjene kakršne koli poverilnice, boste lahko uredili ali izbrisali
- Kliknite izbrisati, da odstranite poverilnice.
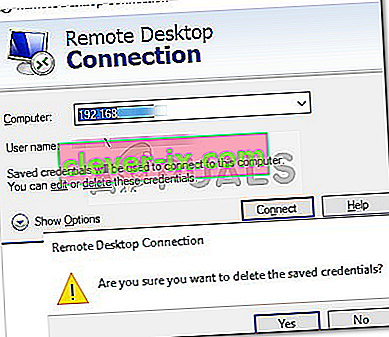
4. rešitev: V naslovno datoteko dodajte naslov IP oddaljenega računalnika
Še nekaj, kar lahko storite, je, da v datoteko gostitelja dodate naslov IP oddaljenega računalnika. Nekateri uporabniki imajo težave, ko se želijo povezati z oddaljenim računalnikom, katerega naslov IP ni v gostiteljski datoteki. Če želite to narediti, naredite naslednje:
- Pritisnite tipko Windows + X in na seznamu izberite Command Prompt (Admin), da odprete povišan ukazni poziv.
- V cmd vnesite ta ukaz:
cd C: / Windows / System32 / Drivers / itd
- Nato vnesite ta ukaz:
gostitelji beležnic
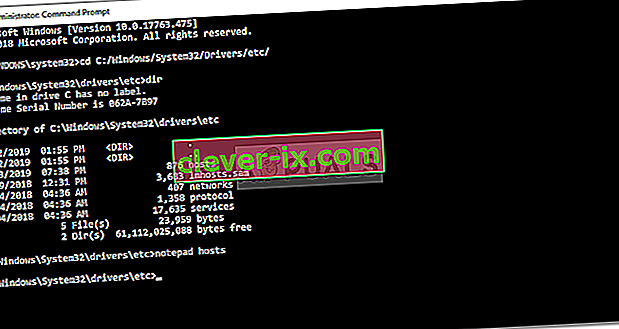
- Ko se datoteka gostitelja odpre v beležnici, dodajte naslov IP oddaljenega računalnika na konec datoteke. Na koncu kliknite gumb za zapiranje in na zahtevo, da shranite spremembe, kliknite Shrani.
5. rešitev: Dodajanje ključa RDGClientTransport
Nekateri uporabniki so težavo s povezavami na oddaljeno namizje v sistemu Windows lahko popravili s popravkom registra. V registru sistema Windows boste morali ustvariti nov ključ DWORD, ki bo RDP prisilil, da namesto HTTP / UDP uporablja povezave RPC / HTTP. Ključ dodate tako:
- Pritisnite Windows + R, da odprete Run
- Vnesite regedit in pritisnite enter.
- Nato se v urejevalniku registra pomaknite na naslednjo pot tako, da jo prilepite v naslovno vrstico:
HKEY_CURRENT_USER / SoftwareMicrosoft / Terminal Server Client
- Tam enkrat z desno miškino tipko kliknite desno stran podokna in kliknite Novo → DWORD (32-bitna vrednost) in jo poimenujte RDGClientTransport .
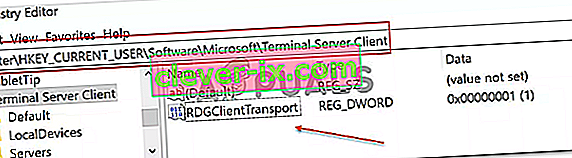
- Nato dvokliknite ta novi ključ, ki je bil ustvarjen, da odpre njegove lastnosti. Zdaj boste videli možnost nastavitve podatkov o vrednosti. Nastavite na 1 . Nato kliknite V redu in zaprite register Windows.
6. rešitev: Spreminjanje omrežnih lastnosti
V nekaterih primerih se napaka lahko sproži zaradi omrežja, ki je bilo nastavljeno kot javno. Zato ga bomo v tem koraku spremenili v zasebnega. Za to:
- Pritisnite “Windows” + “I”, da odprete nastavitve.
- Kliknite možnost »Omrežje in internet« in izberite »Stanje«.

- Kliknite možnost »Spremeni lastnosti povezave« .

- Izberite možnost »Zasebno« .
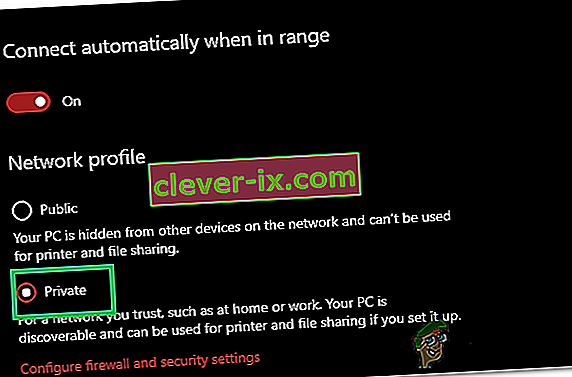
- Preverite, ali težava še vedno obstaja.