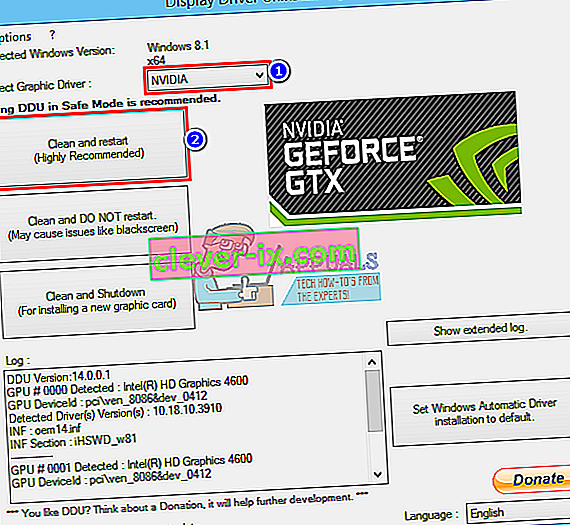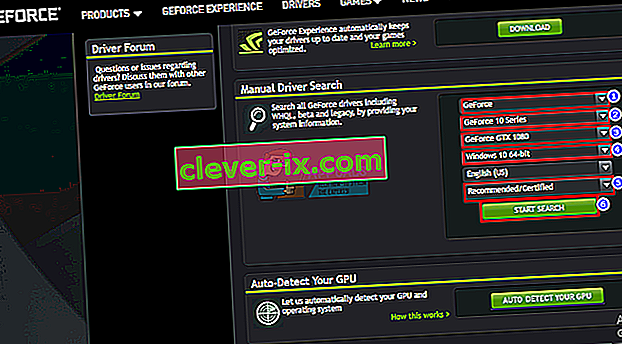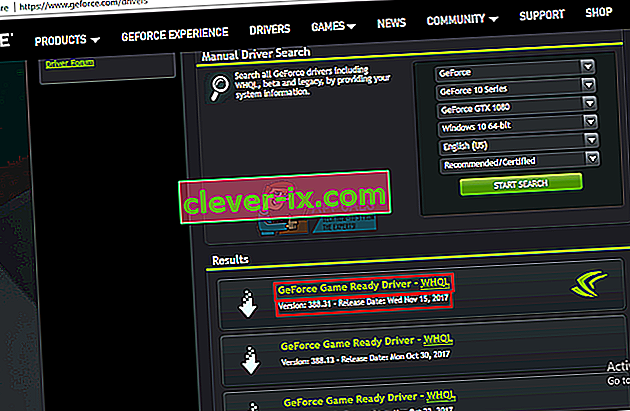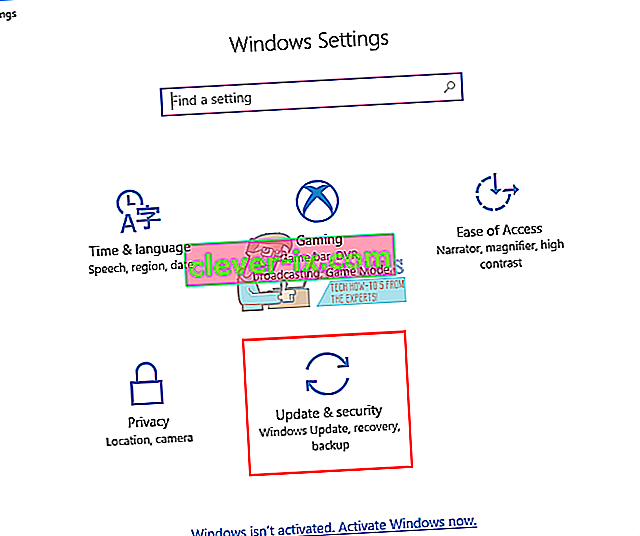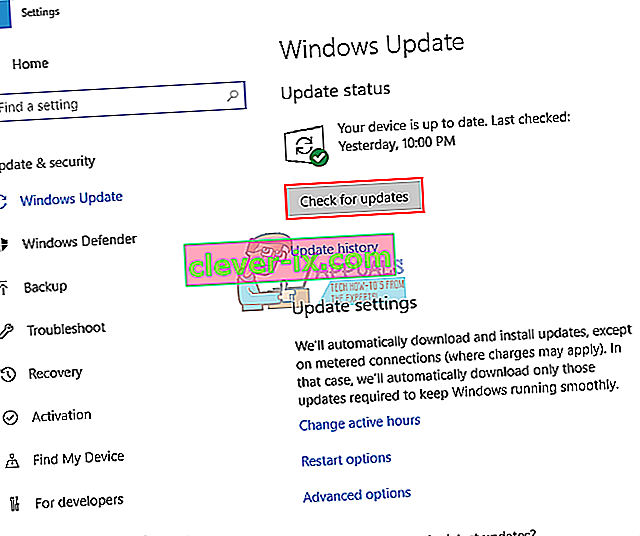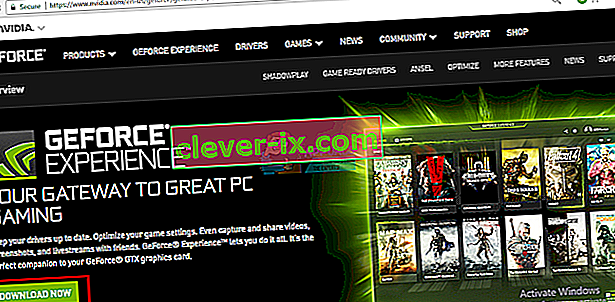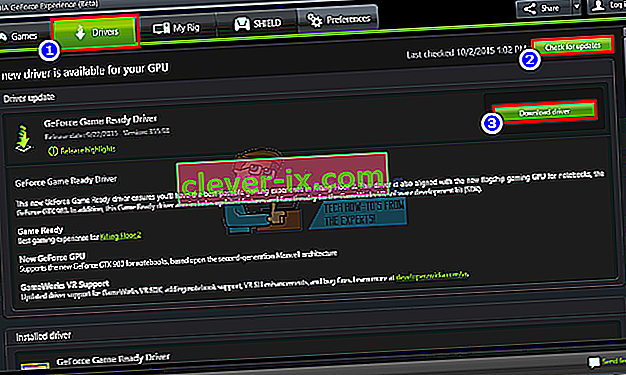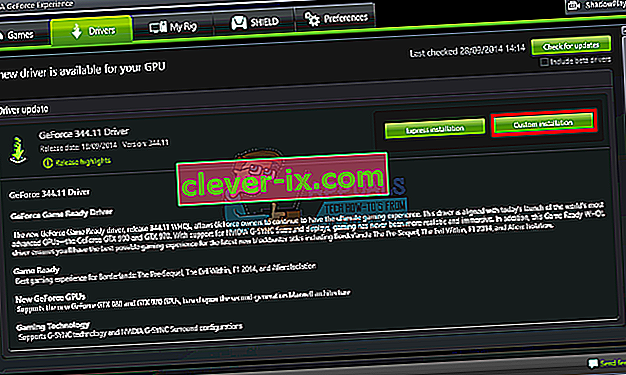Izven razumnega dvoma je, da NVidia izdeluje nekaj najboljših grafičnih procesorjev (GPU), kar jih je kdaj videl trg. NVidia že leta zadovoljuje potrebe video urejevalnikov, grafičnih oblikovalcev, animatorjev, ljubiteljev računalniških iger in drugih poklicev, lačnih GPU. Ko uporabnik zato dobi napako, da »Ta grafični gonilnik NVidia ni združljiv s to različico sistema Windows«, postane vzrok za paniko.

Ta težava je vidna med poskusom namestitve gonilnikov NVidia. Končni rezultat je, da uporabnik torej ne more izboljšati NVidia GPU, ker se gonilniki ne bodo namestili. Ali to pomeni, da NVidia ne podpira vaše različice sistema Windows ali potrebujete drugo grafično kartico? Ne bodite panični; če imate takšno težavo, ste prišli na pravo mesto. Pojasnili bomo, zakaj pride do te napake, kaj pomeni in kako jo je mogoče odpraviti.
Zakaj vaš gonilnik NVIDIA ni združljiv z vašo različico sistema Windows?
O tej težavi so številno poročali uporabniki sistema Windows 10, pri čemer so se pojavili tudi uporabniki sistema Windows 7. Ko se napaka zažene, gonilniki, ki jih poskušate namestiti, niso namenjeni trenutnemu operacijskemu sistemu, ki ga uporabljate; tako preprosto. Tu ni kriva strojna oprema ali NVidia GPU. To leži ravno med gonilniki in vašim operacijskim sistemom Windows.
Eden od razlogov za to težavo je, da morda poskušate namestiti 32-bitni gonilnik v 64-bitni operacijski sistem ali 64-bitni gonilnik v 32-bitni operacijski sistem. Ker se arhitektura teh dveh sistemov razlikuje, potrebujeta drugačen gonilnik za delovanje NVidie. Ti gonilniki na noben način niso zamenljivi. Odprite Direct X Diagnostics, da poznate operacijski sistem, ki ga uporabljate (Run> type ' dxdiag '> OK> Display).

Drugi razlog, zaradi katerega je veliko uporabnikov sistema Windows 10 prisluškovalo, je različica / gradnja sistema Windows 10, ki ga uporabljajo. Gonilniki NVidia niso podprti v nobeni različici sistema Windows pred različico Windows 10 Threshold 2 1511. Dejansko so edine podprte različice različice Threshold 2 (1511), različice obletnice (1607) in Fall Creators (1703) . Kar zadeva gradnje, prva maloprodajna gradnja (gradnja 10240) ni podprta. Podprte so samo gradnje iz 10586. Če želite preveriti svojo različico sistema Windows, pritisnite tipko Windows + R, v polje za zagon vnesite ' Winver ' in pritisnite enter. Prvo polje prikazuje vašo različico, drugo rdeče polje pa vašo zgradbo sistema Windows.

Tu lahko rešite to težavo. Če vam prva metoda ne ustreza, poskusite z naslednjo.
1. način: Odstranite grafične gonilnike z DDU in ročno prenesite gonilnike NVIDIA za svoj operacijski sistem.
DDU (Display Drivers Uninstaller) bo pomagal odstraniti vse slabe gonilnike, ki so bili nameščeni za vaš NVidia GPU. Nato morate natančno poiskati ustrezne gonilnike NVidia na spletnem mestu GeForce in jih namestiti.
1. korak: Odstranite grafiko NVidia s pomočjo DDU. Če še niste ničesar namestili, preskočite ta korak
- Če ste vzpostavili povezavo, prekinite povezavo z internetom, ker bo morda samodejno pozval namestitev gonilnika, če bo izginil.
- Od tukaj prenesite Uninstaller Drivers Display
- Zaženite preneseno datoteko, da namestite DDU
- Po končani namestitvi odprite DDU v začetnem meniju
- V spustnem meniju izberite gonilnik NVIDIA
- Kliknite »Očisti in znova zaženite (zelo priporočljivo)«, da očistite gonilnik. To bo znova zagnalo računalnik
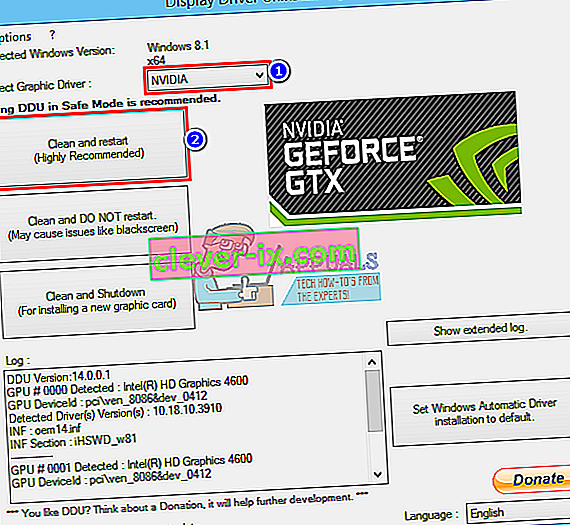
2. korak: Ročno poiščite ustrezne gonilnike GeForce
- Pojdite na stran za prenos gonilnikov NVidia tukaj
- V razdelku za ročno iskanje izberite vrsto grafične kartice (npr. GeForce), izberite serijo grafičnih kartic (npr. Serijo 900, če je grafična kartica med 900 in 999 ali serijo 10, če je kartica 1080, 1020 itd.). Če uporabljate prenosni računalnik, izberite različico prenosnika.
- Še pomembneje je, da izberete svoj operacijski sistem, npr. Windows 10 64-bit ali Windows 7 32-bit. Če želite vedeti, kateri operacijski sistem uporabljate, pritisnite tipko Windows + R, da odprete Zaženi, vnesite ' dxdiag ' (brez narekovajev) in pritisnite Enter. Informacije o sistemu boste videli na zavihku 'Sistem'.
- Na koncu izberite »Priporočeni / certificirani« gonilniki, ker so gonilniki »Beta« nestabilni in morda ne bodo delovali.
- Za začetek iskanja kliknite » Začni iskanje «
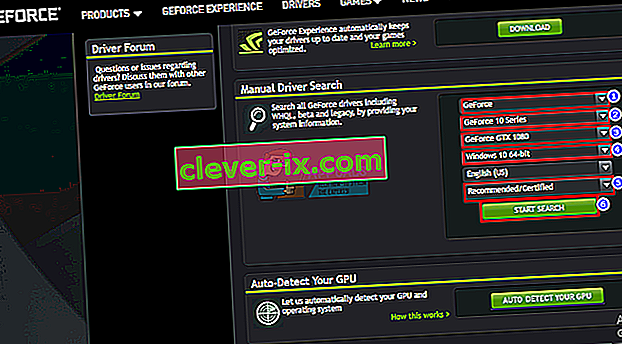
- Prenesite prvi gonilnik s seznama, ki se odpre. To je najnovejši gonilnik, ki je na voljo za vaš grafični procesor za vaš operacijski sistem.
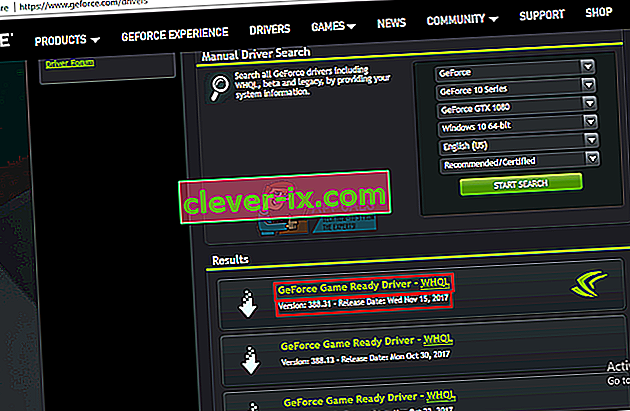
- Ko je prenos končan, zaženite datoteko in namestite gonilnike. Prepričajte se, da ste izvedli čisto namestitev, tako da v namestitvenem oknu NVidia potrdite polje »Izvedi čisto namestitev«.

- Znova zaženite računalnik
2. način: Posodobite ali nadgradite različico sistema Windows.
Če želite preveriti svojo različico sistema Windows, pritisnite tipko Windows + R, v polje za zagon vnesite ' Winver ' in pritisnite enter. Če želite namestiti gonilnike NVidia, mora biti različica sistema Windows 1511 ali novejša. Če želite posodobiti sistem Windows 10:
- Pritisnite tipko Windows + I, da odprete nastavitve sistema Windows 10
- Pomaknite se navzdol in kliknite Posodobitev in varnost
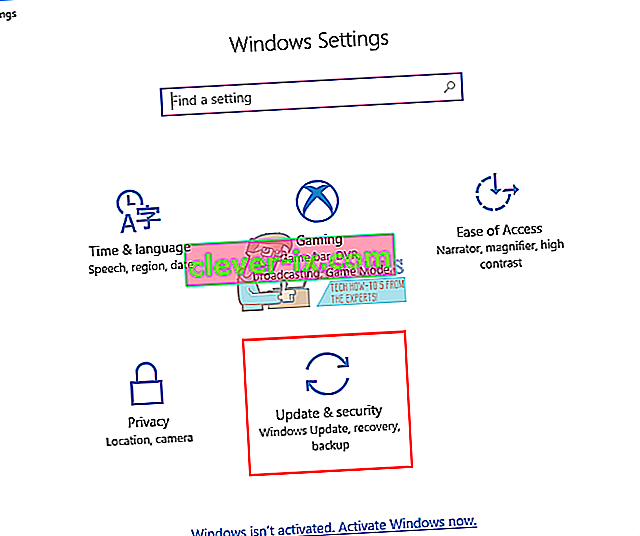
- Na zavihku Windows Update kliknite » preveri posodobitve «
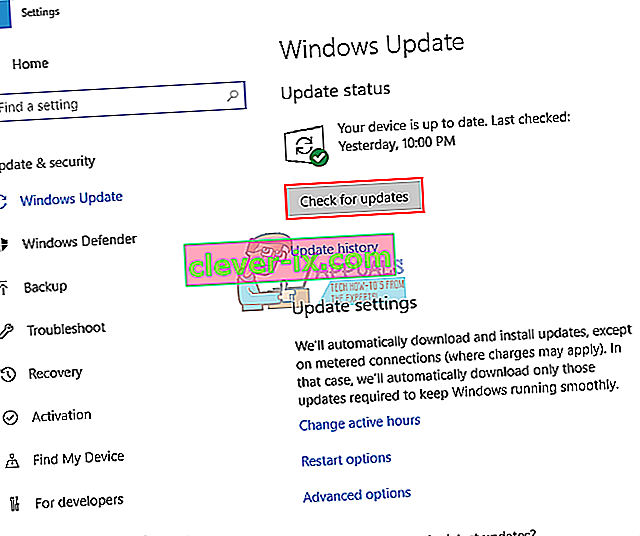
- Sprejmite namestitev vseh posodobitev, ki jih najdete
- Windows se med temi posodobitvami lahko nekajkrat znova zažene, ne prekinjajte ga.
Izdaja Windows Student ali Education in predogled izdaje sistema Windows 10 se ne bodo posodobile na različice Threshold 2, Anniversary ali Fall Creators, zato boste morali čisto namestiti različice Anniversary ali Fall Creators. Oglejte si namestitev operacijskega sistema Windows 10 o tem, kako očistiti namestitev sistema Windows 10, če že imate licenčni ključ, prezrite korak pri pridobivanju. Koristne informacije o namestitvi sistema Windows 10 v čisti namestitvi sistema Windows 10 in uporabi zagonskega RUFUS-a.
3. način: Uporabite GeForce Experience za prenos gonilnika NVidia
Čeprav vam bo Direct X Diagnostics (Zaženi> vtipkajte 'dxdiag'> V redu> Zaslon) povedal, kateri grafični procesor NVidia uporabljate, morda ne bo prikazal celotnih informacij, če gonilniki niso nameščeni. Če niste prepričani, na katerem NVIDIA / GeForce GPU uporabljate, bo GeForce Experience pomagal dobiti gonilnike za vas.
- Obiščite spletno mesto GeForce tukaj
- Prenesite aplikacijo GeForce Experience in jo namestite
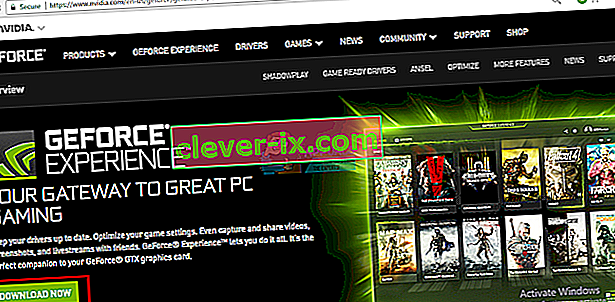
- Prepričajte se, da ste monitor priključili prek NVidia GPU, če uporabljate namizni računalnik.
- Zaženite program GeForce Experience. Če boste pozvani, da jo posodobite, sprejmite posodobitev, sicer lahko naletite na težave.
- Kliknite zavihek " Gonilniki ". Najdete vse posodobitve gonilnikov. Za sklenitev iskanja lahko skrajno desno kliknete » Preveri posodobitve «.
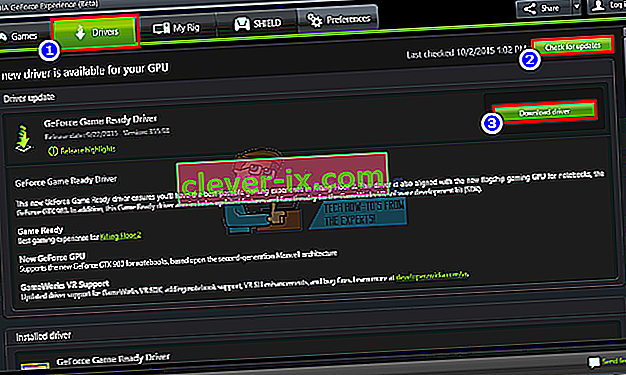
- Ko bodo najdeni vaši najnovejši gonilniki, bodo navedeni. Kliknite »Namesti po meri«, da odprete datoteko (če želite, lahko uporabite hitro namestitev, vendar vam ne bo omogočila izbire možnosti namestitve).
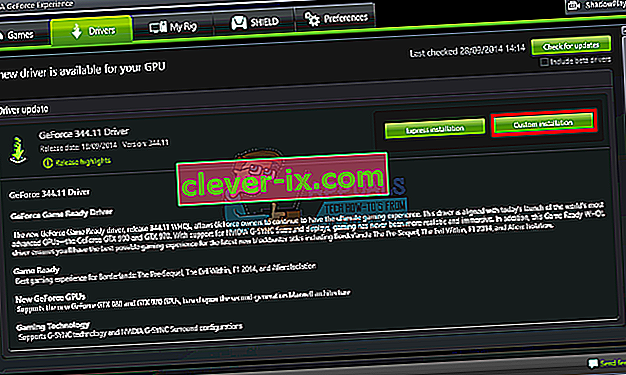
- Datoteka z gonilniki se bo zagnala. Prepričajte se, da ste izvedli čisto namestitev, tako da v namestitvenem oknu NVidia potrdite polje »Izvedi čisto namestitev«. Končajte namestitev.

- Znova zaženite računalnik
Če vam to predstavlja preveč težav, je tukaj na spletnem mestu GeForce na voljo funkcija samodejnega zaznavanja, ki jo lahko uporabite namesto ročnega iskanja. To bo samodejno zaznalo vaš GPU in vam predstavilo najnovejše gonilnike.