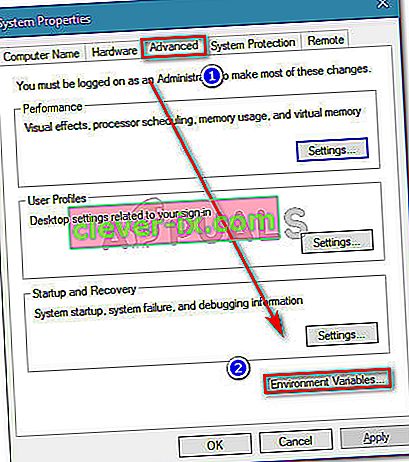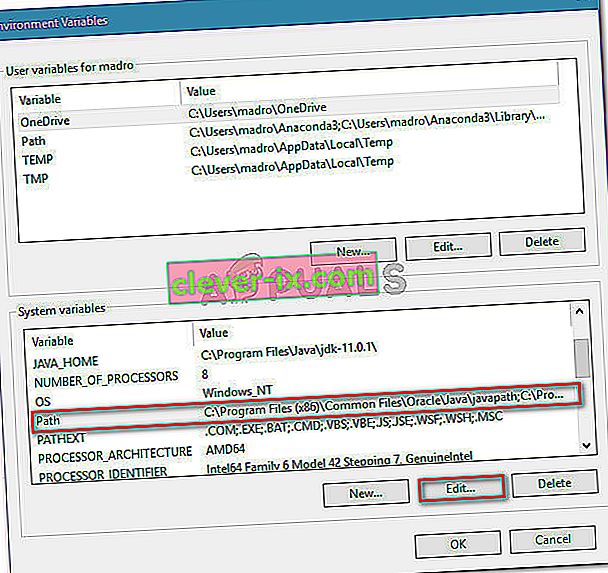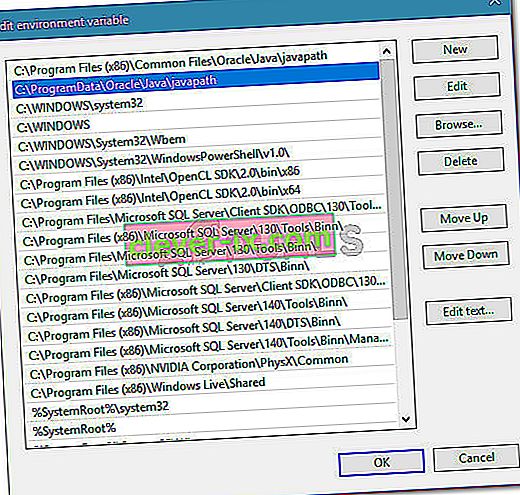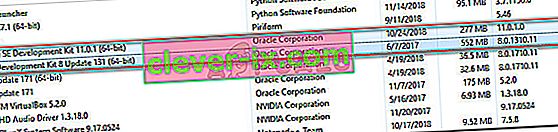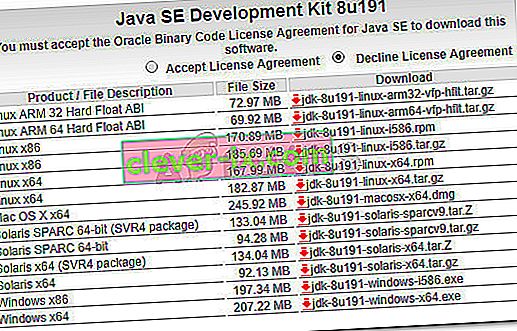Nekateri uporabniki med poskusom zagona Eclipse dobijo napako Java Was Started but Returned Exit Code = 13 Eclipse error. Poročali so, da se težava pojavlja v sistemih Windows 7, Windows 8, Windows 10 (32 in 64 bit).
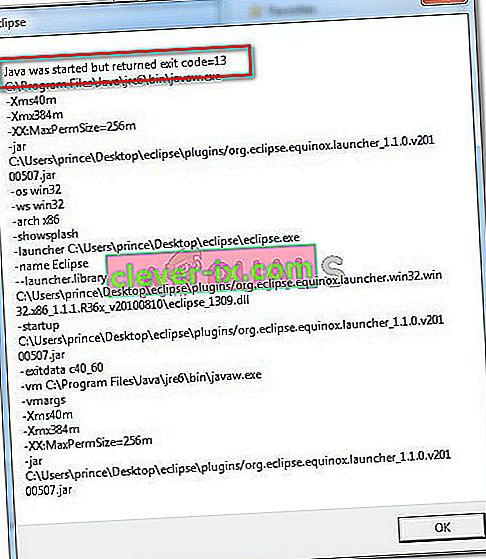
Kaj povzroča napako 'Java se je zagnala, vendar je vrnila izhodno kodo = 12'?
To posebno težavo smo raziskali z ogledom različnih poročil uporabnikov. Glede na to, kar smo zbrali, je znanih nekaj dokaj pogostih scenarijev, ki sprožijo to posebno sporočilo o napaki:
- Nameščena je nezdružljiva različica Eclipse ali Java - to je najpogostejši razlog za to sporočilo o napaki. Verjetno je verjetno, da ste namestili 64-bitno različico Eclipse ali Jave, medtem ko vaš računalnik podpira le 32-bitno (ali obratno).
- Eclipse vključuje posebne znake v namestitveni imenik - več uporabnikom je uspelo razrešiti to sporočilo o napaki po odstranitvi posebnih znakov (# $% ^) iz namestitvenega imenika.
- Računalnik uporablja nepodprto različico JVM (Java Virtual Machine) - tudi če zagotovite, da uporabljate najnovejšo različico programa Eclipse, je možno, da vidite to napako, ker uporabljate nepodprto različico JVM.
- Spremenljivka poti okolja Java ni pravilno nastavljena - nekaterim uporabnikom je težavo uspelo rešiti, potem ko so odkrili, da je težavo povzročila nepravilno nastavljena spremenljivka PATH Java Environment.
Če se trudite razrešiti to posebno sporočilo o napaki, vam bo ta članek ponudil seznam kakovostnih korakov za odpravljanje težav. Spodaj je zbirka metod, ki so jih drugi uporabniki v podobni situaciji uporabili za rešitev težave.
Za najboljše rezultate sledite spodnjim metodam, da bodo predstavljene, dokler ne naletite na popravilo, ki je učinkovito za odpravljanje težave v vašem določenem scenariju.
1. način: Uporaba pravilne kombinacije Eclipse - JDK
Eclipse in JDK (Java Development Kit) sta zelo izbirčna pri medsebojnem sodelovanju. Upoštevajte, da obstaja le nekaj delovnih kombinacij OS, JDK in bitnosti Eclipse. Če slučajno uporabljate nepodprto kombinacijo operacijskega sistema, JDK in Eclipse, boste prejeli sporočilo o napaki Java Was Started but Returned Exit Code = 13 Eclipse .
Spodaj smo sestavili seznam delovnih kombinacij. Uporabite jih za referenco, da preverite, ali se težava pojavlja zaradi nepodprte kombinacije:
- 32-bitni OS, 32-bitni JDK, 32-bitni Eclipse (samo 32-bitni)
- 64-bitni OS, 64-bitni JDK, 64-bitni Eclipse (samo 64-bitni)
- 64-bitni OS, 32-bitni JDK, 32-bitni Eclipse
Če imate drugačno nastavitev, odstranite nepodprto komponento in nato namestite ustrezno, dokler ne boste mogli odpreti Eclipse, ne da bi naleteli na sporočilo o napaki.
Opomba: Če ne poznate bitne arhitekture operacijskega sistema, pritisnite tipko Windows + R, da se odpre pogovorno okno Zaženi. Nato vnesite » msinfo32 « in pritisnite Enter, da odprete zaslon s sistemskimi informacijami . Na zaslonu Sistemske informacije pojdite na Povzetek sistema in v desnem podoknu preverite vrsto sistema. Tam boste našli svojo arhitekturo OS.

Če ta metoda ni bila uporabna, se pomaknite na naslednjo metodo spodaj.
2. način: Odstranjevanje posebnih znakov iz poti imenika Eclipse
Težavo lahko naletite tudi na to, da namestitveni imenik vsebuje posebne znake. Številnim uporabnikom, ki so bili v podobni situaciji, je uspelo rešiti težavo, potem ko so iz imena imenika izločili posebne znake (@ # $% ^ & * () +).
Privzeto bi morali najti Eclipse v C: \ IDE \ eclipse ali v C: \ Users \ * YourUsername * \ eclipse . Če ste namestili na mesto po meri, ste morda pomotoma dodali poseben znak, ki ustvarja težavo.
Težavo lahko odpravite tako, da se ročno pomaknete do mesta namestitve Eclipse in odstranite kakršen koli poseben znak, ki bi lahko na koncu ustvaril sporočilo o napaki.
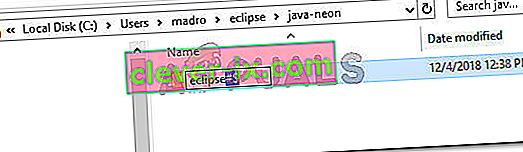
Opomba: Nekateri uporabniki so poročali, da so se po odstranitvi posebnih znakov iz namestitvenega imenika Eclipse začeli pojavljati drugačne napake. To se najverjetneje zgodi, ker obstajajo druge odvisnosti, ki so se zanašale na določeno lokacijo in zaradi spremembe ne delujejo več pravilno. V tem primeru lahko težavo v celoti odpravite tako, da znova namestite Eclipse.
Če vam ta metoda ni dovolila razrešiti napake Java Was Started by Returned Exit Code = 13 Eclipse , se pomaknite navzdol do naslednje metode spodaj.
3. način: Odstranjevanje pokvarjene spremenljivke System PATH
Izkazalo se je, da lahko Java 8 in nekatere druge posodobitve Java zmotijo spremenljivke okolja, kar sproži sporočilo o napaki Java Was Started but Returned Exit Code = 13 Eclipse .
Če ste to sporočilo o napaki začeli prejemati šele po namestitvi Jave (ali posodobitve Java), sledite spodnjim korakom, da odstranite pokvarjeno sistemsko spremenljivko PATH:
- Pritisnite tipko Windows + R, da se odpre pogovorno okno Zaženi . Nato vnesite " sysdm.cpl " in pritisnite Enter, da odprete sistemske lastnosti .

- V oknu Sistemske lastnosti pojdite na zavihek Dodatno in kliknite Spremenljivke okolja .
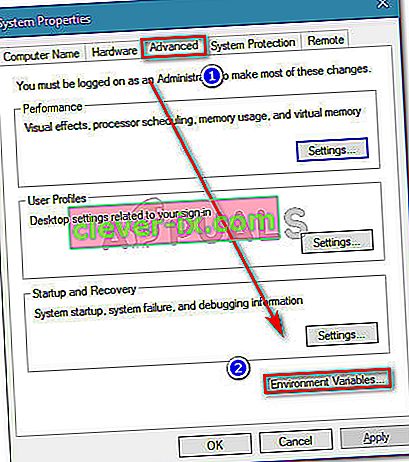
- V oknu Spremenljivke okolja pojdite na Sistemske spremenljivke, izberite Pot in kliknite Uredi .
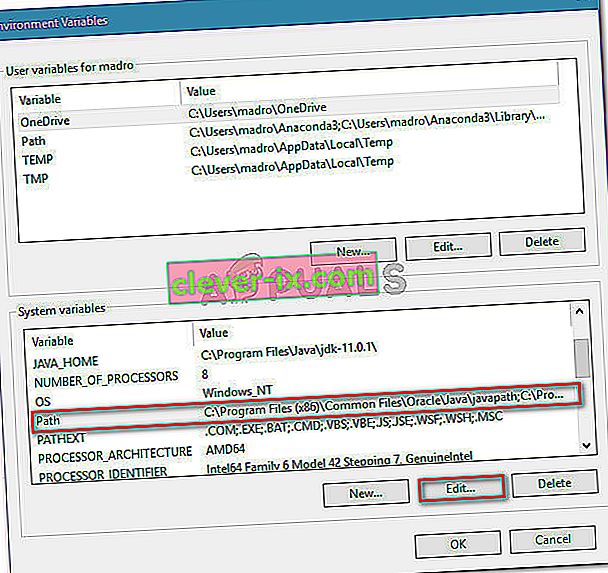
- V oknu Uredi spremenljivko okolja poiščite spremenljivko okolja, ki omenja Javo. Ko jo vidite, jo enkrat kliknite, da jo izberete, in nato kliknite Izbriši .
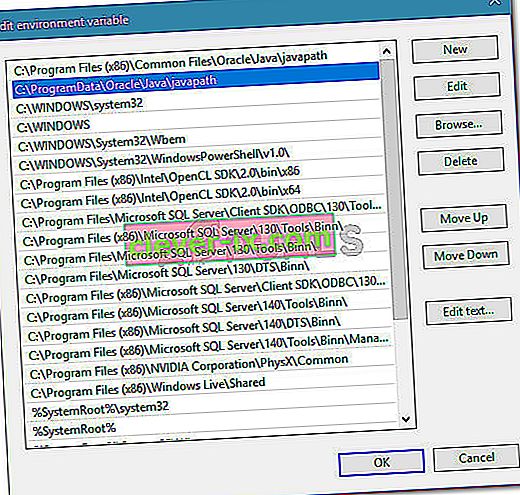
- Znova zaženite računalnik in preverite, ali lahko Eclipse zaženete ob naslednjem zagonu, ne da bi naleteli na sporočilo o napaki.
Če še vedno naletite na isto sporočilo o napaki, se pomaknite do naslednje metode spodaj.
4. način: Ponovna namestitev JAVA JDK
Če ste tako daleč prišli brez rezultata, boste težavo verjetno lahko rešili tako, da boste čisto namestili najnovejšo različico JAVA JDK. Več uporabnikov, ki so se znašli v podobni situaciji, je poročalo, da je bila Java zagnana, a vrnjena izhodna koda = 13 Napaka Eclipse je bila dokončno odpravljena, potem ko so odstranili svoj trenutni JDK in namestili najnovejšo različico, ki je na voljo.
Tu je kratek vodnik, kako to storiti:
- Pritisnite tipko Windows + R, da se odpre pogovorno okno Zaženi. Nato vnesite » appwiz.cpl « in pritisnite Enter, da odprete Programi in funkcije .

- Znotraj Programi in funkcije se pomaknite navzdol po seznamu aplikacij in z desno miškino tipko kliknite> Odstrani Java Development Kit skupaj z vsemi posodobitvami.
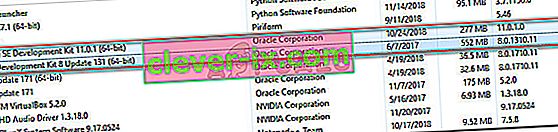
- Obiščite to povezavo ( tukaj ) in prenesite najnovejšo različico JDK glede na različico vašega OS in bitno arhitekturo.
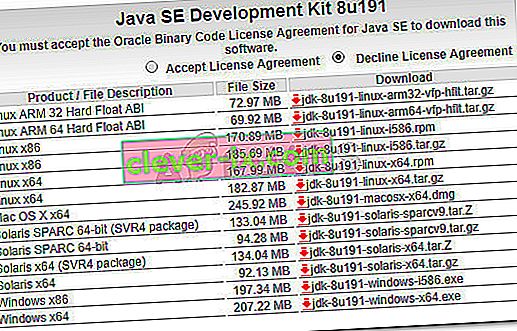
- Odprite namestitveni program in dokončajte namestitev po navodilih na zaslonu. Ko je postopek končan, znova zaženite računalnik.
- Preverite, ali je bilo sporočilo o napaki odpravljeno, tako da ste ob naslednjem zagonu sistema odprli Eclipse.