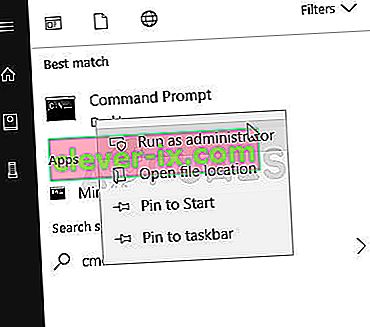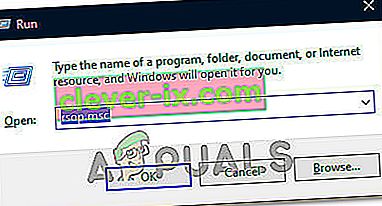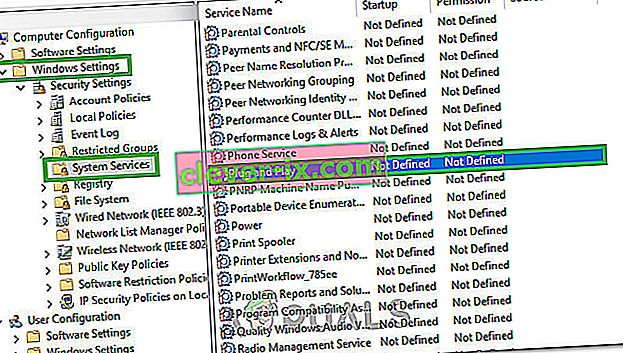Z posodobitvijo KB971033 na operacijski sistem Windows 7 je Microsoft izdelal najnovejšo različico operacijskega sistema Windows, ki je lahko ugotovila, ali je kopija sistema Windows 7 resnična ali ne. Če bi Windows 7 v vsakem primeru ugotovil, da določena kopija operacijskega sistema ni pristna, bi uporabniško ozadje namizja zamenjal s praznim črnim ozadjem s sporočilom » Ta kopija sistema Windows ni pristen « skupaj z različico in zgraditi operacijski sistem Windows, nameščen v zadevnem računalniku.
To je precej podobno sporočilu " Morda ste bili žrtev ponarejanja programske opreme ", ki bi se pojavilo v računalnikih s sistemom Windows XP, če bi njihove kopije OS zaznali kot piratske kopije. Čeprav je ta tehnologija namenjena samo prikazovanju sporočila » Ta kopija sistema Windows ni pristna « uporabnikom, ki uporabljajo piratske kopije sistema Windows 7, včasih zdrsne navzgor in prikaže sporočilo uporabnikom sistema Windows 7, ki imajo popolnoma zakonite kopije sistema Windows 7. Ta še posebej velja za uporabnike operacijskega sistema Windows 7, ki imajo v lasti povsem legitimne OEM različice operacijskega sistema Windows 7 - različice, ki so jih njihovi osebni računalniki / prenosniki vnaprej namestili od proizvajalcev in kažejo napako pri aktiviranju.
Na srečo pa lahko sporočilo » Ta kopija sistema Windows ni pristna « vsekakor odstranimo in odstranimo črno ozadje, s katerim smo se znebili. Če vas ta težava prizadene, ne glede na to, ali uporabljate zakonito različico sistema Windows 7 in vas zanima, kako to težavo odpraviti, lahko to storite tako:
Faza 1: Odstranitev posodobitve KB971033
Najprej in najpomembneje boste morali odstraniti posodobitev KB971033 iz računalnika. Vendar ne pozabite - to je le del rešitve sporočila » Ta kopija sistema Windows ni pristen « in težave ne bo mogel odpraviti sam. Če želite odstraniti posodobitev KB971033 , morate:
- Odprite meni Start .
- Poiščite » posodobitev sistema Windows «.
- Kliknite na rezultat iskanja z naslovom Windows Update v okviru programov
- V levem podoknu kliknite Ogled nameščenih posodobitev .
- Ko so naložene vse nameščene posodobitve in si jih lahko ogledate v desnem podoknu, jih prelistate , poiščite posodobitev KB971033 , z desno miškino tipko kliknite nanjo in v kontekstnem meniju kliknite Odstrani .
- Pojdite skozi postopek odstranitve in nato znova zaženite računalnik. Ko se računalnik zažene, se premaknite na fazo 2 .
2. faza: Ponastavitev statusa licence za vaš računalnik
Ko odstranite posodobitev KB971033 , morate ponastaviti stanje licenciranja računalnika, tako da na namizju ne boste več prejeli sporočila » Ta kopija sistema Windows ni originalna «. Če želite to narediti, morate:
- Odprite meni Start .
- Poiščite » cmd «.
- Z desno miškino tipko kliknite rezultat iskanja z imenom cmd in kliknite Zaženi kot skrbnik . To bo sprožilo povišan ukazni poziv, ki ima skrbniške pravice.
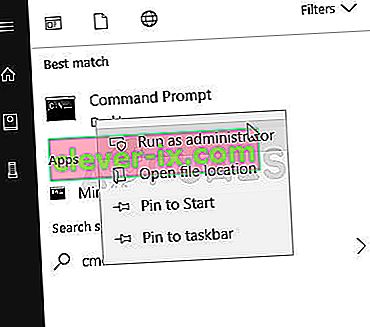
- V povišan ukazni poziv vnesite naslednjo ukazno vrstico in pritisnite Enter :
slmgr -rearm
- Videli boste potrditveno okno. Kliknite V redu .
- Znova zaženite računalnik in po zagonu boste videli, da sporočila » Ta kopija sistema Windows ni pristna « ni več. Vaše namizje bo še vedno imelo prazno črno ozadje, vendar boste morali to popraviti sami, tako da z desno miškino tipko kliknete prazen prostor na namizju, kliknete za prilagajanje in spreminjanje ozadja namizja.
Opomba: slmgr -REARM ukazni vrstici je zasnovan tako, da dela na 32-bitnih različicah operacijskega sistema Windows 7 OS in dela na skoraj vseh 32-bitne različice operacijskega sistema Windows 7 in nekaj 64-bitne različice operacijskega sistema Windows 7. Vendar pa, če vas uporabite to ukazno vrstico in se prepričajte, da se ob ponovnem zagonu računalnika še vedno pojavlja sporočilo » Ta kopija sistema Windows ni pristna « , morda boste imeli več sreče pri ponovitvi zgoraj naštetih in opisanih korakov, vendar tokrat namesto tega uporabite naslednjo ukazno vrstico od slmgr -REARM :
slmgr / preusmeritev
Če zaženete ukazno vrstico " slmgr -rearm" ali " slmgr / rearm" in prejmete sporočilo o napaki, da je " Preseženo največje dovoljeno število ponovnih orožij ", morate opraviti naslednje korake, da popravite izdajte in nadaljujte s fazo 2 :
- Pritisnite tipko z logotipom Windows + R, da odprete Run
- Vnesite regedit. exe v pogovorno okno Run in pritisnite Enter .

- V levem podoknu se pomaknite do naslednjega imenika:
HKEY_LOCAL_MACHINE> Programska oprema> Microsoft> WindowsNT> Trenutna različica
- V levem podoknu kliknite mapo SoftwareProtectionPlatform, da se vsebina prikaže v desnem podoknu.
- V desnem podoknu poiščite in z desno miškino tipko kliknite vrednost registra z imenom SkipRearm in v kontekstnem meniju kliknite Spremeni .
- V pogovornem oknu Spremeni spremenite podatke vrednosti za ključ z 0 na 1 in kliknite V redu .
- Zaprite urejevalnik registra in znova zaženite računalnik. Poskusite 2. fazo, ko se računalnik zažene, in tokrat bi morali biti uspešni.
Če zaženete ukazno vrstico SLMGR –REARM ali SLMGR / REARM in prejmete sporočilo o napaki, da „ SLGMR ni prepoznan kot notranji ali zunanji ukaz “, je lahko vzrok ena od treh stvari - vtipkate ukazno vrstico nepravilno ne vtipkate ukazne vrstice v povišan ukazni poziv, da delate kot skrbnik ali pa je težava z datoteko slmgr.vbs v računalniku. Če je težava z datoteko slmgr.vbs v računalniku, ki povzroča nepravilno izvajanje ukazne vrstice, morate storiti naslednje:
- Odprite Moj računalnik .
- Dvokliknite particijo trdega diska, na kateri je nameščen Windows 7.
- Dvokliknite mapo z imenom Windows .
- Poiščite in dvokliknite mapo z imenom System32 .
- Poiščite datoteko z imenom slmgr in jo kliknite z desno miškino tipko, ne glede na njeno razširitev, in v kontekstnem meniju kliknite Preimenuj .
- Datoteko preimenujte v vbs .
- Znova zaženite računalnik in poskusite fazo 2, ko se zažene. Tokrat bi morali biti uspešni pri zagonu ukazne vrstice SLMGR –REARM ali SLMGR / REARM .
Nasvet za profesionalce: če se želite prepričati, da se sporočilo » Ta kopija sistema Windows ni pristna «, ne izklopite samodejnih posodobitev sistema Windows. Če želite izklopiti samodejne posodobitve sistema Windows, morate:
- Odprite meni Start .
- Poiščite » posodobitev sistema Windows «.
- Kliknite na rezultat iskanja z naslovom Windows Update v okviru programov
- V levem podoknu kliknite Spremeni nastavitve .
- V razdelku Pomembne posodobitve odprite spustni meni in na seznamu možnosti kliknite Nikoli ne preverjaj posodobitev (ni priporočljivo) .
- Znova zaženite računalnik.
Poskusite opraviti tudi zagonsko popravilo, če vse drugo ne uspe.
Faza 3: Rekonfiguriranje storitve Plug and Play
V nekaterih primerih pravilnik računalnika morda ni pravilno konfiguriran, zaradi česar morda preprečuje zagon nekaterih storitev v računalniku. Zato bomo v tem koraku nekaj spremenili sistemske pravilnike in poskrbeli, da bo storitev Plug and Play Security nastavljena tako, da se bo lahko samodejno zagnala. Za to:
- Pritisnite tipko “Windows” + “R” na tipkovnici, da zaženete poziv za zagon.
- Vnesite "Rsop.msc" in pritisnite "Enter".
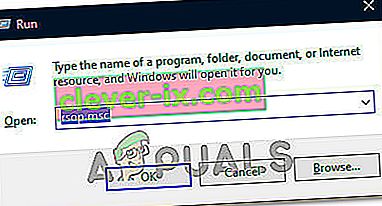
- Namestitev se mora začeti po izvedbi zgornjega koraka, pustite, da se namestitev konča in odpre se okno Resultant Set of Policy.
- Dvokliknite možnost "Computer Configuration" (Konfiguracija računalnika) , da jo razširite, in nato dvokliknite možnost "Windows Settings" (Nastavitve sistema Windows) .
- Po tem dvokliknite na "Varnostne nastavitve" in nato dvokliknite možnost "Sistemske storitve" .
- V desnem podoknu bi moral biti izčrpen seznam storitev, ki naj bi se izvajale v ozadju.
- Na seznamu poiščite storitev »Plug and Play« in dvakrat kliknite nanjo, da odprete njene lastnosti.
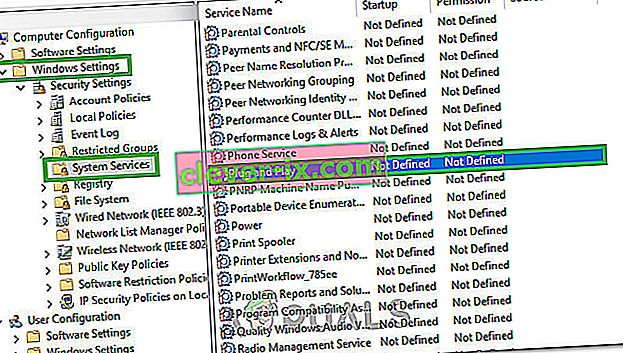
- V možnosti »Izberite način zagona storitve« označite možnost »Samodejno« in shranite spremembe.
- Zdaj zapustite okno in se prepričajte, da so bile vaše spremembe shranjene.
- Pritisnite "Windows" + "R", da znova zaženete poziv Run in vnesite naslednji ukaz.
gpupdate / force
- Pritisnite “Enter”, da izvedete ta ukaz in počakajte, da se njegovo izvajanje dokonča.
- Znova zaženite računalnik in preverite, ali težava še vedno obstaja.