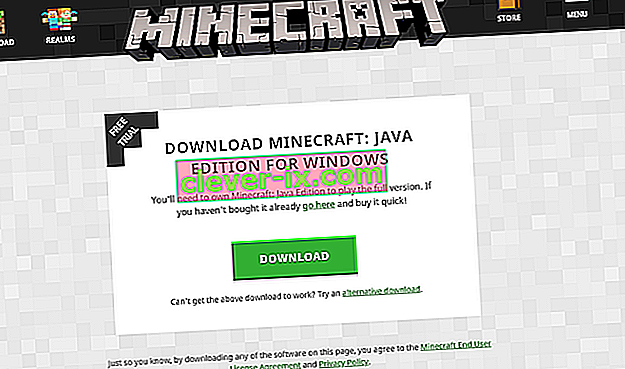Nekateri igralci naj bi med igranjem Minecrafta opazili napako, pri kateri iz igre ne slišijo nobenega zvoka. Zvok lahko slišijo prek sistema Windows in drugih aplikacij, iz igre pa nič.

Zvok, ki izginja iz Minecrafta, ni nova težava in naj bi se pojavil večinoma, ko igralci svojo igro posodobijo na najnovejši popravek, ki ga imajo na voljo razvijalci. To je stalno vprašanje in se pogosto pojavlja vsake toliko. Skrbeti ni treba, saj je to ponavadi napaka ali kakšna manjša napačna konfiguracija, ki je v nasprotju z nastavitvami igre.
Kaj povzroča, da zvok ne deluje v Minecraftu?
To težavo smo preučili z analizo več različnih primerov prek različnih poročil uporabnikov in popravkov, ki so bili uporabljeni za reševanje zadevne težave. Na podlagi naših raziskav in eksperimentiranja je znanih več krivcev, ki povzročajo to posebno težavo. Nekateri med njimi so navedeni spodaj:
- Možnosti zvoka v sporu: vsaka igra ima lastne možnosti zvoka in mehanizme, ki delujejo sinhronizirano z možnostmi v sistemu Windows. Če v sistemu Windows obstaja kakšna konfiguracija, ki je igra ne podpira, se zvok ne bo pravilno prenašal.
- Minecraft je utišan: Vsaka aplikacija ima svoj mešalnik zvoka. Mešalnik zvoka v bistvu hkrati nadzoruje prenos zvoka iz različnih aplikacij in ima možnost znižanja, povečanja ali utišanja zvoka. Možno je, da je Minecraft utišan iz mešalnika zvoka.
- Nastavitve družine Windows: Če imate v računalniku omogočene nastavitve družine Windows, obstaja možnost, da Minecraft blokira prenos zvoka v skladu s shranjenimi protokoli. Za odpravo težave bi morali igri dodeliti ustrezna dovoljenja.
- Ravni Mipmap: Ravni Mipmap so mehanizem v Minecraftu, ki vam omogoča, da izberete pravilno raven glede na vaše potrebe. Vendar pa je znano, da te napake povzročajo nenavadne težave, kakršna je obravnavana. Preprosta osvežitev jih reši.
- Izboljšave: Windows ima možnost dodati zvočne izboljšave v računalnik. Te izboljšave, čeprav optimizirajo kakovost zvoka vašega računalnika, povzročajo številne različne težave z igrami. Onemogočanje le teh se lahko izogne težavam.
- Nepopolna namestitev: Obstaja tudi možnost, da je bil Minecraft nameščen nepravilno in manjka nekaj večjih datotek. Tudi imenik bi lahko bil pokvarjen, še posebej, če bi ga premaknili z enega mesta na drugega.
- Igra v napačnem stanju: Za Minecraft je zelo dobro znano, da gre v napačena stanja zaradi toliko dodatkov in modulov, ki se izvajajo drug ob drugem. Preprosta osvežitev konzole reši težavo, ker se ponastavijo vse začasne konfiguracije.
- Zvočni gonilniki: če se zdi, da težave ne povzročajo vsi zgornji načini, obstaja velika verjetnost, da vaši zvočni gonilniki ne delujejo po pričakovanjih in povzročajo težave z igro. Njihova ponovna namestitev ali posodobitev je edini način, kako se rešiti te zmešnjave.
Opomba: Ta članek je namenjen načinom odpravljanja težave le, če se zvok iz Minecrafta ne prenaša. Če iz katere koli aplikacije računalnika ne slišite zvoka, priporočamo, da si ogledate naš članek Popravi: Windows 10 Brez zvoka
Rešitev 1: Osvežitev igre in njenih tekstur
Prva rešitev, ki jo bomo poskusili, je osvežitev igre in njenih tekstur. Kot že vsi veste, Minecraft uporablja na stotine različnih tekstur, pri čemer je vsaka od njih povezana z edinstvenim zvokom in kako naj se zvok prenaša vsakič, ko igralec sodeluje s predmetom. Če je kateri od njih v stanju napake, igra ne bo oddajala nobenega zvoka.
Za začetek pritisnite tipko F3 + S na tipkovnici. Če to ne deluje, pritisnite F3 + T . Ti ukazi znova naložijo teksture, modele, zvoke in drugo vsebino paketa virov, ki so povezane z vašo igro Minecraft. Popolno ponovno nalaganje običajno reši težavo brez zvoka, če je kateri od modulov v stanju napake ali ni bil pravilno inicializiran.

Bodite izredno potrpežljivi pri ponovni uporabi tekstur, saj je to dolgočasno opravilo. Ko se zaslon pravilno naloži, preverite, ali je težava z zvokom odpravljena.
Rešitev 2: Preverjanje, ali je bil Minecraft nenamerno utišan
Kot vse druge igre ima tudi Minecraft možnost ločenega mešalnika glasnosti v računalniku. Mešalnik glasnosti vam omogoča nadzor glasnosti, ki se oddaja iz več različnih aplikacij ali programov. Če bi bil Minecraft po naključju izklopljen, ne bi mogli slišati nobenega zvoka, razen tistega, ki ga proizvajajo druge aplikacije. V tej rešitvi se bomo pomaknili do vašega mešalnika glasnosti in preverili, ali je Minecraft res utišan.
- Z desno miškino tipko kliknite ikono zvokov na namizju in izberite Open Volume Mixer .

- Ko je mešalnik glasnosti odprt, preverite, ali obstaja mini okno Minecraft.

- Ko poiščete mešalnik glasnosti, poskrbite, da boste v največji možni meri povečali glasnost Minecrafta. Ko je mešalnik glasnosti na vrhuncu, poskusite zagnati igro in preverite, ali dobro slišite zvok.
Rešitev 3: Preverjanje zvoka v Minecraftu
Obstaja tudi več primerov, ko je zvok v Minecraftu utišan ali znižan do te mere, da igra sploh ne odda nobenega zvoka. To je zelo pogost scenarij in včasih se nadzor nad zvokom privzeto zmanjša. V tej rešitvi se bomo pomaknili do nastavitev igre in se prepričali, da nastavitve niso nastavljene napačno.
- Začetek Minecraft v računalniku in kliknite na Možnosti , ko se na zaslonu obremenitev do konca. Če ste Minecraft namestili iz trgovine Windows, namesto tega kliknite Nastavitve (gumb Možnosti ne bo na voljo).

- Zdaj, ko se pojavijo možnosti igre, kliknite Glasba in zvoki . Če ste Minecraft prenesli iz trgovine Windows, kliknite Zvok .

- Zdaj se prepričajte, da je vsaka nastavitev nastavljena na 100% . To vključuje vse možnosti zvoka, vključno z glasbo, vremenom, bloki itd.

- Po spremembi nastavitev izberite Končano . Zdaj znova zaženite igro in preverite, ali brez težav pravilno slišite zvok.
Rešitev 4: Spreminjanje ravni Mipmap
Mipmapiranje zmanjša kakovost oddaljenih tekstur v vaši igri. Zmanjša utripanje in vzdevek na sami teksturi. Stopnje mipmap določajo, da bo igra zameglila teksture v primerjavi z vašo lokacijo (kjer ste) na zemljevidu. Čeprav ta možnost nima nič skupnega z igro, obstaja več poročil, da je sprememba te možnosti takoj rešila težavo in zvok se je spet prenašal. V tej rešitvi se bomo pomaknili do nastavitev igre in spremenili ravni mipmap.
- Zaženite Minecraft in kliknite Možnosti .
- Ko se možnosti odprejo, izberite Video Settings .

- Zdaj poiščite mipmap Videli boste drsnik. Premakniti ga morate, da spremenite ravni mipmap. Spremenite ga na 4 in nato znova zaženite igro. Če to ne deluje, ga poskusite spremeniti na drugo raven in nato znova preverite.

- Ko odkrijete pravilno raven mipmap, kjer ni nobenih težav, shranite spremembe in uživajte v igri.
5. rešitev: Spreminjanje zvoka v stereo
Še en zanimiv primer, na katerega smo naleteli, je bil, če je zvok, če je nastavljen za obkrožanje, povzročil, da Minecraft ni deloval pravilno in ni prenašal nobenega zvoka. To se zdi kot napaka znotraj igre, ker imajo vse igre možnost prenosa zvoka, ne glede na izbrano nastavitev zvoka. V tej rešitvi se bomo pomaknili do vaših nastavitev zvoka in namesto Surround spremenili nastavitev na Stereo.
- Pritisnite Windows + S, v pogovorno okno vnesite » zvok « in odprite aplikacijo.
- V nastavitvah zvoka kliknite izhodni zvočnik in kliknite Konfiguriraj prisotno na spodnji levi strani zaslona.

- Izberite možnost Stereo in pritisnite Next .

- Dokončajte nastavitev. Lahko zapustite privzete nastavitve in pritisnete Naprej.
- Po spremembi nastavitev zvoka znova zaženite računalnik in preverite, ali je težava odpravljena, in boste Minecraft popolnoma slišali.
6. rešitev: Onemogočanje izboljšav zvoka
Nekateri zvočni gonilniki uporabljajo izboljšave, da bi izboljšali kakovost zvoka. Če te lastnosti niso združljive z Minecraftom, lahko to povzroči nekaj večjih težav. Poskusimo onemogočiti zvočne izboljšave in preveriti, ali je težava z zvokom odpravljena. Te funkcije ne izvajajo vsi zvočni gonilniki. Zavihek Izboljšave se lahko preimenuje v zvok. V tem primeru lahko poskusimo onemogočiti vse učinke zvoka.
- Pritisnite gumb Windows + R, da zaženete zagon V pogovorno okno vnesite » Nadzorna plošča «, da zaženete aplikacijo.
- Na nadzorni plošči v iskalno vrstico na zgornji desni strani zaslona vnesite » zvok «. Odprite možnosti vrnitve zvoka v rezultatu iskanja.
- Ko se odprejo možnosti zvoka, kliknite zvočno napravo, priključeno na računalnik. Z desno tipko miške kliknite in izberite Lastnosti .

- Zdaj pojdite na zavihek Izboljšave in počistite vse omogočene izboljšave (lahko tudi potrdite polje »Onemogoči vse izboljšave«).
- Zdaj izberite zavihek Dodatno in počistite izključni način, v katerem lahko aplikacije preglasijo nastavitve. Shranite spremembe in zapustite.

- Zdaj poskusite predvajati zvok iz Minecrafta in preverite, ali je težava odpravljena
7. rešitev: Ponovna namestitev zvočnih gonilnikov
Če vse zgornje metode ne delujejo, lahko poskusimo znova namestiti vaše gonilnike za zvok in preverimo, ali so oni naredili trik. Zvočni gonilniki so glavne komponente, ki se uporabljajo za vzpostavitev povezave med zvočno strojno opremo in operacijskim sistemom. Če so gonilniki problematični in ne delujejo pravilno, bodisi ne boste mogli slišati nobenega zvoka ali pa boste imeli vmesne težave (kot je obravnavana). V tej rešitvi bomo znova namestili zvočne gonilnike in preverili, ali je težava odpravljena.
Najprej bomo preprosto poskusili Onemogočiti in omogočiti zvočne gonilnike. Če to ne bo delovalo, bomo poskusili namestiti privzete gonilnike. Če tudi privzeti gonilniki ne delujejo, jih bomo posodobili na najnovejšo različico in ugotovili, ali to odpravlja težavo.
- Pritisnite Windows + R, vnesite » devmgmt. msc «v pogovornem oknu in pritisnite Enter.
- V upravitelju naprav razširite kategorijo avdio vhodov in izhodov , z desno miškino tipko kliknite zvočno napravo in izberite Onemogoči napravo .

- Zdaj počakajte nekaj sekund, preden znova omogočite napravo. Zdaj preverite, ali je težava odpravljena.
Če preprosto omogočanje / onemogočanje zvočne naprave ne deluje, bomo nadaljevali in namestili privzete zvočne gonilnike.
- Z desno miškino tipko kliknite zvočno strojno opremo in izberite Odstrani napravo .

- Zdaj z desno miškino tipko kliknite kjer koli na zaslonu in izberite Iskanje sprememb strojne opreme . Računalnik ne bo iskal strojne opreme, ki ni nameščena, in bo našel zvočni modul. Samodejno bo namestil privzete gonilnike.
Zdaj preverite, ali pravilno slišite zvok Minecrafta. Če še vedno ne morete, z desno miškino tipko kliknite zvočno strojno opremo in izberite Posodobi gonilnik . Nato lahko zahtevate samodejno posodobitev. Obiščete lahko tudi spletno mesto proizvajalca in prenesete najnovejše zvočne gonilnike ter jih ustrezno namestite v računalnik.
Rešitev 8: Ponovna namestitev Minecrafta
Če nobena od zgornjih metod v vašem računalniku ne deluje in še vedno ne morete ustvariti nobenega zvoka iz Minecrafta, nadaljujte in znova namestite celotno igro. Prepričajte se, da ste shranili napredek in varnostno kopirali vse datoteke, ki jih boste morda potrebovali v prihodnosti. Prepričajte se tudi, da ste v računalniku prijavljeni kot skrbnik.
- Pritisnite Windows + R, vnesite » appwiz. cpl "v pogovornem oknu in pritisnite Enter.
- V upravitelju aplikacij poiščite Minecraft , z desno miškino tipko kliknite nanj in izberite Odstrani .
Igro lahko odstranite tudi tako, da odstranite namestitveni program iz imenika map. Prepričajte se, da ste izbrisali tudi vse datoteke mod in datoteke začasnih nastavitev.
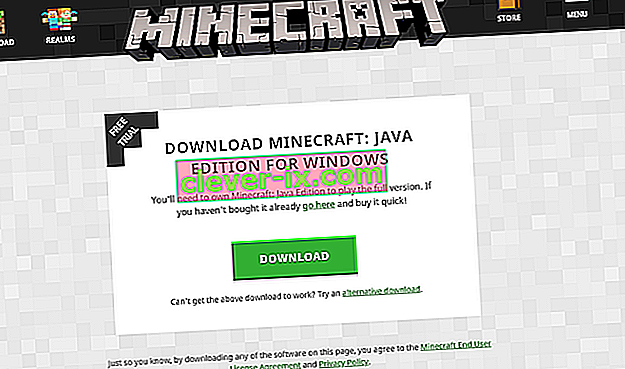
- Zdaj se pomaknite na uradno spletno mesto Minecrafta, vstavite poverilnice in znova prenesite igro. Po namestitvi zaženite igro in preverite, ali je težava odpravljena.