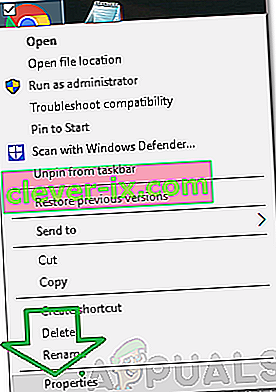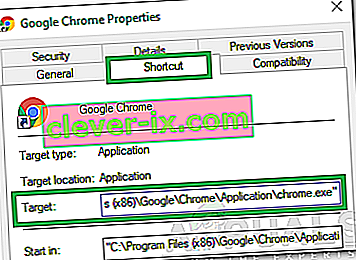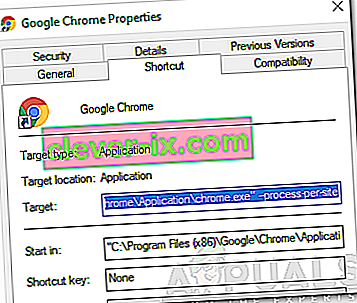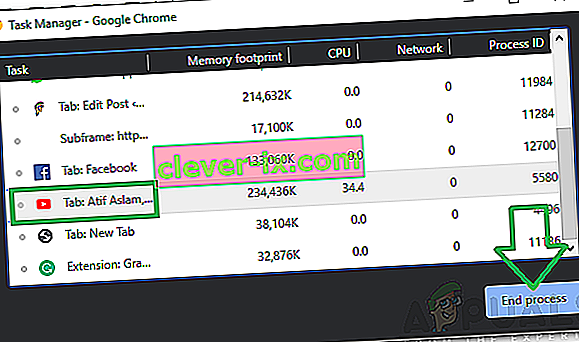Chrome je eden najpogosteje uporabljenih brskalnikov in predstavlja več kot polovico celotnega internetnega prometa. Število ljudi, ki uporabljajo Chrome, je veliko večje od katerega koli drugega brskalnika, kar je posledica hitrega brskanja in enostavnega vmesnika, ki ga ponuja brskalnik. Chrome je mogoče namestiti v več operacijskih sistemov in redno prejema posodobitve delovanja.
Kljub široki priljubljenosti brskalnika je v aplikaciji Chrome za Windows veliko težav. Zloglasno je, da v računalniku uporabljate ogromne količine RAM-a in virov. V tem članku bomo v upravitelju opravil razpravljali o vprašanju » Več procesov «. Chrome odpre nov postopek za vsako svojo nalogo, zavihek in razširitev.

Kaj povzroča težavo z »več postopki« v Chromu?
Po prejemu številnih poročil več uporabnikov smo se odločili raziskati težavo in oblikovali nabor rešitev, ki jo bodo v celoti odpravili. Preučili smo tudi razlog, zaradi katerega se sproži, in ga navedli na naslednji način.
- Napačna konfiguracija: Chrome je privzeto konfiguriran za izvajanje več procesov za vsak zavihek. Brskalnik ima vgrajen upravitelj opravil, prikazuje pa tudi vire, ki jih uporablja brskalnik, in število zagnanih procesov. To se naredi, da se prepreči izguba podatkov, če se en zavihek zruši in se izvaja kot ločen postopek, drugi zavihki in podatki pa se lahko ohranijo. Zato Chrome zažene vsak zavihek posebej, da prepreči izgubo podatkov.
Zdaj, ko dobro razumete naravo problema, bomo šli naprej k rešitvam. Poskrbite, da jih boste uporabili v določenem vrstnem redu, v katerem so na voljo, da se izognete sporom.
1. rešitev: Spreminjanje konfiguracije
Ker je Chrome konfiguriran za izvajanje različnih procesov za vsak zavihek, bo to počel še naprej, razen če uporabnik spremeni to konfiguracijo. Možnost spremembe te konfiguracije ni bila vključena v nastavitve, zato jo je treba spremeniti tako, da v bližnjico Chroma dodate ukazno vrstico. Za to:
- Z desno miškino tipko kliknite » Chrome . exe «na namizju in izberite» Properties «.
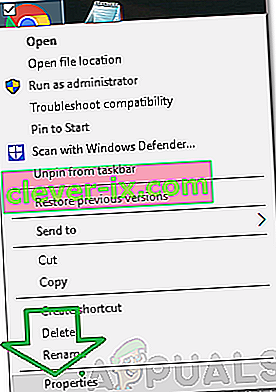
Opomba: Če nimate bližnjice, jo ustvarite.
- Kliknite zavihek » Bližnjica « na vrhu in izberite možnost » Cilj «.
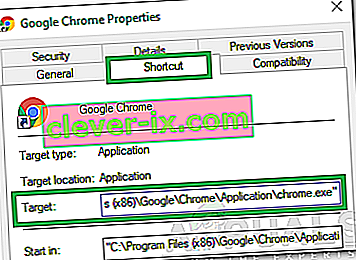
- Na koncu navedenega ciljnega mesta dodajte naslednjo ukazno vrstico.
--process-per-site
- Po dodajanju ukazne vrstice mora biti celoten vnos na ciljni plošči videti takole.
"C: \ Program Files (x86) \ Google \ Chrome \ Application \ chrome.exe" --proces na spletno mesto
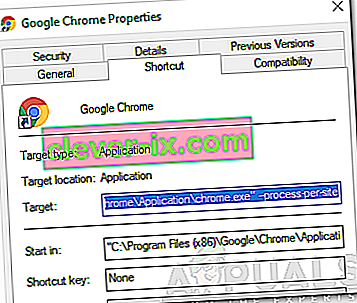
- Kliknite » Uporabi « in nato izberite » Shrani «.
- Zdaj bi Chrome moral izvajati en sam postopek za vse zavihke.
Rešitev 2: Odprava procesov
Poleg tega lahko za varčevanje z viri odstranite dodatne procese, kar lahko storite z vgrajenim upraviteljem opravil, ki je priložen brskalniku. Za to:
- Odprite Chrome in odprite nov zavihek.
- Pritisnite " Shift " + " Esc ", da odprete upravitelja opravil.
- Kliknite kateri koli postopek, ki za vas ni koristen, in izberite možnost " Končaj postopek ".
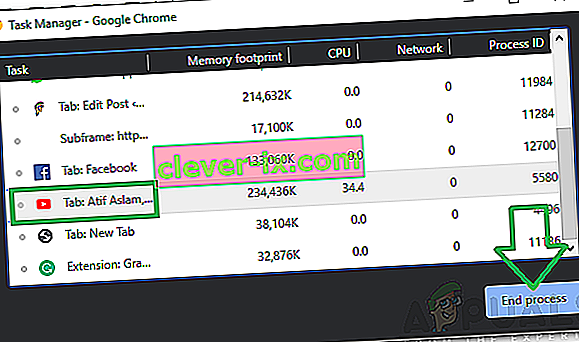
- Upoštevajte, da boste s tem zaprli tudi zavihek, povezan s postopkom.