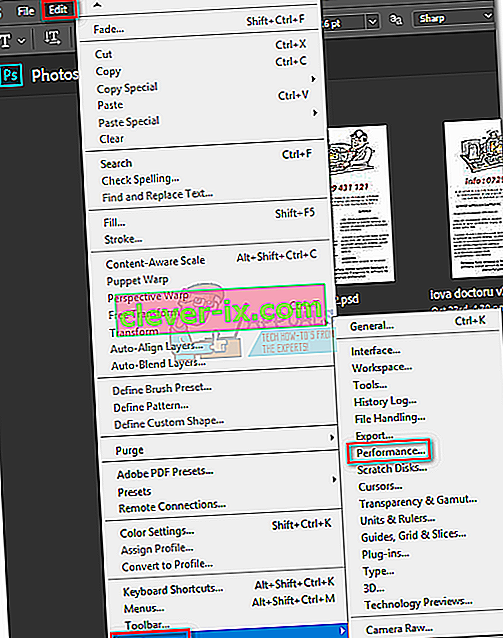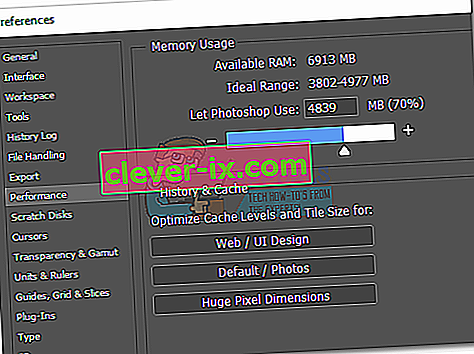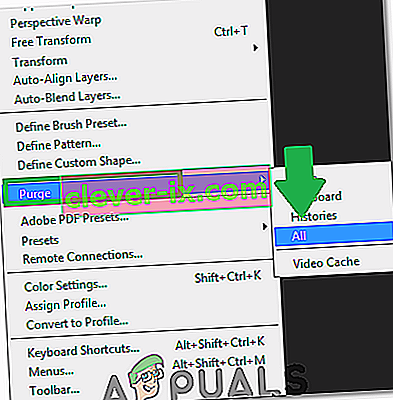Photoshop je neverjetno zmogljiva aplikacija. Tudi če ste trdo navdušeni nad Corel Drawom, boste verjetno priznali, da so nekatere funkcije Photoshopa preprosto boljše. A čeprav je uporabniški vmesnik Photoshopa preveč intuitiven, tega ne moremo trditi pri obravnavanju napak Photoshopa.

Daleč najpogostejša napaka Photoshopa je » praskalni disk je poln «. Nekateri uporabniki jo dobijo, ko poskušajo zagnati Photoshop, drugi pa, ko poskušajo dokončati določeno dejanje. Zakaj pa se to zgodi in kako lahko to težavo odpravimo?
Kaj povzroča napako praske?
Preden pridemo do morebitnih popravkov, ki bodo odpravili to napako, je pomembno razumeti, kaj je v resnici prask.
Vsi programi Adobe, kot sta Photoshop ali After Effects, potrebujejo delovni prostor za shranjevanje začasnih projektnih datotek. Če Photoshop (ali drug program) nima dovolj pomnilnika RAM, da bi lahko nekaj začasno shranil, uporabi prostor na trdem disku kot začasno držalo navideznega pomnilnika. Ta prostor na trdem disku se imenuje praskalni disk.
Photoshop je več kot sposoben ustvariti ogromno začasnih datotek, če delate z velikimi elementi, zato ne bodite hitri, da krivdo preložite na svoj računalnik. Če se tako RAM kot praskalni disk napolni z začasnimi datotekami, se prikaže napaka » Scratch Disk is full «, ki vam lahko prepreči tudi ustvarjanje novih datotek.
Če se pri zagonu Photoshopa ali pri izvajanju določenih dejanj pojavijo napake » prazen disk je poln «, obstaja nekaj možnih popravkov, ki so se izkazali za učinkovite. Spodaj je zbirka metod, ki so se izkazale za učinkovite pri odstranjevanju napake »praskalni disk je poln« . Upoštevajte vsa navodila, dokler ne najdete popravka, ki deluje v vaši situaciji.
Preden nadaljujete: Prepričajte se, da ločljivosti prazne strani / slike ne nastavite na nekaj nerazumnega, na primer 1920 × 1080 palcev. Včasih uporabniki zamenjajo palce in slikovne pike in ločljivost nastavijo v palcih, namesto da bi jo nastavili v slikovnih pikah, kar je zelo nerazumne dolžine. Ločljivost nastavite v slikovnih pikah in ne v palcih.
1. način: sprostite dovolj prostora na disku
Preden naredite kar koli drugega, se prepričajte, da imate dovolj prostora na particiji pogona, kjer je praska. Najpogostejši vzrok napake »praskalni disk je poln« je pomanjkanje prostega prostora v pogonu, ki je primeren za praskalni disk. Če ga ne nastavite sami, se pogon C: / samodejno izbere, da služi kot praska. Če niste prepričani, kateri pogon se uporablja kot praska, odprite Photoshop in pojdite na Uredi> Nastavitve> Praske.
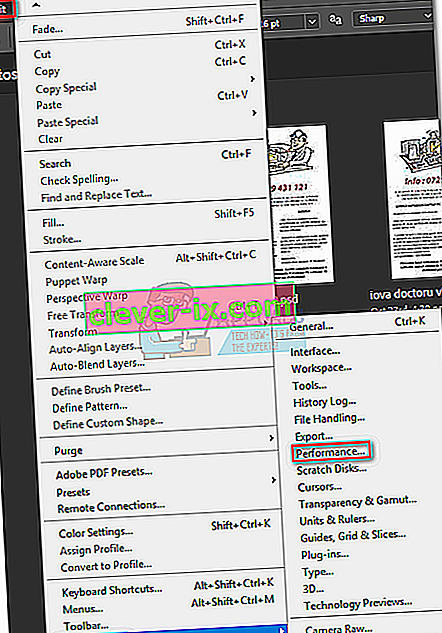
Ko vstopite v meni Nastavitve , potrdite, kateri pomnilniški pogoni služijo kot prask, in zagotovite, da ima vsaj 40 GB prostora. Če se ne, odprite svoj pogon in začnite odstranjevati neželene datoteke, dokler ne sprostite dovolj prostora.
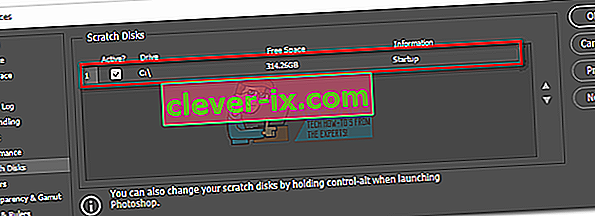
2. način: Izbrišite začasne datoteke
Če imate navado prisilno zapirati Photoshop, ne da bi mu dali dovolj časa, da pravilno zapre projekte, bo za seboj pustil velik del začasnih datotek. Če to storite dovoljkrat, bo vaša začasna mapa polna datotek, povezanih s Photoshopom.
Dobra novica je, da lahko datoteke Photoshop enostavno prepoznate in izbrišete. Običajno se njihovo ime začne s ~ PST ali Photoshop Temp (v novejših različicah). Lahko jih varno izbrišete, ne da bi to vplivalo na vaš sistem. Vaša začasna mapa se nahaja v C: / > Users> “YourUser”> AppData> Local> Temp.
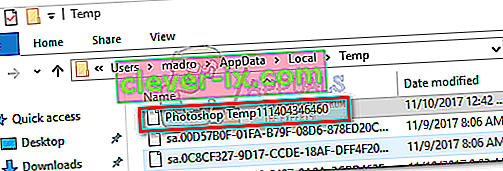
3. način: Spreminjanje lokacije praskalnega diska
V primeru, da vam Photoshop prikaže napako » praskalni disk je poln «, preden uspete vstopiti v nastavitve, obstaja čudovita bližnjica, s katero lahko spremenite nastavitve za praske . Če ga želite uporabiti, zaženite Photoshop in takoj, ko se odpre okno, pritisnite in držite CTRL + Alt ali pritisnite Cmd + OPT na Macu . Kmalu boste videli meni Nastavitve praskanja diska .
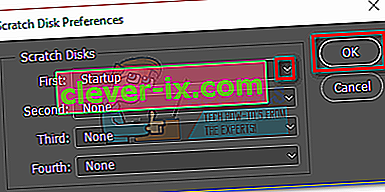
V spustnem meniju blizu First izberite drugo particijo in pritisnite OK . Photoshop bi moral vedeti, da se mora znova zagnati, ne da bi prikazal napako » praska je polna «.
4. način: Povečanje RAM-a, ki ga dovoljuje Photoshop
Druga težava, zaradi katere bi sporočilo o napaki izginilo, je, da Photoshopu omogočite več RAM-a. Photoshop je privzeto programiran tako, da črpa 60% celotnega RAM-a, vendar ga lahko še bolj uporabite. Takole:
- Odprite Photoshop in pojdite na Edit> Preferences in kliknite na Performance.
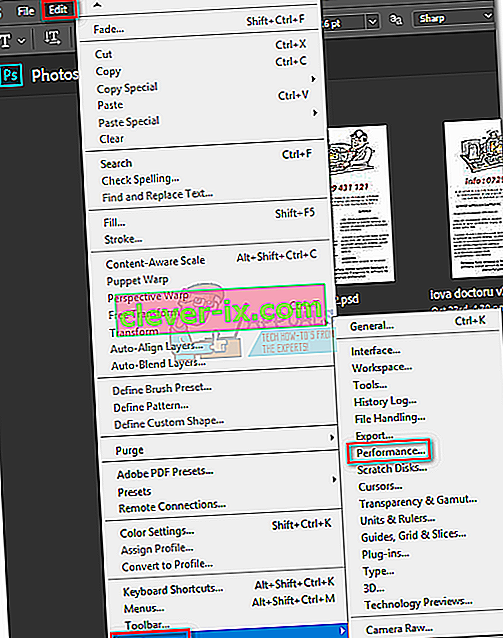
- Ko ste v meniju zmogljivosti, prilagodite drsnike v možnosti Uporaba pomnilnika, da povečate pomnilnik RAM, do katerega ima Photoshop dostop. Ne nastavite ga na prag 80% , saj lahko vaš računalnik deluje počasneje.
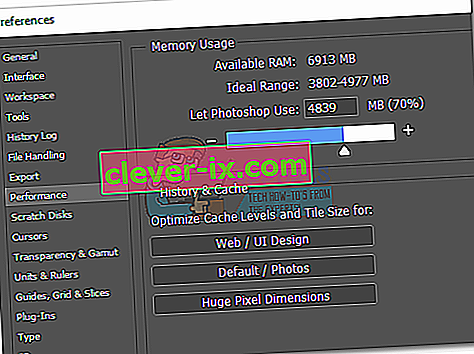
5. način: Prilagodite praske
Izkušeni "fotošoperji" bodo včasih postavili posebno particijo trdega diska, da preprečijo takšno težavo. Čeprav Photoshop lahko deluje popolnoma dobro s privzeto konfiguracijo praske diska, se lahko napake znebite tako, da Photoshopu omogočite uporabo drugih particij.
Privzeto je izbran samo vaš pogon C: /, ki bo služil kot praskalni disk, vendar lahko vsem svojim particijam delite to breme. Če želite to narediti, pojdite na Uredi> Nastavitve in kliknite Praske.
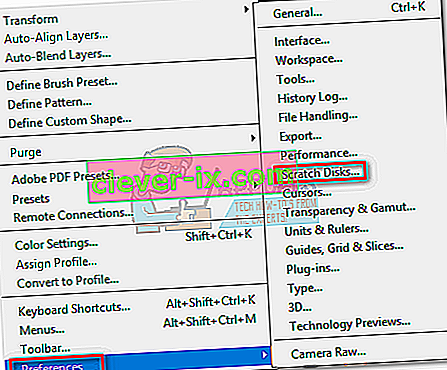
Ko pridete do zavihka Praske diski , potrdite polje ob vsaki particiji, da jih omogočite kot praske. Nato kliknite V redu in znova zaženite Photoshop.
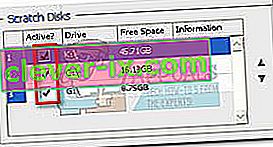
6. način: čiščenje predpomnilnika
Med delom na projektih ste sliki morda dodali veliko plasti ali opravili veliko urejanja, saj vsi vemo, da lahko preprosto razveljavite prejšnje korake in poskusite s sliko. Toda shranjevanje teh korakov, ki jih izvedete, zavzame veliko prostora na praskalnih diskih in če delate z velikim projektom, lahko ti koraki zavzamejo gigabajte prostora. V tem koraku bomo očistili ta predpomnilnik, vendar ne pozabite, da koraki za razveljavitev ne bodo več na voljo in se ne boste mogli vrniti na starejšo različico slike. Če želite to narediti, sledite spodnjim korakom.
- Odprite okno Photoshop, v katerem trenutno delate.
- V zgornjem pladnju kliknite možnost »Uredi« in izberite gumb »Odstrani« .
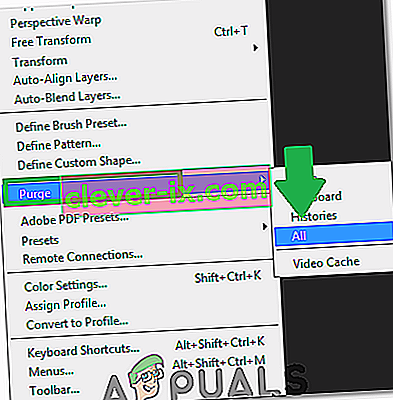
- Tu je nekaj možnosti. Ti so razloženi na naslednji način.
Razveljavi: počisti zapis sprememb in z brisanjem sprememb ne boste mogli razveljaviti. Odložišče: izbriše odložišče stvari, ki ste jih morda kopirali. Če počistite to, ne boste mogli prilepiti ničesar, kar ste kopirali do zdaj. Zgodovina: izbriše zgodovino sprememb na sliki. Spremembe ostanejo, vendar sprememb, ki ste jih naredili na sliki, ne boste mogli iskati. Vse: izbriše ves predpomnilnik. Video Cache: izbriše ves video predpomnilnik, ki ste ga morda shranili. Če to izbrišete, ne boste mogli razveljaviti sprememb videoposnetka.
- Kliknite možnost, ki jo želite počistiti, in potrdite opozorilni poziv.
- Preverite, ali težava še vedno obstaja.