S posodobitvijo sistema Windows 10 ste dobili čudovit nabor dodatnih funkcij in izboljšali estetiko, vendar niso prišli brez neželenih izjem in napak, brez katerih bi lahko živeli. Tak primer je »nepričakovana izjema trgovine«, ki vas prisili, da jo znova zaženete vsakič, ko se prikaže.
Nepričakovana izjema trgovine je vznemirjala številne uporabnike, potem ko so posodobili prejšnje različice sistema Windows 10. Običajno jo spremlja strašni BSOD ali modri zaslon smrti. Ta izjema je bila večino časa izpostavljena zaradi protivirusnega programa. Razpravljali bomo o odstranjevanju antivirusa, da se prepreči ponovitev modrega zaslona smrti. Če želite potrditi, da je krivec dejansko antivirus, lahko to storite tako, da si ogledate podrobnosti o napakah. Tam bi morali videti "surovi sklad", ki vsebuje sledi, ki jih je ustvaril operacijski sistem. Tam bi lahko našli napake, ki bi lahko ustrezale gonilnikom, ki jih uporabljajo vaši protivirusni programi ali programi za zaščito pred zlonamerno programsko opremo.(Skupaj s tem bomo delili še dve metodi, tako da, če vam metoda odstranjevanja virusov ne deluje, ne skrbite, še vedno vas pokrivamo)
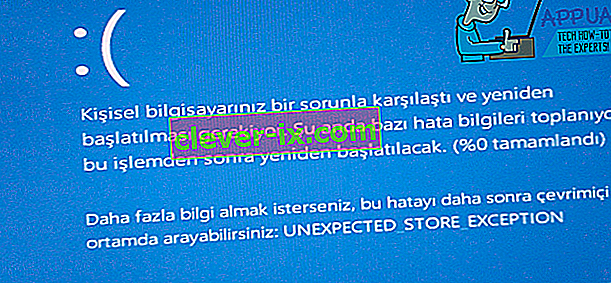
1. način: Popravite poškodovane sistemske datoteke
Prenesite in zaženite Restoro, da boste od tukaj lahko optično prebrali in obnovili poškodovane in manjkajoče datoteke . Pred nadaljevanjem spodnjih rešitev je pomembno zagotoviti, da so vse sistemske datoteke nedotaknjene in da niso poškodovane.
2. način: Odstranite protivirusni program
Windows 10 ima kot privzeti in zmogljiv program za zaščito pred virusi »Microsoft Defender«, zato ne skrbite, tudi če odstranite protivirusni program, bo vaš računalnik varovan. Če smo natančnejši, so uporabniki McAfeeja poročali, da je bil krivec McAfee.
Za odstranitev izvedite naslednje korake:
Pritisnite tipko " Windows + X ", da se prikaže pojavni meni nad gumbom za zagon.
Na seznamu izberite » Nadzorna plošča «.
Na nadzorni plošči bi morali videti razdelek z imenom » Programi «. Kliknite nanjo.
Tu boste našli seznam programov, nameščenih v vašem računalniku. Na seznamu poiščite svojo protivirusno programsko opremo. Če ste namestili več različic zaščitne programske opreme, bi bilo najbolje, da vse odstranite. Če želite to narediti, z desno miškino tipko kliknite svojo izbiro in kliknite »Odstrani«.
Vprašani boste, ali res želite nadaljevati z odstranitvijo; reči da.
Sledite navodilom na zaslonu, da dokončate odstranitev.
Znova zaženite računalnik.
Ko izvedete zgoraj navedene korake, je verjetnost, da pride do te napake, zelo majhna. Če pa se še vedno soočate s to težavo, bomo razpravljali o dveh drugih metodah, zato si nataknite kape za odpravljanje napak in nadaljujte z branjem.
3. način: Preverite stanje trdega diska
Nekateri uporabniki so poročali tudi, da se ta težava pojavi, potem ko so ugotovili nekaj težav z zdravjem trdega diska. Nekaj pomembnih datotek je bilo v slabem sektorju trdega diska in je bil glavni vzrok težave; nekateri uporabniki so tudi poročali, da je bil vzrok umirajoč trdi disk. Če vam zgornja metoda ni odpravila napake, je verjetno kriv vaš trdi disk. Za dokazovanje več bomo izvedli zdravstveno diagnostični test s pomočjo neodvisnega orodja. Sledite tem korakom:
Za diagnozo zdravja bomo uporabili podatke o Crystal Disk, ki je majhno orodje, ki vas lahko obvesti o stanju vašega trdega diska. Prenesite ga s te povezave.
Prenesena datoteka bo izvedljiva. Dvokliknite nanjo in sledite navodilom na zaslonu, da jo namestite.
Orodje se mora namestiti precej hitro. Ko se to zgodi, ga zaženite in glavno okno bi vam lahko dalo status vašega trdega diska. Na običajnih trdih diskih piše »dobro«, če pa imate težave, bo na primer imel bolj strašljive reči, na primer »slabo«.
Če orodje ugotovi, da je vaš trdi disk "slab", je to vzrok vaše težave. Za rešitev težave priporočamo zamenjavo trdega diska. Če pa ste prejeli poročilo o stanju »Dobro« in tudi ta metoda ni ustrezala vam, priporočamo še zadnjo metodo.
4. način: Preverite težave z gonilniki
Če imate isto težavo in imate napravo Lenovo, lahko sledite naslednjim korakom za odstranitev izjeme:
Kot prvi korak bomo onemogočili samodejno namestitev gonilnikov. Za to vnesite » gpedit.msc « v iskanje po začetnem meniju. Če nimate nameščenega urejevalnika globalnih pravilnikov, lahko sledite tem izčrpnim vodnikom, da ga najprej namestite (tukaj)
Na levi strani okna bi morali videti “Computer Configuration”. Razširi to.
Razširite » Skrbniške predloge «, nato razširite » Sistem « in sledite temu tako, da razširite » Namestitev naprave «.
Kliknite » Namestitev naprave «.
V oknu na desni strani bi morali videti “ Preprečite namestitev naprav, ki niso opisane v drugih nastavitvah pravilnika ”. Dvokliknite nanjo.
V oknu, ki se odpre, izberite “ Enabled ” in kliknite “ Ok ”.
Znova zaženite računalnik.
Pokličite pojavno okno menija Start s pritiskom na tipko " Windows + X" in izberite " Upravitelj naprav ".
Zdaj v oknu upravitelja naprav pojdite na »Zvočni krmilniki za video in igre« in z desno miškino tipko kliknite »Conexant SmartAudio« ali »IDT High Definition Audio«. Na seznamu kliknite odstranitev in zagotovite, da je potrditveno polje » Izbriši gonilniško programsko opremo za napravo « označeno.
Zdaj ponovno pritisnite tipko " Windows + X " in izberite "Programi in funkcije". Na seznamu aplikacij odstranite vse, kar najdete v povezavi z "Conexant / IDT in Dolby".
Znova zaženite računalnik.
Po ponovnem zagonu morate s te povezave prenesti naslednji gonilnik za Dolby in zvočno komponento:
Zvočni gonilnik (Conexant) za 64-bitni sistem Windows - Lenovo G410, G510
Namestite preneseni gonilnik in znova zaženite računalnik.
Ko ste znova namestili najnovejši gonilnik, se v Windows 10 ne bi smeli več soočiti z nepričakovano izjemo trgovine.
5. rešitev: Izklop hitrega zagona
Hitri zagon sistema Windows 10 (imenovan tudi hitri zagon) deluje podobno kot hibridni načini spanja prejšnjih različic operacijskega sistema Windows. Združuje elemente hladnega izklopa in funkcije mirovanja. Ko izklopite računalnik, Windows odjavi vse uporabnike in zapre vse programe, podobne hladnemu zagonu. V tem trenutku je stanje okna podobno kot pri svežem zagonu (saj so vsi uporabniki odjavljeni in aplikacije zaprte). Vendar se sistemska seja izvaja in jedro je že naloženo.
Nato Windows pošlje obvestilo, da pripravi gonilnike za pripravo na mirovanje, shrani trenutno stanje sistema v stanje mirovanja in izklopi računalnik. Ko znova zaženete računalnik, sistemu Windows ni treba znova naložiti jedra, stanja sistema ali gonilnikov. Preprosto osveži vaš RAM z naloženo sliko v datoteki mirovanja in vas odpre do zagonskega zaslona.
Ta funkcija omogoča hitrejši zagon sistema Windows, zato vam ni treba čakati na običajni čas. Znano pa je, da ta funkcija povzroča težave tudi tako, da vsakič ne naloži pravilno gonilnikov. Ker gonilnikov ne naloži znova, nekateri gonilniki morda še niso naloženi. Zaradi tega imamo morda težavo.
- Pritisnite Windows + R, da zaženete aplikacijo Run. V pogovorno okno vnesite » nadzorna plošča « in pritisnite Enter. S tem se bo zagnala nadzorna plošča vašega računalnika.
- Na nadzorni plošči kliknite Power Options (Možnosti porabe energije) .

- Ko ste v možnostih za napajanje, na levi strani zaslona kliknite » Izberite, kaj počnejo gumbi za vklop «.

- Zdaj boste videli možnost, ki zahteva skrbniške privilegije, imenovane »Spremeni nastavitve, ki trenutno niso na voljo «. Kliknite.

- Zdaj se pomaknite na dno zaslona in počistite polje » Vklopi hiter zagon «. Shranite spremembe in zapustite.

- Morda boste morali znova zagnati računalnik. Preverite, ali je težava odpravljena.
6. rešitev: Posodobitev gonilnikov zaslona
Vaš računalnik bomo zagnali v varnem načinu in izbrisali trenutno nameščene gonilnike za prikazno kartico. Po ponovnem zagonu bi bili privzeti gonilniki zaslona samodejno nameščeni ob zaznavanju strojne opreme zaslona.
- Sledite navodilom v našem članku, kako zagnati računalnik v varnem načinu.
- Ko se zaženete v varnem načinu, z desno miškino tipko kliknite tipko Windows in na seznamu razpoložljivih možnosti izberite Upravitelj naprav .

Drug način za zagon upravitelja naprav je tako, da pritisnete Windows + R, da zaženete aplikacijo Zaženi, in vtipkate » devmgmt.msc «.
- V upravitelju naprav razširite razdelek Vmesniki zaslona in z desno miškino tipko kliknite strojno opremo zaslona. Izberite možnost Odstrani napravo . Windows bo odprl pogovorno okno za potrditev vaših dejanj, pritisnite Ok in nadaljujte.

- Znova zaženite računalnik. Pritisnite gumb Windows + S, da zaženete iskalno vrstico začetnega menija. V pogovorno okno vnesite » Windows update «. Kliknite prvi rezultat iskanja, ki se prikaže.

- V nastavitvah posodobitve kliknite na gumb » Preveri posodobitve «. Zdaj bo Windows samodejno preveril, ali so na voljo posodobitve, in jih namestil. Morda vas bo celo pozval k ponovnemu zagonu.
- Po posodobitvi preverite, ali je bila težava odpravljena.
Windows Update se vedno trudi, da zagotovi najnovejše gonilnike, ki so na voljo za vašo strojno opremo. To pa tudi ne pomeni, da so najnovejši, ki so na voljo. Lahko pa tudi posodobitev sistema Windows, pojdite na spletno mesto proizvajalca grafične kartice in ročno prenesite najnovejše gonilnike.
Če tudi najnovejši gonilniki ne rešijo zadevne težave, poskusite prenesti in namestiti starejši gonilnik za vašo strojno opremo. Proizvajalci imajo vse gonilnike navedene glede na datum in jih lahko poskusite namestiti ročno. Za ročno namestitev gonilnikov sledite spodnjim navodilom.
- Odprite upravitelja naprav, kot je razloženo zgoraj v rešitvi, z desno miškino tipko kliknite gonilnik in izberite » Posodobi gonilnik «.

- Zdaj se bo odprlo novo okno, ki vas bo vprašalo, ali posodobite gonilnik ročno ali samodejno. Izberite “ Brskaj po mojem računalniku, da najdeš programsko opremo za gonilnike ”.

- Zdaj pobrskajte po mapah, kamor ste prenesli gonilnike. Izberite ga in Windows bo namestil zahtevane gonilnike. Znova zaženite računalnik in preverite, ali je težava odpravljena.

Opomba: Prav tako morate preveriti vsako od naprav, povezanih z računalnikom prek upravitelja naprav, in posamično posodobiti njihove gonilnike. Napaka bi lahko nastala zaradi katerega koli od njih; zadeti morate preizkus, dokler ne najdete slabo konfiguriranega gonilnika.
7. rešitev: Zaženite preverjanje sistemskih datotek
Preverjevalnik sistemskih datotek (SFC) je pripomoček, ki je prisoten v operacijskem sistemu Microsoft Windows in omogoča uporabnikom, da v svojih računalnikih iščejo poškodovane datoteke v svojem operacijskem sistemu. To orodje je v operacijskem sistemu Microsoft Windows že od operacijskega sistema Windows 98. Je zelo uporabno orodje za diagnosticiranje težave in preverjanje, ali je katera težava posledica poškodovanih datotek v oknih.
Lahko poskusimo zagnati SFC in preverimo, ali se naš problem reši. Med zagonom SFC boste dobili enega od treh odgovorov.
- Windows ni našel nobenih kršitev integritete
- Windows Resource Protection je našel poškodovane datoteke in jih popravil
- Windows Resource Protection je našel poškodovane datoteke, vendar nekaterih (ali vseh) ni mogel popraviti
- Pritisnite Windows + R, da zaženete aplikacijo Run. V pogovorno okno vnesite » taskmgr « in pritisnite Enter, da zaženete upravitelja opravil v računalniku.
- Zdaj kliknite možnost Datoteka v zgornjem levem delu okna in na seznamu razpoložljivih možnosti izberite » Zaženi novo opravilo «.

- Zdaj v pogovorno okno vnesite » PowerHell « in potrdite možnost spodaj, ki navaja » Ustvari to nalogo s skrbniškimi pravicami «.

- V Windows Powershell vnesite » sfc / scannow « in pritisnite Enter . Ta postopek lahko traja nekaj časa, saj računalnik skenira celotne datoteke sistema Windows in preverja, ali so v njih poškodovane faze.

- Če naletite na napako, kjer Windows navaja, da je našel napako, vendar je ni mogel odpraviti, vtipkajte » DISM / Online / Cleanup-Image / RestoreHealth « v PowerShell. S tem bodo poškodovane datoteke prenesene s strežnikov za posodobitev sistema Windows in nadomeščene. Upoštevajte, da lahko ta postopek traja tudi nekaj časa glede na vašo internetno povezavo. V nobeni fazi ne prekličite in pustite, da teče.
Če je bila odkrita napaka in je bila odpravljena z zgornjimi metodami, znova zaženite računalnik in preverite, ali je postopek začel normalno delovati.
8. rešitev: Izklop načina spanja
Drugi popravek, ki je uspel večini uporabnikov, je onemogočanje načina spanja. Zdi se, da je napaka povezana z računalnikom, ki spi ali shranjuje vnaprej določene podatke (kot pri hitrem zagonu). Poskusimo lahko popolnoma onemogočiti način spanja in preveriti, ali to odpravlja težavo. Upoštevajte, da če to ne bo spremenilo, lahko spremembe vedno razveljavite.
- Z desno miškino tipko kliknite ikono baterije v spodnjem desnem kotu zaslona in kliknite » Power Options «.

Če ste lastnik osebnega računalnika in te možnosti ne vidite, pritisnite Windows + S in vnesite » izberite načrt porabe «. Kliknite najpomembnejši rezultat.

- V oknu bo naštetih veliko načrtov. Kliknite » Spremeni nastavitve načrta « pred načrtom porabe, ki je trenutno aktiven v vašem računalniku.

- V tem oknu boste videli možnost » Uspavanje računalnika «. Prepričajte se, da je možnost v obeh pogojih (na bateriji in vtiču) nastavljena na » Nikoli «. Kliknite » Shrani spremembe « in zapustite.

- Zdaj znova zaženite računalnik in preverite, ali je težava odpravljena.
9. rešitev: Ponovna povezava trdega diska (samo za stolpe)
Lahko tudi poskusite znova povezati trdi disk in preverite, ali to odpravlja težavo. Številni uporabniki so poročali, da je težava v njihovem trdem disku. Če ste lastnik stolpa, izklopite računalnik, izključite napajanje, nato pazljivo odstranite pokrov in s trdega diska odklopite črno-bele žice, ki gredo na vašo matično ploščo. Počakajte nekaj minut, preden jih ponovno priključite. Po ponovnem zagonu računalnika preverite, ali je težava odpravljena.
Če ste sistem Windows že namestili in težava še vedno obstaja, priporočamo, da preverite trdi disk. Možno je, da je težava v trdem disku in sproži napako, čeprav ste v računalnik namestili novo kopijo sistema Windows.


