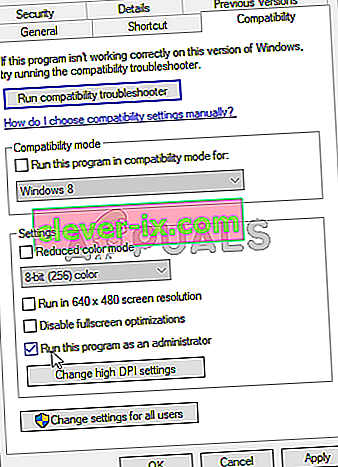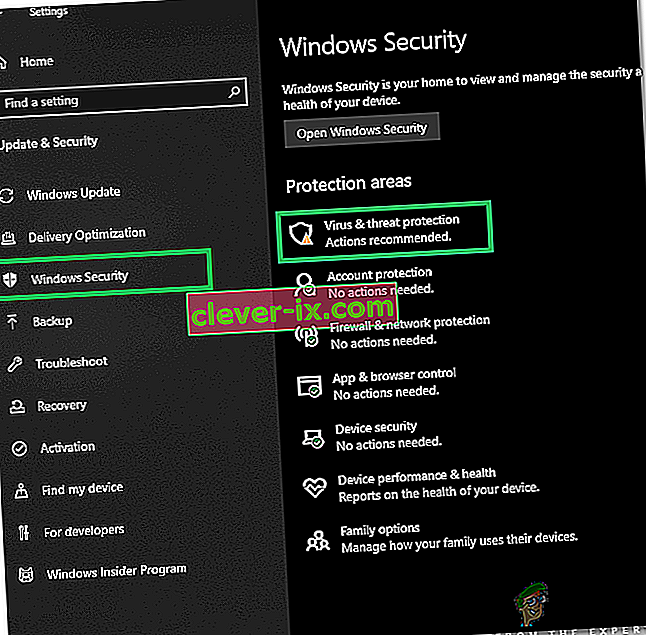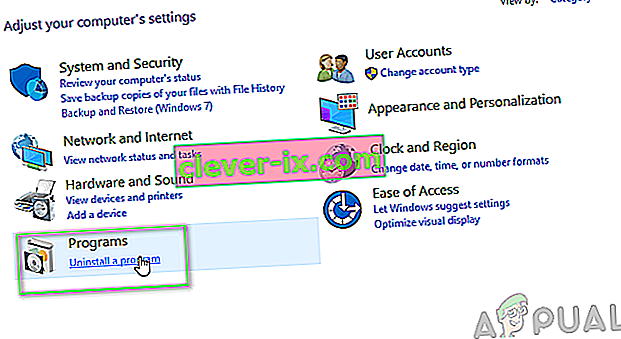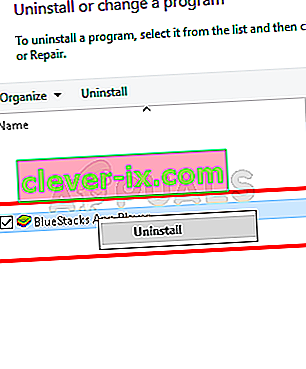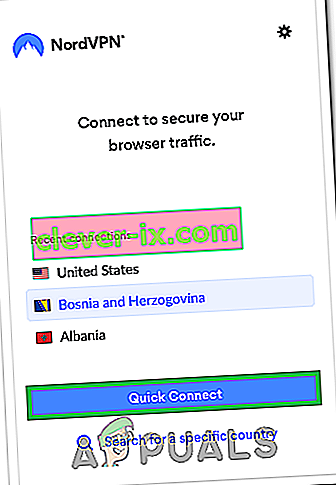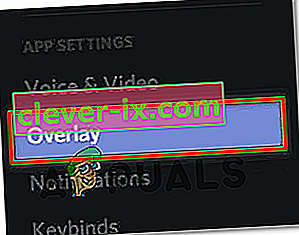Discord je aplikacija, ki ponuja neverjetne komunikacijske funkcije in storitve. Ena od teh funkcij je funkcija prekrivanja Discord, ki uporabnikom omogoča komuniciranje s prijatelji iz skupine Discord med igranjem celozaslonske igre. Toda nekateri uporabniki imajo težave, ko se njihov prekrivni element med igro ne prikaže. Za nekatere je ta težava samo za določeno igro, medtem ko drugi pri prekrivanju ne prikažejo težav pri vsaki igri. Ta težava povzroča veliko težav, ker uporabnikom preprečuje, da bi med igranjem igralcev pravilno komunicirali in se pogovarjali s prijatelji.

Kaj povzroča, da se prekrivanje Discord ne prikaže?
Seznam stvari, ki lahko povzročijo to težavo, je precej dolg.
- Možnost prekrivanja iger: Najpogostejša in osnovna stvar, ki povzroča to težavo, je sama možnost Prekrivanje. Veliko ljudi ni seznanjeno z nastavitvami in ponavadi gre za nastavitve, ki niso pravilno konfigurirane. Za določene igre morate vklopiti možnost prekrivanja in morda boste morali igro dodati tudi na seznam iger Discord. Veliko ljudi pozabi, da bodo morali ročno vklopiti prekrivanje ali da njihova igra morda ne bo dodana na seznam iger Discord.
- Protivirusna zaščita: Znano je, da protivirusne aplikacije povzročajo nekatere težave s prekrivanjem Discord. Antivirusi bi lahko Discord ali njegovo funkcijo prekrivanja označili kot sumljivo in bi jo morda blokirali.
- Prilagojen zaslon: če imate pomanjšan zaslon sistema Windows, potem to morda skriva tudi prekrivanje Discord.
- Prekrivajoča lokacija: Ker je prekrivno ploščo Discord mogoče premikati, jo veliko ljudi pomotoma premakne z zaslona. To se običajno zgodi, ko prilagodite tudi zaslon. Če na primer postavite prosojnico na rob zaslona in ste pozneje prilagodili zaslon, prosojnice ne boste mogli videti, čeprav deluje pravilno.
- Strojno pospeševanje: strojno pospeševanje je uporaba računalniške strojne opreme za učinkovitejše izvajanje nekaterih funkcij, kot je to mogoče pri programski opremi, ki deluje na bolj splošnem CPU. Če je ta funkcija vklopljena, lahko povzroči težave tudi s funkcijo prekrivanja Discord.
Opomba
Preden se poglobite v spodaj navedene metode, je vredno ponovno zagnati sistem in / ali aplikacijo Discord. Včasih gre za napako, ki izgine po ponovnem zagonu. Torej znova zaženite aplikacijo Discord in preverite, ali težavo odpravlja ali ne. Če se ne, znova zaženite celoten sistem in preverite, ali to odpravlja težavo.
1. način: vklopite prekrivanje iger
Najprej morate v svoji igri vklopiti možnost prekrivanja. Tudi če ste prepričani, da ste vklopili to možnost, si jo je vredno ogledati, saj je v nastavitvah prosojnice in igre treba preveriti nekaj stvari. Sledite spodnjim korakom in se prepričajte, da je vse pravilno nastavljeno, da izključite kakršno koli težavo z nastavitvami.
- Odprite Discord
- Kliknite Uporabniške nastavitve (ikona zobnika). To mora biti na desni strani vašega avatarja.

- V levem podoknu izberite Prekrivanje
- Vklopite Omogoči prekrivanje v igri . Moral bi biti na vrhu desnega stekla

- V levem podoknu izberite Game Activity
- Prepričajte se, da je prekrivek vklopljen za določeno igro, ki jo igrate. Če je prekrivanje vklopljeno, mora biti igra v zelenem polju v desnem podoknu. Pred igro, ki jo trenutno igrate, bi morali videti tudi stanje » Overlay: On «. Opomba: Če prekrivanje za vašo igro ni vklopljeno, kliknite gumb monitorja pred igro in to naj vklopi prekrivanje.

- Če na seznamu iger ne vidite svoje igre, jo lahko dodate tudi. Kliknite Dodaj! Povežite se v desnem podoknu in v spustnem meniju izberite ime svoje igre. Kliknite Dodaj igro . Zdaj ponovite 6. korak, da vklopite Overlay za novo dodano igro.


Preverite, ali vam to odpravlja težavo.
2. način: Izklopite strojno pospeševanje
Ker je za to težavo lahko krivec strojni pospešek, je onemogočanje te možnosti logično. Torej, sledite spodnjim korakom, da izklopite strojno pospeševanje za aplikacijo Discord.
- Odprite Discord
- Kliknite Uporabniške nastavitve (ikona zobnika). To mora biti na desni strani vašega avatarja.

- V levem podoknu izberite Videz
- Pomaknite se navzdol na desni strani in bi morali biti sposobni videti pospeševanja strojne opreme mora biti pod Napredno odseku
- Izklopite strojno pospeševanje

- Najverjetneje boste videli potrditveno polje. Kliknite V redu . To bo znova zagnalo aplikacijo Discord
To je to. Težavo je treba odpraviti, ko se aplikacija Discord znova zažene.
3. način: Prilagodite zaslon
Nekateri uporabniki so ugotovili, da je bil njihov zaslon pomanjšan na 105% (ali kakšen drug odstotek) in edino, kar so morali storiti, je bilo, da so zaslon spremenili na 100%. Torej, to morda velja za vas in edini razlog, da prekrivnega elementa niste mogli videti, je bil prilagodljiv zaslon. Vse, kar morate storiti, je prilagoditi zaslon nazaj na prvotnih 100% in vse bi moralo dobro delovati.
- Pridržite tipko Windows in pritisnite I.
- Kliknite Sistem

- Izberite 100% (priporočeno) na spustnem meniju pod Merilo in Postavitev oddelku

Ko je skaliranje končano, zaženite igro znova. Prekrivek bi se moral zdaj prikazati.
4. način: premaknite prosojnico
V nekaterih primerih je edina težava lokacija prosojnice. Ker lahko prekrivalo premaknete, je morda slučaj, da ste prekrivalo pomotoma premaknili z zaslona. Če ste preizkusili vse in nič ni delovalo, je najverjetneje vzrok, da vse deluje, vendar prekrivnega prostora preprosto ne vidite zaradi njegove lokacije. Edina rešitev tukaj je, da premaknete prekrivek, tako da sledite spodnjim korakom
- Zaprite igro in odprite Discord
- Pritisnite in držite tipke CTRL, SHIFT in I ( CTRL + SHIFT + I ), medtem ko ste v razkoraku. To bi moralo odpreti konzolo javascript na desni strani.
- Kliknite ikono puščice >> v zgornjem desnem kotu konzole javascript .
- Na novo ustvarjenem seznamu izberite Application

- Na novo ustvarjeni levi plošči dvokliknite Local Storage (ali kliknite puščico poleg Local Storage)
- Novo ustvarjeni vnos bi morali videti pod Lokalni pomnilnik. Ta novi vnos naj se imenuje https: \\ discordapp.com . Kliknite

- Z desnim klikom na OverlayStore (ali OverlayStoreV2 ). To je sredi stolpca Ključi .
- Izberite Izbriši

- Zdaj ponovno zagnati na razdora .
Zagon igre. Prosojnica se mora vrniti na privzeti položaj in jo boste lahko znova premaknili.
5. način: Posodobite neskladje
Discord redno prejema posodobitve, zato je morda le posodobitev vnesla to napako v aplikacijo. Tako bi moralo biti, če ste težavo začeli pojavljati po posodobitvi. Če zgoraj omenjene metode niso rešile težave, na žalost ne morete storiti ničesar.
Discord lahko poskusite posodobiti tudi sami.
6. način: Zaženite kot skrbnik
V nekaterih primerih Discord morda nima nekaterih pomembnih sistemskih dovoljenj za branje in pisanje v korenski imenik računalnika. To lahko včasih prepreči pravilno delovanje prosojnice in v tem koraku bomo te privilegije podelili podjetju Discord, da se prepričamo, da to ni težava. Za to:
- Z desno miškino tipko kliknite izvedljivo datoteko Discord, ki naj bo prisotna v namestitveni mapi Discord ali na namizju, in izberite možnost »Properties«.
- V lastnostih Discord kliknite zavihek "Združljivost" in nato pritisnite gumb "Zaženi ta program kot skrbnik" .
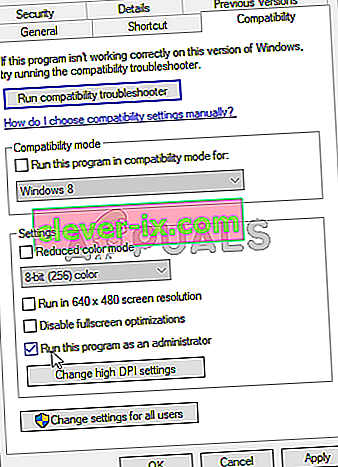
- Kliknite gumb »Uporabi«, da shranite spremembe, nato pa gumb »V redu«, da zaprete okno.
- Poskusite znova zagnati Discord in preverite, ali težava še vedno obstaja.
7. metoda: Dovoljenje skozi antiviruse
Če uporabljate zelo stroge konfiguracije v zunanjem varnostnem programu ali celo če uporabljate standardni požarni zid Windows in Defender, boste morda dobili to napako, ker ti programi blokirajo delovanje programa Discord v ozadju in uporabo sistemskih virov. Zato bomo v tem koraku dodali izjemo tako v Windows Defender kot v požarni zid zaradi neskladja. Za to:
- Pritisnite “Windows” + “R”, da zaženete poziv Run.
- Vnesite »Nadzorna plošča« in pritisnite »Enter«, da zaženete klasični vmesnik nadzorne plošče.

- Kliknite gumb »Ogled po:« , izberite »Velike ikone« in nato možnost požarnega zidu Windows Defender.
- V levem podoknu izberite gumb »Dovoli aplikacijo ali funkcijo prek požarnega zidu« in nato kliknite gumb »Spremeni nastavitve« in sprejmite poziv.

- Od tu obvezno preverite možnosti »Javno« in »Zasebno« za Discord in z njim povezane aplikacije / gonilnike.
- Shranite spremembe in zapustite okno.
- Po tem pritisnite »Windows« + »I«, da zaženete nastavitve, in kliknite možnost »Posodobitev in varnost« .
- V levem podoknu kliknite gumb »Varnost sistema Windows« in nato gumb »Zaščita pred virusi in nevarnostmi« .
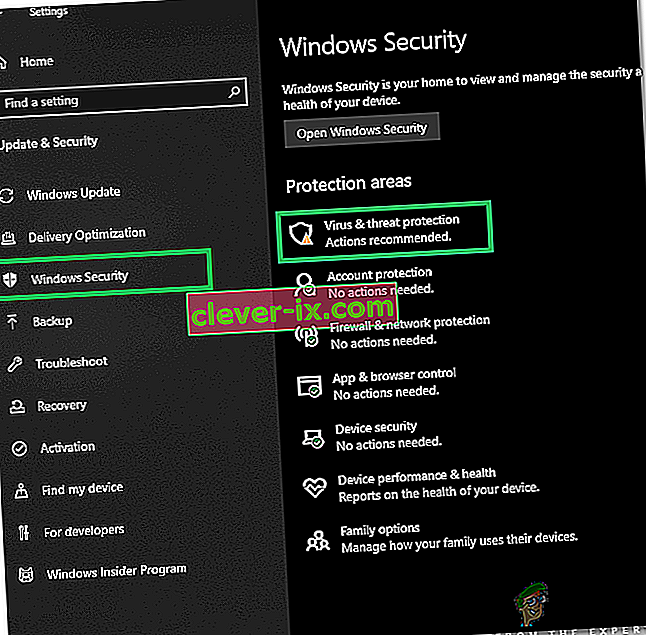
- Izberite gumb »Upravljanje nastavitev« pod naslovom Nastavitve zaščite pred virusi in grožnjami.
- Pomaknite se navzdol in v naslednjem oknu kliknite gumb »Dodaj ali odstrani izključitve« .
- Kliknite možnost »Dodaj izključitev« in med vrsto datoteke izberite »Mapa« .

- Ko shranite spremembe, obvezno navedite namestitveno mapo Discord in zapustite to okno
- Preverite in preverite, ali je s tem odpravila težavo z Discord Overlay.
Prepričajte se tudi, da ste pregledali protivirusni program tretjih oseb in se prepričajte, da Discord ne blokira. V teh aplikacijah se lahko neskladje pogosto napačno označi, kar lahko prepreči pravilno delovanje.
8. način: Znova namestite Discord
Včasih se namestitev aplikacije lahko poškoduje zaradi napak sistema ali shranjevanja in lahko resnično škoduje celovitosti nekaterih funkcij Discord. Zato bomo v tem koraku, da zagotovimo, da ni tako, znova namestili Discord, potem ko smo ga popolnoma odstranili iz naših računalnikov. Da bi to naredili:
- Hkrati pritisnite tipki " Win" + " R" na tipkovnici, da odprete ukazno okno Run.
- Vnesite control in pritisnite “Enter”, da odprete zavihek Nadzorna plošča.
- Pomaknite se do možnosti »Ogled po> kategoriji« in nato izberite »Odstrani program«.
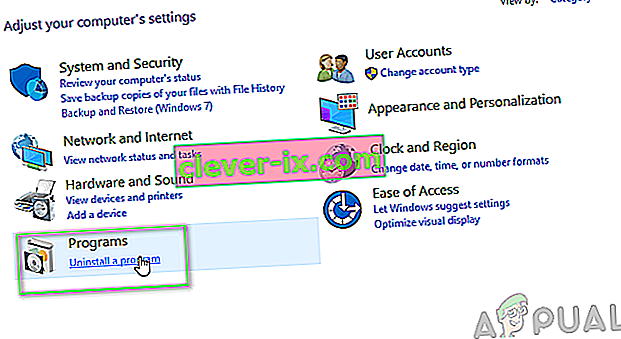
- Na zaslonu se prikaže pojavno okno, ki vsebuje seznam programov. Izberite in z desno miškino tipko kliknite Discord in nato na zaslonu pritisnite možnost »Odstrani« .
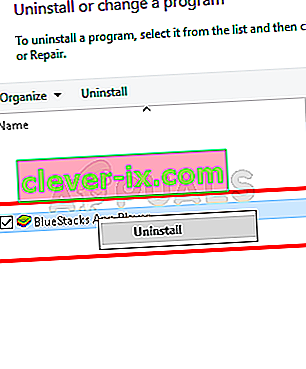
- Sledite navodilom na zaslonu, da popolnoma odstranite Discord iz računalnika.
- Po končani odstranitvi znova zaženite računalnik.
- Prenesite najnovejšo različico Discord z njihove spletne strani.
- Po prenosu programa Discord kliknite izvedljivo datoteko, da jo zaženete v računalniku, in sledite navodilom na zaslonu, da jo namestite v računalnik.
- Preverite, ali je s tem težava odpravljena v računalniku.
Ta korak ponovne namestitve bi moral zdaj popraviti napako »Discord overlay not prikazuje«.
9. način: Onemogočite aplikacije v ozadju
V nekaterih primerih lahko nekateri programi v ozadju motijo in motijo nekatere funkcije programov Discord, kar lahko prepreči, da bi se prikazal tudi njihov Overlay. Zato bomo v tem koraku onemogočili izvajanje programov v ozadju v računalniku in nato preverili, ali deluje pravilno. Za to:
- Pritisnite »Windows« + »R«, da zaženete poziv za zagon in v vrstico vnesite »MSConfig« .

- Pritisnite "Enter", da zaženete ukaz in zaženete okno MSConfig.
- Od tu izberite zavihek Startup in kliknite na vsako aplikacijo, ki je nastavljena za zagon ob zagonu, in kliknite »Onemogoči« enega za drugim.
- Zdaj kliknite zavihek Storitve in potrdite polje »Skrij vse Microsoftove storitve«.

- Preprosto pritisnite gumb »Onemogoči vse«, da preprečite, da bi se vse storitve in aplikacije zagnale ob zagonu.
- Pritisnite V redu in znova zaženite računalnik.
- Po ponovnem zagonu preverite, ali težava obstaja. Če se ne, na enak način začnite omogočiti eno ali dve storitvi hkrati in preverite, pri katerih se težava vrne.
- Težavno aplikacijo / storitev lahko trajno onemogočite, da se znebite te težave.
10. način: Uporabite VPN
To posebno neskladje lahko poskusite odpraviti tudi s konfiguriranjem povezave VPN v računalniku, saj je veliko težav z glasovno povezavo mogoče odpraviti preprosto z uporabo omrežja VPN v napravi. Vendar ne pozabite, da je Discord zasnovan tako, da deluje samo z rešitvami VPN, ki imajo UDP (User Datagram Protocol). Priporočena storitev VPN za izpolnitev tega namena je lahko Nord VPN. Ker šifrira vaš internetni promet in hkrati varuje vašo identiteto, hkrati pa omogoča tudi povezavo do šestih naprav hkrati. Za vzpostavitev povezave VPN v računalniku sledite tem korakom:
- Najprej pojdite na spletno mesto Nord VPN.
- Upoštevajte vsa navodila po korakih na tej spletni strani, da ustvarite svoj račun Nord VPN. Izberite tudi svoj načrt.
- Pojdite na stran za prenos Nord VPN v računalniku in kliknite, da jo namestite .
- Na koncu v računalniku nastavite Nord VPN in vnesite podatke o svojem računu VPN in geslu. To bi vas vodilo do možnosti prijave.
- Zdaj pritisnite Quick Connect in povezali se boste s priporočenim strežnikom, ki je na voljo po vsem svetu. Če želite nadaljevati obratno, tako da izberete določen strežnik VPN po svoji izbiri v kateri koli državi, nato nadaljujte na levo ploščo v oknu Nord VPN in izberite tega strežnika. To lahko storite tudi tako, da pritisnete državo na zemljevid.
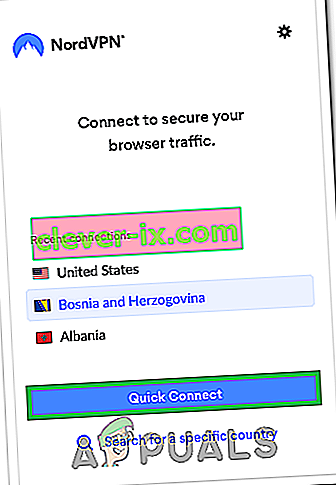
Po konfiguraciji VPN preverite, ali se Discord Overlay začne pravilno prikazovati.
11. način: Uporabite prekrivno bližnjično tipko
Običajno bližnjica morda ni bila dodeljena za omogočanje prekrivanja na začetku. Če pa se je, se prepričajte, da se ne prekriva z nobeno drugo bližnjično tipko, ki ste jo morda nastavili na Discord. Če se to zgodi, poskusite aktivirati novo bližnjično tipko, saj bi lahko bila v pomoč pri premagovanju te napake. Novo bližnjično tipko lahko omogočite tako, da sledite tem korakom:
- Odprite aplikacijo Discord in v njej poiščite Uporabniške nastavitve .
- V levem podoknu pod nastavitvami aplikacije poiščite ikono Overlay in kliknite nanjo.
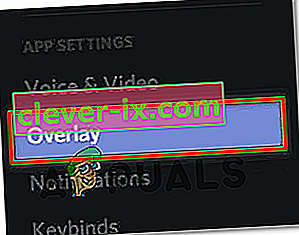
- Tu boste našli možnost trenutne bližnjične tipke poleg možnosti »Omogoči prekrivanje v igri« .
- Tu znova konfigurirajte svojo novo bližnjično tipko in jo nato uporabite, da pokličete prekrivno plast Discord, ko znova odprete igro.
- Preverite, ali je s tem težava s prekrivanjem odpravljena na Discord.
12. način: Ponovno zaženite Discord
Možno je, da se Discord v vašem računalniku ne zažene pravilno, zaradi česar se sproži težava z Discord Overlay. Zato ga bomo v tem koraku najprej popolnoma onemogočili v svojem računalniku, nato pa znova zagnali in preverili, ali to odpravlja težavo. Za to:
- Pritisnite “Windows” + “R”, da zaženete poziv Run.
- Vnesite »taskmgr« in pritisnite »Enter«, da zaženete upravitelja opravil.

- V upravitelju opravil kliknite zavihek »Procesi « in prikazal se bo seznam aktivnih procesov.
- Na tem seznamu kliknite postopek »Discord« in nato v upravitelju opravil izberite gumb »End Task« .

- Prepričajte se, da ste temeljito pregledali seznam in onemogočili vse primere aplikacije Discord.
- Preverite, ali s tem odpravite težavo v računalniku.
13. način: Onemogočite druge različice
Če poskušate hkrati zagnati normalno in PTB različico razdora, boste pogosto lahko dobili napako pri prekrivanju. Znova preverite nastavitve in se prepričajte, da obeh različic ne uporabljate hkrati. Uredite nastavitve tako, da hkrati zaženete samo eno različico programa Discord, nato pa preverite, ali s tem odpravlja to težavo z Discordom.
14. način: Obrnite se na podporo za Discord
Če ste končali z izvajanjem vseh zgornjih popravkov, je zadnja možnost, ki nam preostane, poskusiti neposredno poiskati pomoč pri skupini za podporo za Discord. Obiščete lahko njihovo spletno mesto in se pomaknete navzdol do oddelka za podporo, da dobite podroben vpogled v celoten postopek. Podrobne kontaktne podatke boste lahko dobili s temeljitim pregledom njihovih strani s pomočjo. Za hitre povratne informacije glede vaše težave lahko v iskalnem polju navedete tudi natančno težavo, ki vam jo bodo odgovorili v najkrajšem možnem času. Za hiter odgovor se lahko obrnete na Discord prek njihovega twitter računa, tako da napišete svojo težavo in jim jo tvitate.