NVIDIA Overlay je del GeForce Experience in je uporabno orodje za uporabo v igri za različne namene, kot je snemanje zaslona, snemanje posnetkov zaslona in ogled hitrosti sličic. Številni uporabniki pa poročajo, da je ne morejo kar naenkrat odpreti.

Včasih se to zgodi od namestitve GeForce Experience, vendar je več uporabnikov začelo težavo videti od nikoder, običajno po posodobitvi sistema Windows ali GeForce Experience. Pred vami smo zbrali več metod, ki so uporabnikom pomagale, zato si jih oglejte in preverite, ali lahko težavo odpravite!
Kaj povzroča težavo s prekrivanjem NVIDIA, ki ne deluje v sistemu Windows?
Težavo s prekrivanjem NVIDIA, ki ne deluje, lahko povzročijo različni dejavniki. Različni vzroki težave lahko privedejo do različnih metod za njegovo rešitev. Ustvarili smo ožji seznam vseh možnih vzrokov, da preverite in upate, da boste težavo lažje rešili, ko boste našli tistega, ki ustreza vašemu scenariju.
- Stari ali okvarjeni gonilniki - Spremembe odjemalca GeForce Experience in posledično prekrivanje NVIDIA se izvedejo prek namestitvenega paketa NVIDIA. Številni uporabniki poročajo, da jim je težavo uspelo odpraviti z namestitvijo najnovejših gonilnikov.
- Storitve drugih proizvajalcev - nekatere težave lahko začasno motijo NVIDIA Overlay, zato jih za nekaj časa onemogočite. Če je težava odpravljena, jih lahko znova vklopite.
- Težave s paketom za distribucijo Visual C ++ - težave s tem paketom se kažejo na prekrivanju NVIDIA, zato boste v nekaterih primerih morali popraviti njegovo namestitev, da boste težavo odpravili.
- Manjka paket medijskih funkcij - Uporabniki sistema Windows N so poročali, da težave niso mogli odpraviti, dokler niso namestili Media Feature Pack, ki v sistem Windows prinese nekatere manjkajoče medijske funkcije.
- Nastavitve zajemanja pare - Steam je eden od programov, ki lahko moti NVIDIA Overlay. Če spremenite določeno nastavitev, lahko težavo enostavno odpravite.
- Spotify - Spotify ima funkcije prekrivanja, ki jih je treba onemogočiti, da deluje NVIDIA Overlay. Poleg tega je onemogočanje pospeševanja strojne opreme predpogoj za rešitev težave.
- Skrbniška dovoljenja - Zagotavljanje skrbniških dovoljenj za izvršljivo datoteko GeForce Experience je eden najlažjih načinov za rešitev težave, ki je delovala pri mnogih uporabnikih.
1. rešitev: posodobite gonilnike NVIDIA
Paket posodobitev gonilnikov NVIDIA pogosto vsebuje veliko popravkov za različne težave v zvezi z izkušnjo GeForce Experience in njenim prekrivanjem. Poskrbite, da boste iz različnih razlogov posodabljali gonilnike grafičnih kartic. Eden izmed njih je zagotovo poskusiti pridobiti NVIDIA Overlay za delo v računalniku. Za posodobitev gonilnikov sledite spodnjim korakom!
- Istočasno tapnite tipko Windows in tipko R, da v polju zaženete tip zagon » devmgmt.msc «, in kliknite V redu, da odprete upravitelja naprav . Lahko pa preprosto odprete meni Start , vtipkate Device Manager in z levim gumbom miške kliknete prvi rezultat.

- Ko vstopite, razširite razdelek Adapterji zaslona, tako da kliknete puščico zraven. Poiščite svoj grafični procesor NVIDIA , z desno miškino tipko kliknite njegov vnos in v kontekstnem meniju, ki se prikaže , izberite možnost Odstrani napravo.
- Potrdite vse pozive, v katerih vas prosimo, da potrdite svojo izbiro.

- Zdaj je čas za prenos novih gonilnikov. Odprite spletni brskalnik in odprite to spletno mesto, kjer najdete posodobitve gonilnikov. Vnesite zahtevane podatke o svojem operacijskem sistemu in svoji nastavitvi ter kliknite Iskanje Najdi najnovejši gonilnik na seznamu in ga prenesite.
- Odprite vnos v mapi Prenosi in sledite navodilom na zaslonu, da ga namestite. Znova zaženite računalnik in preverite, ali NVIDIA Overlay zdaj deluje!
2. rešitev: omogočite eksperimentalne funkcije
Če zgornja metoda ne da nobenih rezultatov, lahko omogočite eksperimentalne funkcije znotraj odjemalca GeForce Experience. Tako boste lahko dostopali do posodobitev in funkcij, ki še niso bile izdane vsem uporabnikom. To je bilo dovolj za rešitev težave številnih uporabnikov, zato jo preizkusite tako, da sledite spodnjim korakom.
- Najprej morate v računalniku odpreti odjemalec GeForce Experience . Če val bližnjico na namizju , jo dvokliknite. V nasprotnem primeru ga poiščite po odprtju menija Start ali Iskanje preprosto vnesite GeForce Experience in prvi rezultat levo kliknite .
- Ko se odpre, v meniju na vrhu okna pojdite na zavihek Preferences . Pomaknite se do razdelka Splošno na zavihku Preferences in v njem preverite razdelek About .

- Potrdite polje ob možnosti Omogoči eksperimentalne funkcije Začel se bo majhen prenos in namestila se bo posodobitev za GeForce Experience. Preverite, ali prekrivanje NVIDIA začne delovati zdaj!
3. rešitev: Enkrat zaženite brez storitev tretjih oseb
Možno je, da nekatere storitve tretjih oseb preprečujejo pravilno delovanje NVIDIA Overlay in na vas je, da poskusite zagnati sistem z onemogočenimi storitvami. Prav tako morate zagotoviti, da ste omogočili vse storitve NVIDIA. Če prosojnica začne delovati, se vrnite in znova omogočite vse onemogočene storitve!
- S kombinacijo tipk Windows + R odprite pogovorno okno Zaženi . V besedilno polje zraven Odpri vnesite » msconfig «. Kliknite gumb V redu in odprlo se bo okno System Configuration .

- Pomaknite se do zavihka Services v oknu System Configuration. Prikazati se mora seznam vseh storitev v računalniku. Potrdite polje poleg možnosti Skrij vse Microsoftove storitve v spodnjem desnem kotu.
- Po tem kliknite Onemogoči vse Če med storitvami, ki ste jih pravkar onemogočili, obstajajo storitve NVIDIA, jih omogočite tako, da potrdite polje ob njihovem vnosu na seznam.
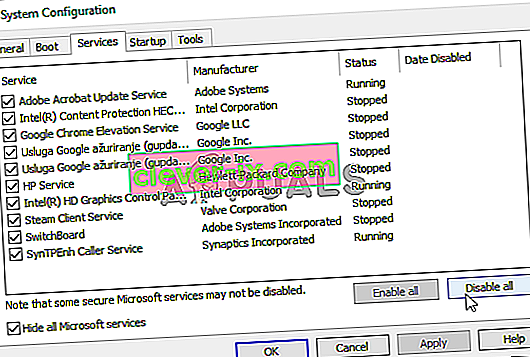
- Kliknite gumb V redu in znova zaženite računalnik. Odprite GeForce Experience in preverite, ali NVIDIA Overlay deluje! Kakor koli že, znova sledite korakoma 1 in 2 in tokrat kliknite gumb Omogoči vse.
4. rešitev: Popravite svoj paket za distribucijo Visual C ++
Ta način je enostaven za uporabo in je naredil čudeže za mnoge uporabnike, ki so se spopadali z isto težavo, kjer NVIDIA Overlay preprosto ne bo delovala. Ta metoda je nujna, saj popravilo Visual C ++ ne bi smelo trajati več kot nekaj minut. Sledite korakom, ki smo jih pripravili spodaj!
- Nadzorno ploščo lahko enostavno odprete s programom Zaženi Preprosto uporabite kombinacijo tipk Windows + R in v besedilno polje, ki se prikaže, vnesite » control.exe «. Nato kliknite gumb V redu . Iskanje nadzorne plošče v meniju Start je tudi izvedljiva možnost.

- Spremenite možnost Pogled po v zgornjem desnem delu okna nadzorne plošče v Kategorija . Kliknite možnost Odstrani program pod možnostjo Programi. Prikaže se seznam vsega, kar je nameščeno v vašem računalniku.
- Pomaknite se, dokler ne pridete do sistema Microsoft Visual C ++, ki ga je mogoče distribuirati. Če je na seznamu veliko vnosov, lahko ponovite enak postopek za vse, za starejše različice (2008 ali starejše) pa lahko preskočite. Z levo miškino tipko kliknite njen vnos in v vrstici na vrhu izberite Spremeni .

- V oknu za namestitev, ki se odpre, kliknite Počakajte popravilo, da se postopek konča in da se postopek popravljanja konča. Preverite, ali NVIDIA Overlay zdaj deluje v vašem računalniku!
5. rešitev: Namestite medijski paket funkcij (za uporabnike sistema Windows 10 N)
Ta težava je precej pogosta za uporabnike sistema Windows 10 N. Z mediji povezane funkcije so nekako izključene iz različic sistema Windows 10 N, namestitev paketa predstavnostnih funkcij pa uporabnikom omogoča obnovitev nekaterih tehnologij, ki so bile izključene. Da bo ta način pravilno deloval, najprej sledite korakom v 1. rešitvi, da v celoti posodobite gonilnike grafične kartice! Če ste ga preskočili, se prepričajte, da se vrnete k njemu!
- Odprite brskalnik in obiščite to Microsoftovo povezavo za podporo za Media Feature Pack. Pomaknite se navzdol, dokler ne pridete do razdelka s seznamom Media Feature Pack in preverite spodnjo tabelo za svojo različico sistema Windows .

- Ko ga poiščete, kliknite povezavo znotraj stolpca Povezava do predstavniškega paketa na desni. V novi povezavi se pomaknite navzdol do dna, dokler se ne prikaže posodobitev Prenos posodobitvenega paketa Media Feature Pack
- Kliknite ga in datoteko prenesite v svoj računalnik, potem ko izberete jezik namestitve in kliknete rdeč prenos

- Zaženite pravkar preneseno datoteko in sledite navodilom na zaslonu za namestitev paketa Media Feature Pack. Ponovno odprite GeForce Experience in odprite igro, da preverite, ali NVIDIA Overlay zdaj deluje pravilno!
6. rešitev: Znova namestite GeForce Experience
Ponovna namestitev pokvarjene namestitve GeForce Experience je enostaven način za rešitev težave. Pomagal je številnim uporabnikom in iskreno upamo, da bo pomagal tudi vam. Znova boste morali konfigurirati njegove nastavitve, vendar je za njegovo delovanje treba plačati majhno ceno. Sledite korakom, ki smo jih pripravili za ponovno namestitev GeForce Experience.
- Najprej boste morali odpreti nadzorno ploščo tako, da jo poiščete v meniju Start ali tako, da vnesete » control « . exe "v pogovornem oknu Zaženi . Škatla Run je mogoče odpreti s pomočjo kombinacijo tipk Windows Key + R .
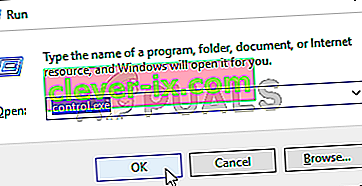
- Lahko uporabite tudi nastavitve aplikacijo, če ste uporabnik operacijskega sistema Windows 10. Preprosto uporabite kombinacijo tipk Windows + I, da jo odprete. Lahko pa kliknete gumb zobnika v spodnjem desnem kotu menija Start.
- Na nadzorni plošči spremenite možnost Pogled po na Kategorija in v razdelku Programi poiščite Odstranitev programa V aplikaciji Nastavitve lahko preprosto poiščete in kliknete razdelek Aplikacije, da odprete seznam vseh nameščenih aplikacij.

- Ta korak je običajen za nadzorno ploščo in nastavitve. Z levim gumbom kliknite GeForce Experience na seznamu in kliknite gumb Odstrani, ki se prikaže. Sledite navodilom, ki se prikažejo na zaslonu, da odstranite GeForce Experience.
- Odprite brskalnik in obiščite to povezavo. Kliknite zeleno Prenos Odprite datoteko, ki ste jo pravkar prenesli, v mapo Prenosi in sledite navodilom na zaslonu, da namestite najnovejšo različico GeForce Experience.

- Preverite, ali prosojnica NVIDIA začne delovati zdaj!
7. rešitev: Onemogočite NVFBC Capture na NVIDIA GPU v Steamu
Vsi drugi programi, nameščeni v vašem računalniku, ne smejo ovirati prekrivanja NVIDIA. V Steamu so morda nastavljene določene nastavitve pretakanja, vendar jih boste morali prilagoditi, če želite težavo odpraviti. Sledite spodnjim korakom in poskusite težavo odpraviti s pomočjo Steama.
- Zaženite odjemalca Steam tako, da dvokliknete ikono Steam na namizju. Alternativni način je preprosto iskanje Steam v meniju Start ali s klikom na gumb Search / Cortana poleg njega.

- V menijski vrstici v zgornjem desnem delu okna kliknite gumb Steam in v kontekstnem meniju, ki se prikaže, izberite možnost Nastavitve .
- Pomaknite se do zavihka Pretakanje v domu in preverite razdelek Napredne možnosti gostitelja za Uporaba zajema NVFBC na NVIDIA GPU. Odstranite potrditveno polje poleg te možnosti. V oknu Steam znova kliknite gumb Steam in kliknite Exit, da popolnoma zaprete Steam.

- Ponovno odprite odjemalca GeForce Experience in brez težav bi moral delovati!
8. rešitev: Upravljanje nastavitev Spotify
Spotify ima svojo prekrivno programsko opremo, ki vam lahko pomaga nadzirati aplikacijo s preprostimi predstavnostnimi tipkami. Ko pritisnete, se prikaže prekrivanje Spotify in lahko spremenite skladbo. Vendar se zdi, da to ne deluje dobro s prekrivanjem NVIDIA in uporabniki so poročali, da so morali narediti nekaj sprememb, preden so lahko ponovno omogočili prekrivanje NVIDIA. Sledite spodnjim korakom.
- Odprite odjemalca Spotify v računalniku tako, da dvokliknete njegovo ikono na namizju . Če taka bližnjica ne obstaja, jo poiščite v meniju Start v spodnjem levem kotu zaslona.
- V menijski vrstici na vrhu okna kliknite vnos Uredi in na seznamu možnosti v meniju, ki se odpre, izberite Nastavitve . Lahko uporabite tudi Ctrl + P kombinacijo tipk.

- Pomaknite se navzdol po nastavitvah, dokler v notranjosti ne pridete do razdelka Display Options (Možnosti zaslona) . Poiščite možnost Pokaži prekrivanje namizja pri uporabi predstavnostnih tipk in drsnik ob njem nastavite na Izklopljeno .
- Pomaknite se navzdol in videli boste možnost Prikaži napredne nastavitve. Kliknite, da odprete seznam naprednih nastavitev. Pomaknite se navzdol do dna, dokler ne pridete do razdelka Združljivost in drsnik ob možnosti Omogoči strojno pospeševanje nastavite na Izklopljeno.

- Znova odprite odjemalca GeForce Experience in preverite, ali funkcija NVIDIA Overlay zdaj pravilno deluje!
9. rešitev: Zaženite GeForce Experience kot skrbnik
GeForce Experience mora včasih imeti skrbniška dovoljenja, da lahko dostopa do vseh datotek, ki jih potrebuje za pravilno delovanje. Zagotavljanje teh dovoljenj glavni izvršljivi datoteki je ključnega pomena, če želite težavo hitro rešiti v računalniku. Za to upoštevajte spodnja navodila!
- Če je bližnjica GeForce Izkušnje na namizju , lahko z desno tipko miške kliknite in izberite Properties od menija, ki se pojavi.
- V nasprotnem primeru morate prvotno izvedljivo datoteko poiskati v namestitveni mapi . Ta mapa je običajno enaka za vse uporabnike, ki je med namestitvijo niso spremenili. Če ste kaj spremenili, ustrezno poiščite mapo. Privzeto je:
C: \ Programske datoteke (x86) \ NVIDIA Corporation \ NVIDIA GeForce Experience

- Ko vstopite, poiščite glavno izvedljivo datoteko, z desno miškino tipko kliknite njen vnos in v priročnem meniju, ki se prikaže , izberite Lastnosti .
- Pomaknite se do zavihka Združljivost znotraj okna Lastnosti in potrdite nastavitve. Postavite potrditveno polje poleg možnosti Zaženi ta program kot skrbnik in spremembe potrdite s klikom na gumb V redu.

- Prepričajte se, da ste znova odprli odjemalca GeForce Experience in preverite, ali Overlay NVIDIA začne delovati zdaj!


