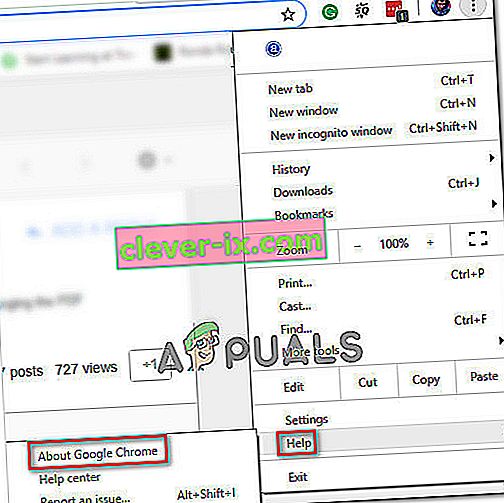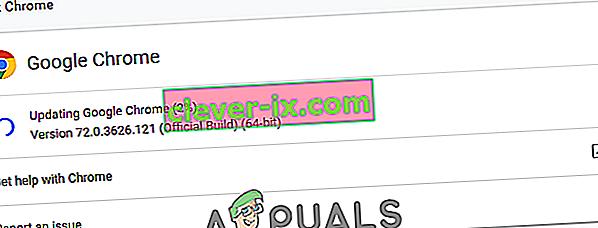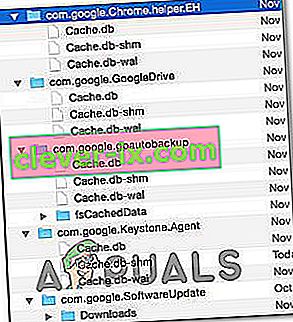Domači uporabniki poročajo, da se Google Chrome ne spomni sej Google Računa, zato ne shrani gesel in drugih elementov s samodejnim izpolnjevanjem. Ta težava ni značilna za določeno različico sistema Windows, saj naj bi se pojavila v sistemih Windows 7, Windows 8.1 in Windows 10.

Posodobitev: Izkazalo se je, da težava niti ni specifična za OS, saj naj bi se ista težava pojavljala tudi v računalnikih MAC.
Kaj povzroča težavo z varčevanjem z geslom v brskalniku Google Chrome?
To posebno težavo smo raziskali tako, da smo si ogledali različna poročila uporabnikov in strategije popravil, ki se pogosto uporabljajo za odpravo te težave. Glede na to, kar smo zbrali, obstaja več pogostih krivcev, ki bodo sprožili to posebno sporočilo o napaki:
- Napaka Google Chrome - Za to posebno težavo je znano tudi, da jo povzroča napaka, ki jo je od takrat popravil Google. Če imate zastarelega odjemalca, lahko težavo samodejno odpravite s preprosto posodobitvijo brskalnika.
- Chromu je prepovedano shranjevanje lokalnih podatkov - obstaja ena nastavitev, ki lahko, če je omogočena, brskalniku prepreči, da bi si zapomnil katero koli geslo, ki ga na koncu shranite. Če je ta scenarij uporaben, lahko to nastavitev onemogočite v nastavitvah vsebine.
- Shranjevanje gesla je v Chromu onemogočeno - Chrome ne bo shranil nobenega gesla (poziv se ne bo prikazal), če ste predhodno nastavili, če je ena možnost na zavihku Samodejno izpolnjevanje onemogočena. V tem primeru lahko težavo odpravite tako, da omogočite polje, povezano s ponudbo, da shrani gesla.
- Poškodovan profil Chrome - težavo lahko sproži tudi poškodba datoteke v mapi profila Chrome. V tem primeru bo težava takoj razrešena s prisilitvijo brskalnika, da ustvari nov profil.
- Poškodovana mapa predpomnilnika (samo MAC) - V računalnikih Mac je več poročil, kjer na koncu težavo povzroči vrsta map predpomnilnika. Če jih ročno izbrišete, boste v tem primeru rešili težavo.
Če se trenutno trudite rešiti to težavo, vam bo v tem članku predstavljeno več korakov za odpravljanje težav, s katerimi so drugi uporabniki v podobni situaciji uspešno prišli do dna in rešili težavo.
Za najboljše rezultate upoštevajte spodnje metode v vrstnem redu, kot so predstavljeni, saj so razvrščeni po učinkovitosti in resnosti. Eden od njih bo rešil težavo v vašem primeru. \
1. način: Posodobitev Chroma na najnovejšo različico
Več prizadetih uporabnikov je poročalo, da se težava ni več pojavljala po posodobitvi različice Chroma na najnovejšo razpoložljivo različico. To nakazuje, da lahko težavo res povzroči napaka / napaka, ki je bila že obravnavana v eni najnovejših različic Chroma.
Chrome je privzeto konfiguriran za samodejno posodabljanje, toda načrt napajanja po meri, aplikacija za optimizacijo tretje osebe ali ročna uporabniška interakcija morda niso preprečili posodabljanja brskalnika.
V vsakem primeru je tu kratek vodnik, kako to narediti sami:
- Odprite Google Chrome in kliknite gumb za dejanje (zgornji desni kot). Nato odprite možnost Pomoč in kliknite O brskalniku Google Chrome .
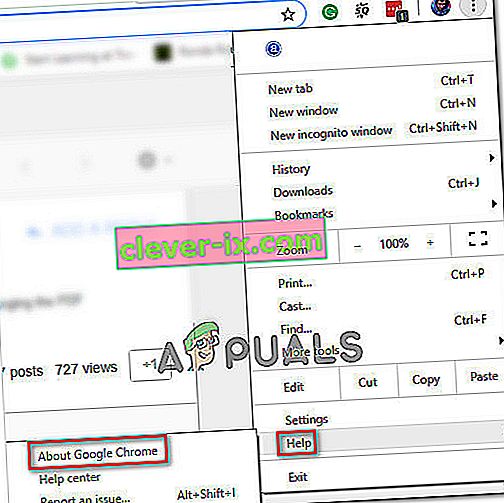
- Ko pridete do naslednjega menija, počakajte, da se začetno skeniranje konča. Če najdete novo različico, se čarovnik samodejno pripravi na namestitev. Če se to zgodi, preprosto sledite opisanim korakom.
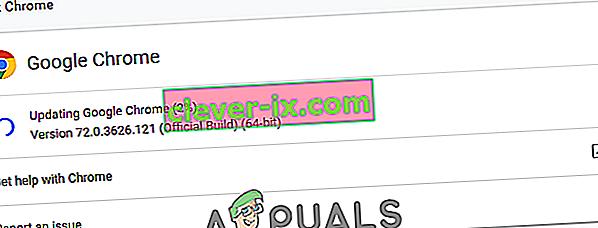
- Ko boste pozvani k namestitvi, to storite in preverite, ali je težava pri shranjevanju gesla odpravljena ob naslednjem zagonu.
2. način: Spremenite nastavitve Chroma, da bo lahko hranil lokalne podatke
Kot je poročalo nekaj uporabnikov, se težava lahko pojavi tudi v tistih primerih, ko Google Chromu, ko je brskalnik zaprt, ni mogoče shraniti ničesar lokalno. Ta možnost običajno ni privzeto omogočena, vendar so nekateri prizadeti uporabniki prepričani, da tega privzetega vedenja niso spremenili sami.
V vsakem primeru takole zagotovimo, da nastavitve Chroma niso konfigurirane tako, da prepovedujejo shranjevanje kakršnih koli podatkov, ko je brskalnik zaprt:
- Odprite Google Chrome in odprite akcijski gumb (zgornji desni kot). Nato kliknite Nastavitve.
- V meniju Nastavitve se pomaknite do konca na dnu zaslona, nato kliknite spustni meni Napredno, da bodo ostale nastavitve vidne.
- Pomaknite se do zavihka Zasebnost in varnost in kliknite Nastavitve vsebine .
- V nastavitvah vsebine kliknite Piškotki.
- Iz piškotkov meniju, se prepričajte, da je preklop povezan z Ohrani lokalne podatke, dokler ne zaprete brskalnika ni potrjeno.
- Če ste spremenili nastavitev, znova zaženite brskalnik, da začnejo spremembe veljati.
- Ko se brskalnik znova zažene, poskusite znova shraniti geslo in preverite, ali ste tokrat uspešni.

Če še vedno naletite na isto težavo, se pomaknite do naslednje metode spodaj.
3. način: Omogočanje polja Shrani geslo
Nekateri uporabniki, ki imajo to težavo že dlje časa, so poročali, da so končno lahko rešili težavo, potem ko so odkrili, da je bil Chrome konfiguriran tako, da se ne ponuja shranjevanja spletnih gesel.
Če se enako dogaja tudi vam in iščete način, kako spremeniti to vedenje, bo ta način težavo odpravil namesto vas. Tu je kratek vodnik, kako zagotoviti, da je Chrome konfiguriran za shranjevanje vaših gesel:
- Odprite Google Chrome in v zgornjem desnem kotu zaslona kliknite gumb za dejanje. Nato v na novo prikazanem meniju kliknite Nastavitve .
- Na zaslonu nastavitev pojdite na zavihek Samodejno izpolnjevanje in kliknite Gesla.
- Na zavihku Gesla preverite, ali je preklopnik, povezan s Ponudbo za shranjevanje gesel , označen.
- Znova zaženite brskalnik in preverite, ali je težava zdaj odpravljena.

4. način: Uporaba novega Chromovega profila
Več prizadetih uporabnikov je poročalo, da se težava ni več pojavljala, potem ko so Google Chrome prisilili k ustvarjanju novega uporabniškega profila. To utrjuje misel, da lahko to težavo povzroči poškodovan profil v Chromu.
Ta postopek ni idealen, saj boste izgubili vse predhodno določene uporabniške nastavitve in shranili geslo.
Če pa se odločite za to pot, ustvarite nov profil v Chromu tako:
- Odprite Chrome in kliknite ikono računa (zgornji desni kot).
- V meniju računa kliknite Upravljanje oseb .
- V naslednjem meniju kliknite Dodaj osebo .
- Dodajte ime in avatar za novi profil, nato kliknite Dodaj .
- Znova zaženite računalnik in preverite, ali Chrome zdaj shranjuje profile v vašem novem profilu.

5. način: Uporaba upravitelja gesel
Če niste mogli prisiliti Chroma, da shrani vaša gesla, razmislite tudi o uporabi upravitelja gesel, ki se lahko brez težav integrira z brskalnikom.
LastPass , Dashlane in Sticky Password so dobre rešitve z vtičniki, ki jih lahko namestite v brskalnik Chrome. Vse te neodvisne rešitve imajo brezplačno različico, ki jo lahko namestite brez dodatnih stroškov.

Če naletite na težavo v računalniku MAC, sledite spodnji metodi.
6. način: Brisanje mape Cache (samo za Mac)
Če naletite na težavo v računalniku Mac, obstaja ena rešitev, za katero je znano, da jo odpravite v računalniku Apple. To v bistvu prisili brskalnik, da ustvari nov profil iz nič, kar naj reši težavo, če jo povzroči okvara datoteke.
Tu je kratek vodnik, kako to storiti:
- Pomaknite se do mape ~ // Library .
Opomba: je samo ograda za vaše uporabniško ime.
- Glavno mapo Google izbrišite iz ~ / Library / Application Support.
- Izbrišite vse povezane mape iz ~ / Library / Caches.
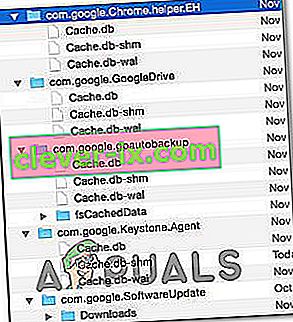
- Ko izvedete ta postopek, znova zaženite računalnik in preverite, ali je težava odpravljena.