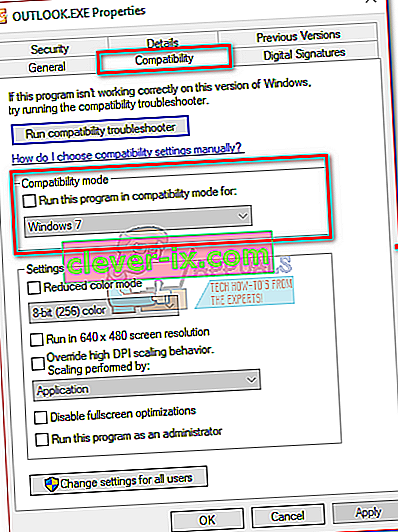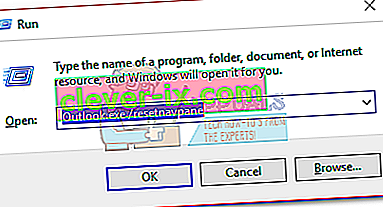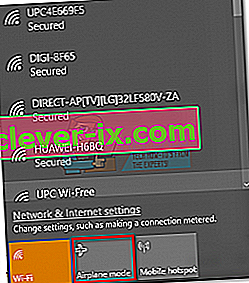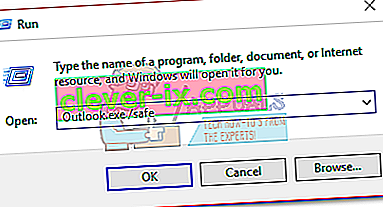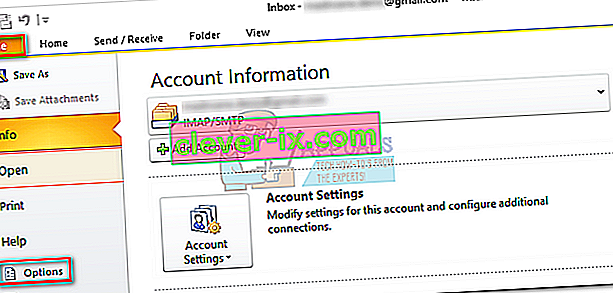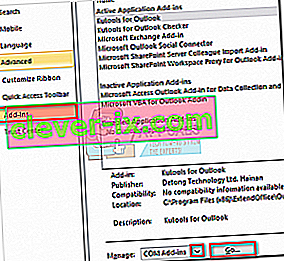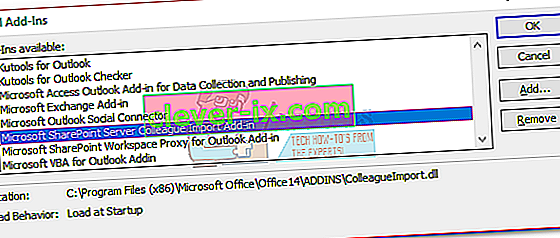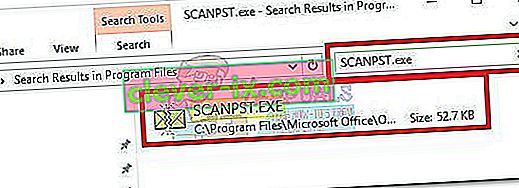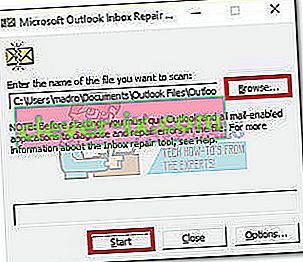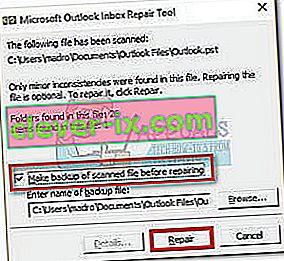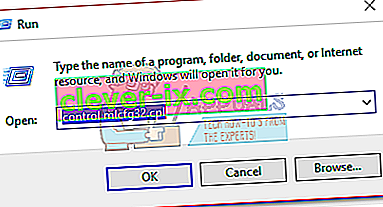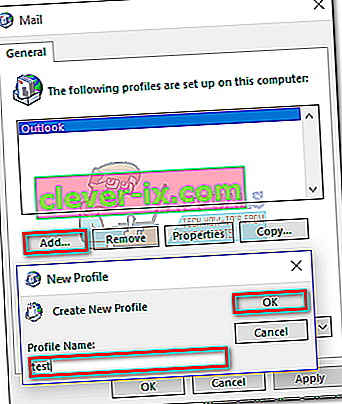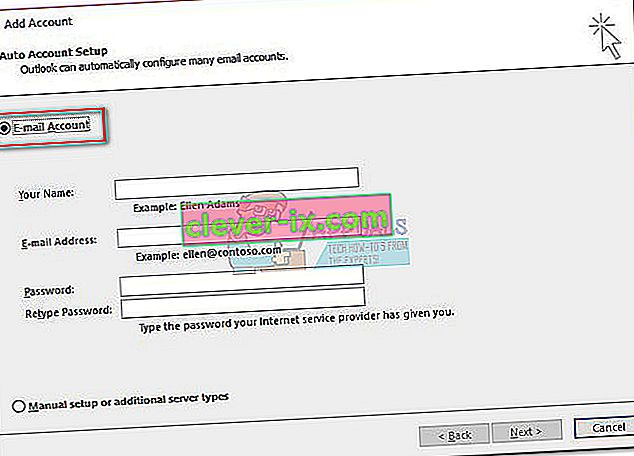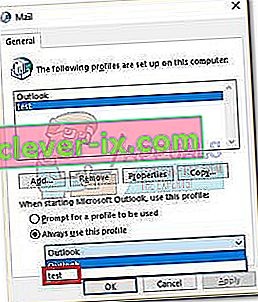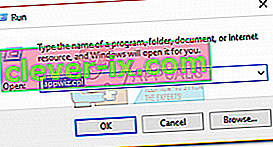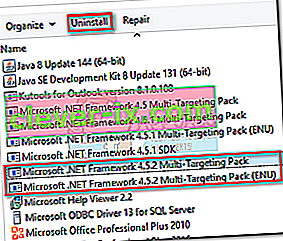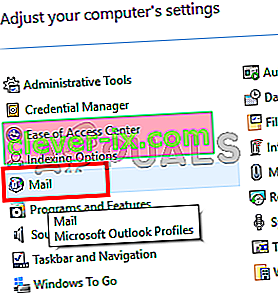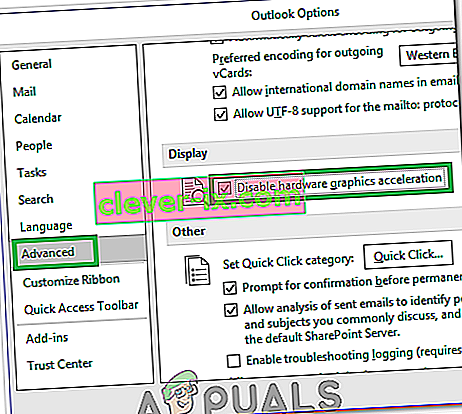Popravek: Outlook se je zataknil pri nalaganju profila & lsquo; 2010, 2013 in 2016 & rsquo;
Nekateri uporabniki sistema Windows 10 se pritožujejo zaradi težave z Outlookom, ki mu preprečuje pravilno odpiranje. Ta težava je pogosta pri vseh različicah Outlooka od 2007 do Outlook 365.
To je pogost vzorec za to težavo - uporabnik namesti Outlook, ga nastavi in program se brez težav naloži. Nato je Outlook zaprt, vendar za nedoločen čas visi na zaslonu za nalaganje, medtem ko se prikaže " Nalaganje profila ". Sporočilo ostane, dokler ni prisilno zaprto. V nekaterih primerih se prikaže napaka »Ne morem zagnati Outlooka« in se sploh ne naloži.

Če se trenutno ukvarjate s to težavo, vam lahko pomagamo. Spodaj boste našli zbirko metod, ki so uporabnikom sistema Windows 10 pomagale znova zagnati Outlook. Preden pa pridemo do popravkov, je tukaj seznam najpogostejših krivcev:
- Poškodovan Outlook profil
- Napačna navigacijska plošča
- Napačna datoteka PST / OST
- Obeti se začenjajo v načinu združljivosti
- Outlook se ne zažene s skrbniškimi pravicami
- Napačen dodatek
Zdaj, ko poznate povzročitelje težav, upoštevajte spodnje metode, dokler ne najdete popravka, ki deluje.
Opomba: Preden se seznanite z metodami, se prepričajte, da to ni posledica slabe namestitve. Odstranite zbirko Office in znova zaženite Outlook. Če s tem niste odpravili težave, pojdite na spodnje popravke.
1. način: Zagon Outlooka kot skrbnika
To se morda zdi poceni popravek, vendar je številnim uporabnikom omogočil, da je Outlook spet deloval. Zaenkrat je popravilo potrjeno, da deluje v operacijskem sistemu Windows 10, zato ga ne more škoditi, če ga preizkusite na starejšem OS. Vse, kar morate storiti, je, da z desno miškino tipko kliknete izvršljivo datoteko Outlook.exe in kliknete Zaženi kot skrbnik .

Opomba: Upoštevajte, da z desnim klikom na ikono Outlook morda ne boste videli možnosti za zagon kot skrbnik. V tem primeru pojdite na C: \ Program Files \ Microsoft Office \ Office 14 \ 15 \ 16 (odvisno od vaše različice Outlooka) in z desno miškino tipko kliknite tam izvedljivo datoteko.
2. način: Onemogočanje Outlookovih nastavitev združljivosti
Povsem skrivnostno je, kako se Windows 10 odloči za zagon Outlooka v združljivem načinu za Windows 7. Nekateri uporabniki poročajo, da je bila njihova težava odpravljena, ko so onemogočili Outlook, ki deluje v združljivem načinu. Tu je kratek vodnik o tem, kako preveriti, ali se Outlook odpre v načinu združljivosti in kako ga onemogočiti:
- Pomaknite se do mesta, kjer ste namestili Outlook, z desno miškino tipko kliknite Outlook.exe in izberite Lastnosti .
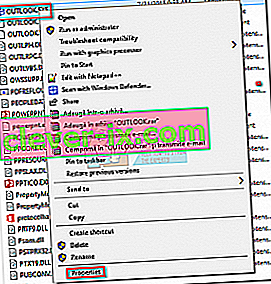 Opomba: Privzeto mesto namestitve je: C: \ Program Files \ Microsoft Office / Office 14 \ 15 \ 16 (odvisno od vaše različice Outlooka)
Opomba: Privzeto mesto namestitve je: C: \ Program Files \ Microsoft Office / Office 14 \ 15 \ 16 (odvisno od vaše različice Outlooka) - Izberite zavihek Združljivost in počistite polje poleg možnosti Zaženi ta program v načinu združljivosti za. Kliknite Apply za potrditev izbire.
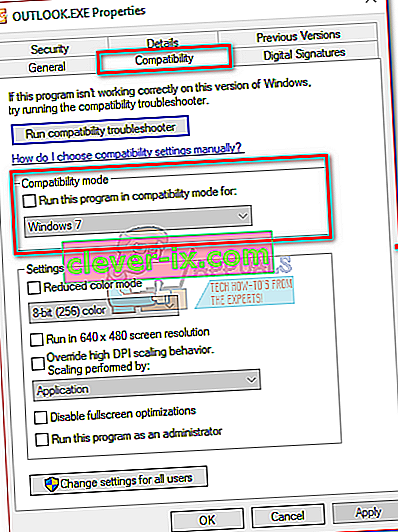
- Odprite Outlook iz iste izvršljive datoteke in preverite, ali je mimo zaslona » Nalaganje profila «.
3. način: ponastavitev navigacijske plošče
V Outlooku je navigacijska plošča na levi strani zaslona. Omogoča enostaven dostop do e-pošte, koledarjev, opravil in stikov. Težava je v tem, da se zlahka odpravi in prepreči pravilno zagon Outlooka. Na srečo obstaja enostaven popravek, ki bo navigacijsko ploščo ponastavil na privzeto stanje. To storite tako:
- Popolnoma zaprite Outlook.
- Pritisnite tipko Windows + R in vnesite » Outlook.exe / resetnavpane « in pritisnite Enter .
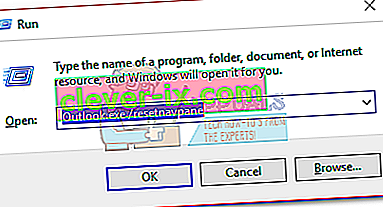
- Outlook se bo vrnil v privzeto stanje navigacijske plošče in se odprl.
4. način: Odpiranje programa Outlook v letalskem načinu
To je začasen popravek, vendar je uspel številnim uporabnikom. Izkazalo se je, da je prekinitev internetne povezave med začetnim zagonom Outlooka pomagala številnim uporabnikom, da so prešli zaslon profila nalaganja . Zdaj obstaja več načinov, kako onemogočiti omrežni vmesnik, vendar smo se odločili za uporabo letalskega načina, saj je to lažje. Tukaj morate storiti naslednje:
- Zaprite Outlook in vsa povezana pogovorna okna.
- Kliknite ikono Network (spodnji desni del zaslona).

- Kliknite gumb Način letala, da ga aktivirate.
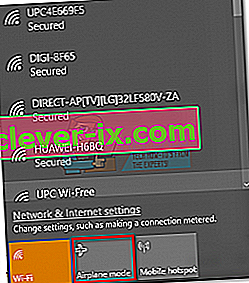
- Odprite Outlook in počakajte, da preide zaslon za nalaganje profila . Nato znova kliknite omrežje in onemogočite letalski način. Po nekaj sekundah naj Outlook začne nalagati e-pošto, stike in koledarje.
5. način: Zagon Outlooka v varnem načinu in onemogočanje dodatkov
Dodatki so odlični za izboljšanje že tako odlične funkcije Outlooka, toda nekateri od njih lahko izginejo in preprečijo, da bi se Outlook znova zagnal. Ko zaženete Outlook v varnem načinu, se prepreči nalaganje vseh dodatkov. To nam omogoča odštevanje, če težavo » Nalaganje profila « povzroča napačen dodatek.
Spodnji koraki vas bodo vodili skozi zagon Outlooka v varnem načinu. Če je zagon uspešen, bomo deaktivirali vsak dodatek in ga znova zagnali v običajnem načinu. Takole:
- Prepričajte se, da je Outlook popolnoma zaprt.
- Pritisnite tipko Windows + R in vnesite »Outlook.exe / safe«. Pritisnite Enter, da zaženete Outlook v varnem načinu.
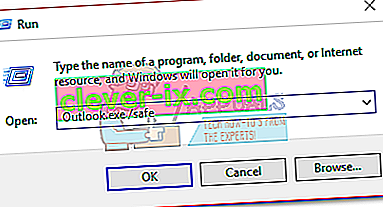
- Morda boste morali potrditi svoj profil v Outlooku. Naredite tako, da nadaljujete naprej.
- Izberite zavihek Datoteka in kliknite Možnosti.
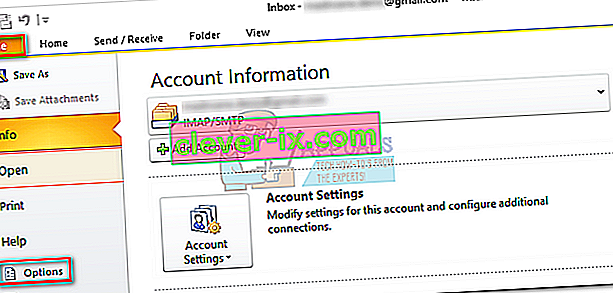
- Kliknite jeziček Add-ins, razširite spustni meni poleg Manage in izberite COM Add-ins . Kliknite GO .
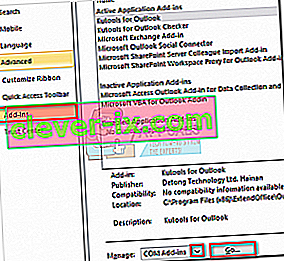
- Odznačite polje poleg vsakega dodatka, da ga onemogočite. Pritisnite Ok in zaprite Outlook.
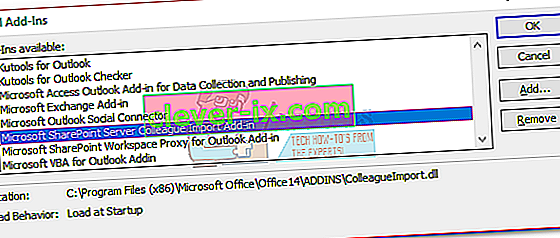
- Običajno znova zaženite Outlook in preverite, ali gre čez začetni zaslon. Če se to zgodi, se vrnite v Datoteka> Možnosti> Dodatki in sistematično znova omogočite dodatke, dokler ne ugotovite, kaj povzroča težavo.
6. način: Popravilo podatkovne datoteke Outlook
Druga rešitev, ki se je izkazala za učinkovito, je uporaba orodja za popravilo mape »Prejeto« ( SCANPST.exe ) za splošno popravilo profila osebnih map . Tukaj morate storiti naslednje:
- Popolnoma zaprite Outlook.
- Pomaknite se do C: \ Program Files in poiščite SCANPST.exe v iskalnem polju v zgornjem desnem kotu File Explorerja .
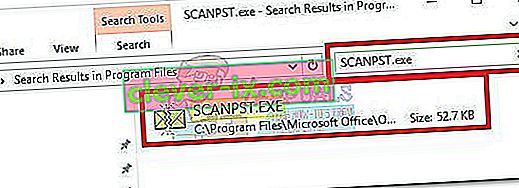
- Dvokliknite ScanPST.exe in kliknite Prebrskaj, da nastavite pot do datoteke PST. Privzeto mesto je v Documents \ Outlook Files . Ko je PST naložen, kliknite Start.
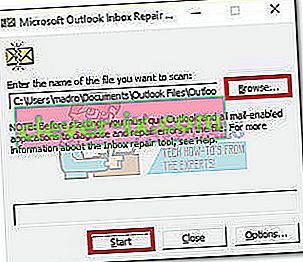
- Po končanem postopku se vam prikaže pogovorno okno s številom najdenih neskladnosti. Označite polje poleg možnosti »Napravi varnostno kopijo optično prebrane datoteke pred popravilom« in kliknite Popravi.
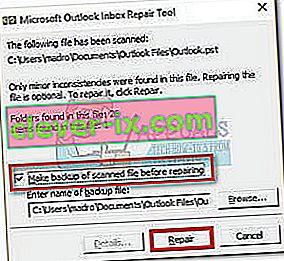
- Ko je popravilo končano, znova odprite Outlook in preverite, ali mu uspe preiti začetni zaslon za nalaganje.
7. način: Ustvarjanje novega Outlookovega profila
Preden lahko s seznama popolnoma odstranimo poškodovan profil, ustvarimo nov e-poštni profil in preverimo, ali se Outlook uspe zagnati. Tukaj morate storiti naslednje:
- Zaprite Outlook.
- Pritisnite tipko Windows + R , vnesite " control mlcfg32.cpl " in pritisnite Enter.
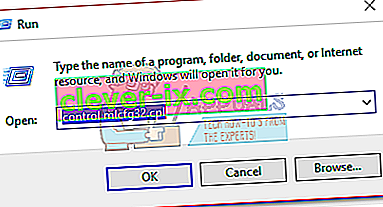
- Kliknite Pokaži profile .

- Kliknite gumb Dodaj, da ustvarite nov profil in mu vstavite ime.
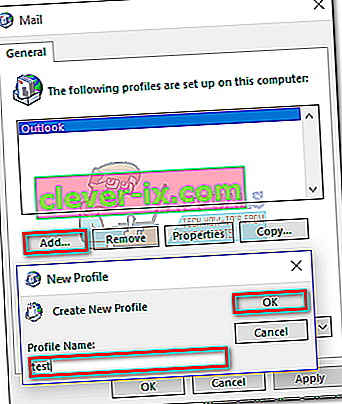
- Uporabite samodejno nastavitev e-poštnega računa, da vstavite svoje e-poštne poverilnice in konfigurirate svoj račun.
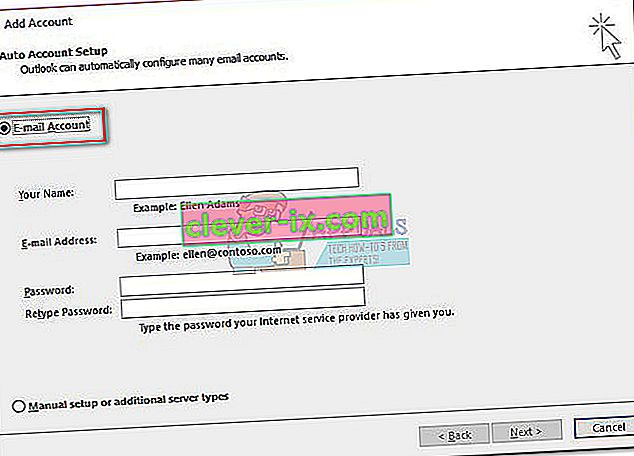
- Ko konfigurirate svoj novi profil, se vrnite v začetno okno pošte in izberite privzeto. To lahko storite s klikom na Vedno uporabljaj ta profil in na seznamu izberite svoj novi profil. Pritisnite » Uporabi«, da shranite svoje nastavitve.
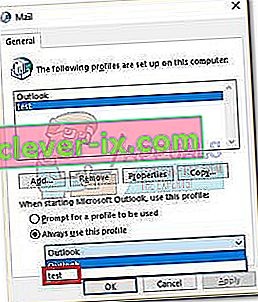
- Zaženite Outlook in preverite, ali je težava odpravljena.
8. način: Odstranitev posodobitev NET Framework
Veliko uporabnikov je poročalo, da je z odstranitvijo dveh najnovejših posodobitev .NET Framework uspelo, da se je Outlook znova normalno zagnal. Takole:
- Pritisnite tipko Windows + R in vnesite " appwiz.cpl " in pritisnite Enter .
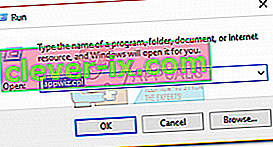
- Pomaknite se navzdol do Microsoft .NET Framework in odstranite posodobitve 4.5.2.
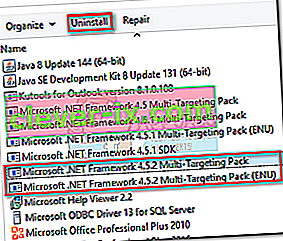
9. način: Zapiranje aplikacij v ozadju
V nekaterih primerih nekatere aplikacije v ozadju morda uporabljajo pomembne datoteke, ki jih mora Outlook zagnati, zaradi česar se lahko napaka sproži. Zato bomo v tem koraku zaprli te aplikacije v ozadju. Za to:
- Pomaknite se do naslednjega naslova
C: \ Uporabniki \ (uporabniško ime) \ AppData \ Local \ Microsoft \ Outlook
- Poskusite preimenovati datoteko v tej mapi.
- Če je datoteka uspešno preimenovana, ne nadaljujte s koraki.
- Toda pri nekaterih uporabnikih lahko med preimenovanjem povzroči napako, kar lahko pomeni, da datoteko uporablja druga aplikacija.
- V celoti zaprite to aplikacijo in odprite tudi upravitelj opravil in preverite, ali v ozadju ni nobenega primerka.
- Ko je aplikacija zaprta, preverite, ali težava še vedno obstaja.
10. način: Brisanje Outlookovih profilov
V nekaterih primerih se lahko Outlook profil sčasoma poškoduje in morda preprečuje, da bi Outlook pravilno naložil svoje vire. Zato bomo v tem koraku izbrisali Outlookove profile in nato preverili, ali težava še vedno obstaja.
- Pritisnite gumba “Windows” + “R”, da odprete poziv za zagon
- Vnesite »Control« in pritisnite »Enter«, da se odpre nadzorna plošča.

- Na nadzorni plošči kliknite »Uporabniški računi« in nato izberite »Pošta«.
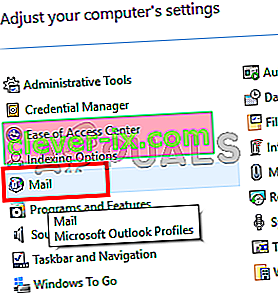
- V oknu profilov izberite enega za drugim vsak profil in izberite »Odstrani«.
- Po tem kliknite »Uporabi« in nato »V redu«.
- Zdaj pritisnite »Windows« + » R «, da odprete poziv za zagon.
- Vnesite "Regedit" in pritisnite "Enter".

- Pomaknite se do naslednjega registrskega ključa.
HKEY_CURRENT_USER \ Software \ Microsoft \ Office \ 16.0 \ Profili
- Od tu odstranite tudi vse profile.
- Zdaj zaženite Outlook in vas bo pozval, da se prijavite s svojimi poverilnicami in nato ustvarite nov profil.
- Preverite, ali težava še vedno obstaja.
11. način: Odstranjevanje pisarniškega ključa
V nekaterih primerih boste zaradi nadgradnje starejše različice sistema Microsoft Office na novejšo morda imeli nekaj ostankov ključev iz prejšnje namestitve. Zato bomo v tem koraku izbrisali ta ključ in nato preverili, ali težava še vedno obstaja.
- Zaprite vse primerke Microsoft Outlooka in Officea.
- Pritisnite “Windows” + “R”, da odprete poziv za zagon.
- Vnesite "Regedit" in pritisnite "Enter".

- V registru se pomaknite na naslednje mesto.
HKEY_CURRENT_USER \ Software \ Microsoft \ Office
- Tu izbrišite ključ iz prejšnje različice Officea in ustvarite nov Outlookov profil, kot je navedeno v prejšnjih metodah.
- Preverite, ali težava še vedno obstaja.
12. način: sprostitev IP-ja
V nekaterih primerih lahko težavo odpravite tako, da sprostite IP, medtem ko je zaslon profila za nalaganje zataknjen, in ga nato obnovite po zagonu. To je nekakšna rešitev in pomaga pri zmanjševanju napak zaradi nepravilne konfiguracije IP. Za izvedbo te rešitve:
- Zaženite Outlook in počakajte, da se zatakne na zaslonu »Nalaganje profilov«.
- Pritisnite „Windows ' + „ R “, da odprete poziv za zagon.
- Vnesite "cmd" in pritisnite "Shift" + "Ctrl" + "Enter", da zagotovite skrbniške pravice.

- Vnesite naslednji ukaz in pritisnite "Enter", medtem ko je zaslon zataknjen v Outlooku.
Ipconfig / javnost
- Zdaj se bo naložil zaslon Outlook, ki vas bo popeljal skozi. V tem primeru vnesite naslednji ukaz in pritisnite “Enter”.
Ipconfig / podaljšaj
- V Outlooku kliknite » Pošlji / prejmi vse mape « in preverite, ali težava še vedno obstaja.
13. način: Onemogočanje strojnega pospeševanja
V nekaterih primerih je morda omogočeno strojno pospeševanje za Outlook, zaradi česar se nekatere komponente aplikacije morda ne nalagajo pravilno. Zato bomo v tem koraku onemogočili strojno pospeševanje po zagonu aplikacije kot skrbnik.
- Z desno miškino tipko kliknite ikono Outlook.exe na namizju in izberite »Zaženi kot skrbnik«.
- Počakajte, da se aplikacija pravilno zažene.
- V Outlooku kliknite možnost »Datoteka« in nato izberite »Možnosti«.
- Kliknite "Advanced" in nato "Display".
- V Outlooku označite možnost » Onemogoči strojno pospeševanje «.
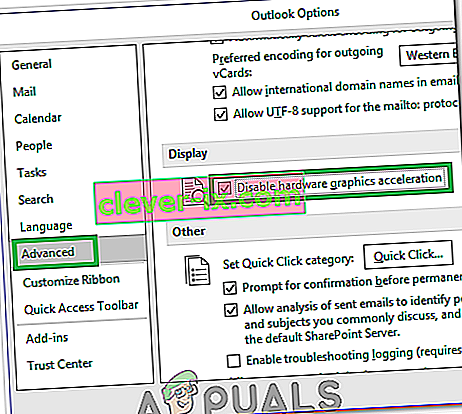
- Preverite, ali težava še vedno obstaja.
Druga možnost:
- Pritisnite “Windows” + “R”, da odprete poziv za zagon.
- Vnesite "Regedit" in pritisnite "Enter".

- V urejevalniku registra se pomaknite na naslednje mesto.
HKEY_CURRENT_USER \ Software \ Microsoft \ Office \ 16.0 \ Common
- Tu ustvarite nov ključ in ga poimenujte »Grafika«.
- Izberite grafični ključ, z desno miškino tipko kliknite in izberite novo, nato pa kliknite možnost » DWORD (32-bit) Value« .

- Poimenujte to » DisableHardwareAcceleration« in spremeni njeno vrednost v »1«.
- Zaprite urejevalnik registra in preverite, ali težava še vedno obstaja.
Splošni popravki:
- Odstranite vsa shranjena e-poštna sporočila in gesla iz upravitelja poverilnic Windows.
- Preverite raven varnosti svojega Gmaila in preverite, ali je nastavljen tako, da omogoča Outlooku sinhronizacijo.
- Preverite, ali namestitev Officea ne sovpada z Outlookom.
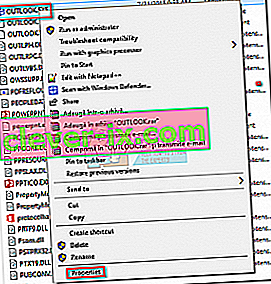 Opomba: Privzeto mesto namestitve je: C: \ Program Files \ Microsoft Office / Office 14 \ 15 \ 16 (odvisno od vaše različice Outlooka)
Opomba: Privzeto mesto namestitve je: C: \ Program Files \ Microsoft Office / Office 14 \ 15 \ 16 (odvisno od vaše različice Outlooka)