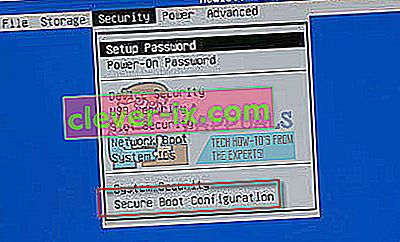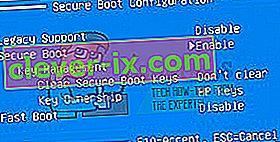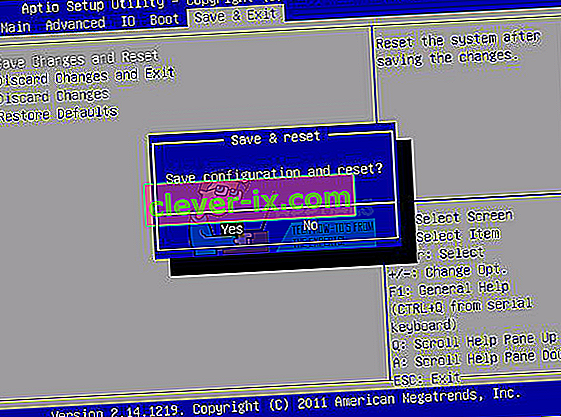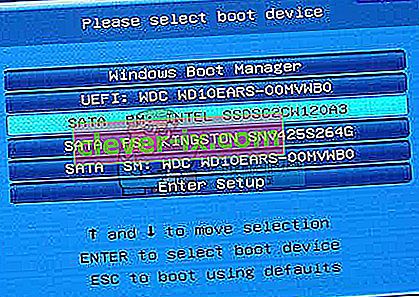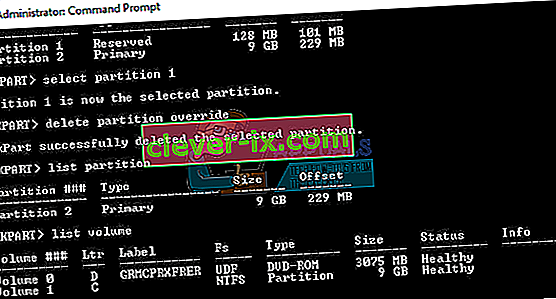Windows 10 je bil vsekakor vreden posodobitve, saj je bil nekaj časa eden najboljših operacijskih sistemov Windows, če upoštevate vse, vključno z obdobjem, v katerem je bil izdan, preprostostjo in raznolikostjo funkcij, ki jih ponuja svojim uporabnikom.
Vendar pa je bila namestitev ali posodobitev prejšnje različice operacijskega sistema Windows za večino uporabnikov težavna, nekateri pa so bili celo prisiljeni na pet, zgolj zaradi dejstva, da se niso mogli znebiti niti enega sporočila o napaki, ki se je pojavilo na zaslonu. Ustvarili smo članek za eno od težav, s katero se lahko srečate, zato vas prosimo, da preberete naprej!
Napaka pri namestitvi sistema Windows 10 »Nismo mogli ustvariti nove particije«?
To posebno sporočilo o napaki se običajno prikaže, ko uporabniki poskušajo namestiti Windows 10 z zagonskega pogona DVD ali USB in postopek zamrzne, še preden se je sploh začel. Lahko se zgodi tudi, če želite posodobiti svojo prejšnjo različico operacijskega sistema Windows na Windows 10 in že dolgo časa moti veliko uporabnikov.

Na srečo rešitve te težave ni nemogoče najti, vendar boste morda morali preizkusiti veliko različnih metod, preden se boste težave lahko rešili. Za začetek si oglejte spodnja navodila.
1. rešitev: Uporaba diska, da ustvarite novo particijo
Če čarovnik za posodobitev sistema Windows 10 na trdem disku ni mogel ustvariti nove particije, kjer je Windows 10 nameščen kot dodaten operacijski sistem, boste morda morali to narediti sami s pomočjo ukaznega poziva. Postopek je enostaven za razumevanje in bi moral z lahkoto odpraviti težavo.
Opomba : Preden začnemo s tem postopkom, se prepričajte, da na računalnik niste priključili nobene kartice SD. Opozoriti vas moramo, da bo ta postopek izbrisal vse datoteke s trdega diska, zato, če ga nameravate uporabiti, predhodno ustvarite varnostno kopijo. Če želite zagnati diskpart, sledite tem korakom:
- Zaženite namestitev sistema Windows 10 z zagonskim USB-jem ali DVD-jem.
- Če se prikaže sporočilo o napaki »Nismo mogli ustvariti nove particije«, zaprite namestitev in kliknite gumb Popravi.
- Izberite Napredna orodja in nato Ukazni poziv.

- Ko se odpre ukazni poziv, vnesite "start diskpart". Ne pozabite klikniti Enter za ukazom, da ga zaženete.

- Zdaj vnesite seznam diskov. Moral bi videti seznam vseh trdih diskov, povezanih z računalnikom.
- Poiščite številko, ki predstavlja vaš trdi disk, in vnesite izbrani disk 0 (za primer smo uporabili 0, zato 0 zamenjajte s številko, ki ustreza vašemu trdemu disku).
- Vnesite naslednje vrstice in pritisnite Enter za vsako vrstico:
disk 0 čist
disk 0 ustvari particijo primarno
disk 0 aktiven
disk 0 format fs = ntfs quick
disk 0 dodeli

8. Vnesite izhod, da zaprete ukazni poziv.
9. Znova zaženite postopek namestitve.
Opomba: Če se računalnik ne more zagnati z zagonskega pogona USB ali DVD, boste morda morali prilagoditi nastavitve zagona, da onemogočite nekatere varnostne funkcije, ki preprečujejo, da bi se računalnik zagnal s česar koli drugega, razen s pogona, v katerem je nameščen Windows . Če se ta težava pojavi pri vas, jo sledite spodnjim navodilom, da jo odpravite.
- Vklopite računalnik in takoj večkrat pritisnite tipko F10, približno enkrat na sekundo, dokler se ne odpre pripomoček Computer Setup.
- Z desno puščično tipko izberite meni Varnost, s puščično tipko navzdol izberite Secure Boot Configuration in pritisnite Enter.
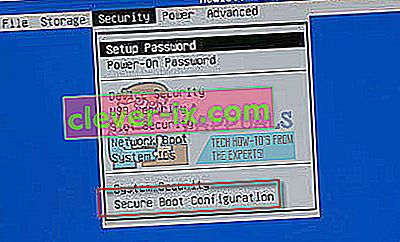
- Preden lahko uporabite ta meni, se prikaže opozorilo. Pritisnite F10, da nadaljujete do menija Konfiguracija varnega zagona.
- Odpre se meni Konfiguracija varnega zagona.
- S puščično tipko navzdol izberite Secure Boot in z desno puščično tipko spremenite nastavitev na Disable.
- S puščično tipko navzdol izberite Podedovana podpora, nato pa z desno puščično tipko spremenite nastavitev na Omogočeno.
- Pritisnite F10, da sprejmete spremembe.
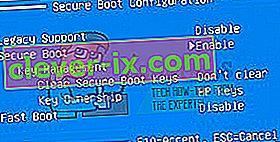
- Z levo puščično tipko izberite meni File (Datoteka), s puščično tipko navzdol izberite Save Changes and Exit (Shrani spremembe in izhod), nato pritisnite Enter, da izberete Yes.
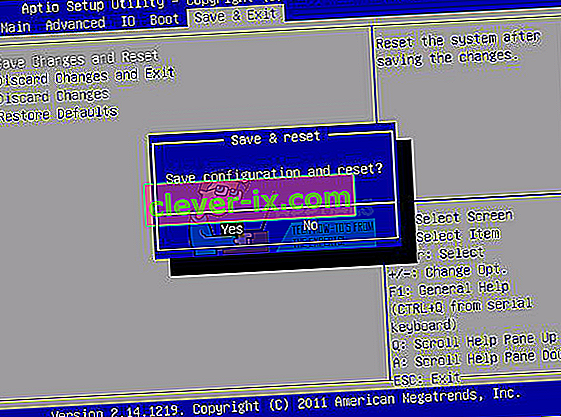
- Program Computer Setup Utility se zapre in računalnik se znova zažene. Ko se računalnik znova zažene, ga izklopite z gumbom za vklop.
Če niste prepričani, kako se zažene z DVD-ja ali USB-ja, morate vedeti, katero možnost izbrati, ko se odpre zagonski meni. Vprašal vas bo, iz katere naprave želite zagnati računalnik. Sledite spodnjim navodilom za lažji zagon z DVD-ja ali USB-ja.
- Pritisnite gumb za vklop, da vklopite računalnik. Takoj, ko se računalnik zažene, se prikaže sporočilo, da se je način zagona spremenil.
- Vnesite štirimestno kodo, prikazano v sporočilu, in pritisnite Enter, da potrdite spremembo.
Opomba : Za kodo se ne prikaže besedilno polje. To je pričakovano vedenje. Ko vnesete številke, se koda zabeleži brez besedilnega polja.

- Pritisnite gumb za vklop, da izklopite računalnik, počakajte nekaj sekund, nato vklopite računalnik in takoj večkrat pritisnite tipko Escape, približno enkrat na sekundo, dokler se ne odpre meni Startup.
- Pritisnite F9, da odprete zagonski meni.
- S puščično tipko navzdol izberite napravo SATA pod naslovom + CD / DVD pogon, nato pritisnite Enter, da za zagonsko napravo izberete pogon CD / DVD. Če se želite zagnati z USB-ja, kot napravo izberite ime svojega USB-ja.
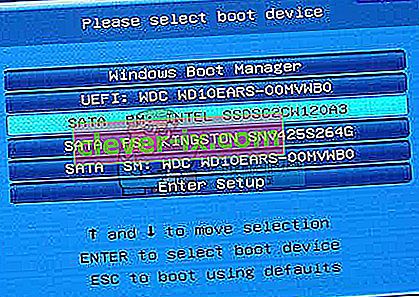
- Računalnik zažene Windows 8.
- Vstavite zagonski CD ali DVD v pogon CD / DVD. Vstavite zagonski pogon USB, če ste ga izbrali v prejšnjih korakih.
- Pritisnite gumb za vklop, da izklopite računalnik, in počakajte približno 5 sekund.
- Ponovno pritisnite gumb za vklop, da vklopite računalnik.
- Računalnik se zažene s CD-ja, DVD-ja ali USB-ja.
2. rešitev: Nastavite particijo, na katero želite namestiti Windows, kot primarno
Če med poskusom namestitve sistema Windows 10 v računalnik prejmete to posebno sporočilo o napaki, boste morda morali želeno particijo nastaviti kot primarno particijo v računalniku. To dosežemo tudi z orodjem diskpart v ukaznem pozivu.
- Zaženite namestitev sistema Windows 10 z zagonskim USB-jem ali DVD-jem.
- Če se prikaže sporočilo o napaki »Nismo mogli ustvariti nove particije«, zaprite namestitev in kliknite gumb Popravi.
- Izberite Napredna orodja in nato Ukazni poziv.

- Ko se odpre ukazni poziv, vnesite "start diskpart". Ne pozabite klikniti Enter za ukazom, da ga zaženete.
- Vnesite »seznam diskov«.

- Moral bi videti seznam trdih diskov, ki so na voljo. Poiščite svoj trdi disk in vnesite izbrani disk 0. V našem primeru smo uporabili disk 0, zato zamenjajte 0 s številko, ki predstavlja vaš trdi disk.
- Vnesite “particijo seznama”.
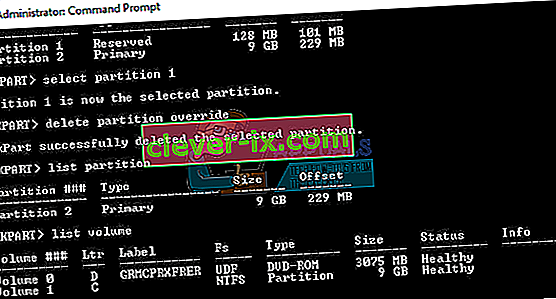
- Prikaže se seznam razpoložljivih particij. Poiščite particijo, na katero želite namestiti Windows 10, in vnesite izbrano particijo 1. Ne pozabite zamenjati 1 s številko, ki ustreza vaši particiji.
- Vnesite »aktivno«.
- Vnesite "exit" in pritisnite Enter, da zaprete ukazni poziv.
3. rešitev: odklopite vse pomnilniške in zunanje naprave iz računalnika
Ko ste naleteli na to sporočilo o napaki, je to verjetno zato, ker je priključenih nekaj zunanjih naprav, na primer zunanji trdi disk, SSD, pogon USB / bliskovni pogon ali kartica SD. Preprosto odstranite in odklopite ves zunanji pomnilniški pogon z vrat USB. Če za namestitev OS uporabljate pogon USB, ki vsebuje namestitvene datoteke, znova priključite samo zagonski pogon USB in začnite znova.
Da bo to jasno, pustite samo tisto napravo, ki je potrebna za postopek namestitve, saj lahko druge naprave povzročajo težave z nezdružljivostjo z računalnikom.
Opomba : Številni uporabniki so med poskusom namestitve sistema Windows 10 na SSD poročali o napaki »Nismo mogli ustvariti nove particije«. Po mnenju uporabnikov boste za odpravo te težave morali odklopiti vse druge trde diske in pustiti priključen samo svoj SSD pogon.
Lahko pa tudi poskusite onemogočiti vse druge trde diske, razen SSD-ja iz BIOS-a. Ko onemogočite ali odklopite vse druge pogone, mora namestitveni program prepoznati SSD. Zdaj morate le izbrisati vse particije na trdem disku in Windows 10 naj se namesti brez težav.
4. rešitev: Uporabite pomnilniško napravo USB 2.0
Uporabniki so poročali, da so se trudili namestiti Windows iz naprav USB 3.0, čeprav jih njihovi računalniki privzeto podpirajo. Vendar se je zdelo, da je z uporabo bliskovnega pogona USB 2.0 odpravila težavo, kar bi lahko pomenilo, da morate kupiti drug pogon USB.
Običajno vaš BIOS ne podpira USB 2.0 in ne vaš računalnik. Matične plošče, ki podpirajo USB 3.0 brez nameščenih gonilnikov, so redke, ne glede na to, kako nove so.