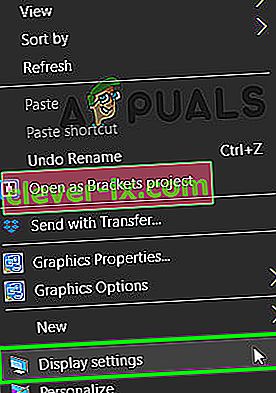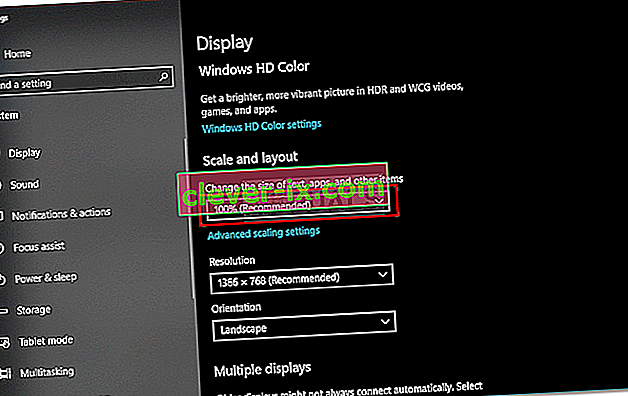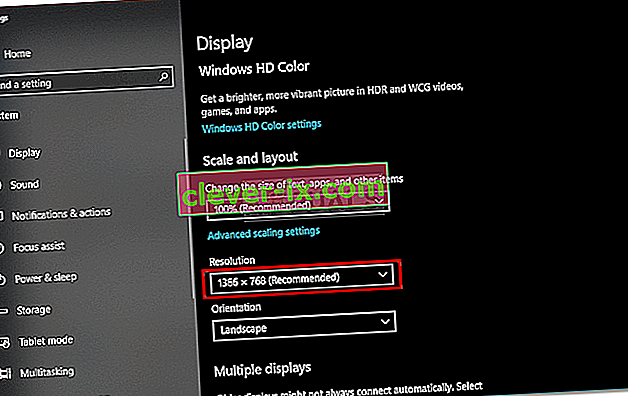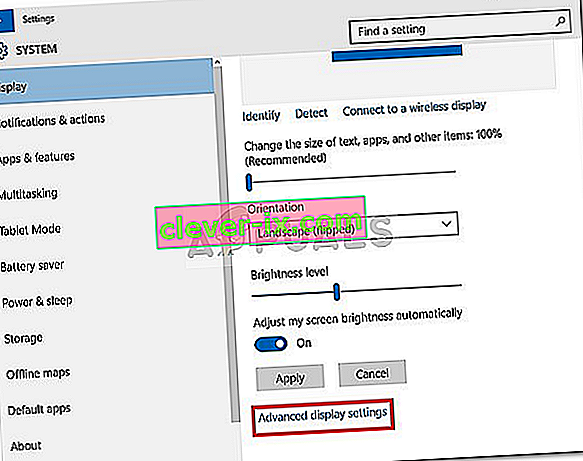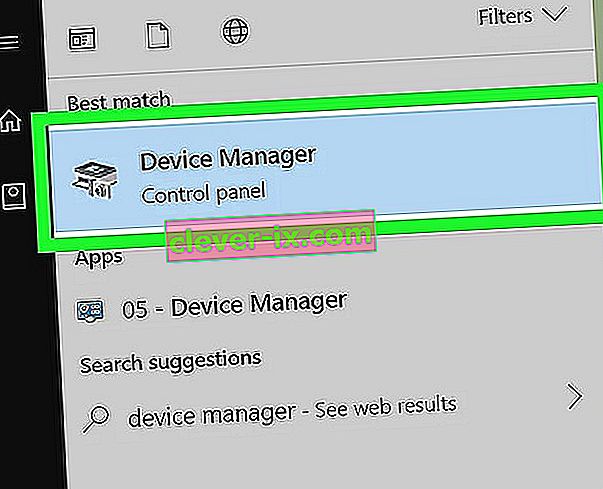Nekateri uporabniki so poročali, da njihov monitor po posodobitvi ali nadgradnji na sistem Windows 10 ne prikaže celotnega zaslona. Na strani monitorja se pojavi tanka črna črta, ki preprečuje, da bi prišel v celozaslonski način. Ta težava je pogosto posledica gonilnikov video adapterjev ali nastavitev zaslona. Težava se je večinoma pojavila pri uporabnikih, ki so kot primarni monitor uporabljali televizor, vendar ni omejen le na njih.
Vsi vemo, da igre ne delujejo v celozaslonskem načinu, je težava v sistemu Windows 10, vendar v tem primeru tudi namizje ni v celozaslonskem načinu. Če vaš monitor na namizju prikazuje črne črte, bo to verjetno prikazal tudi med igranjem iger. Kljub temu je to težavo enostavno rešiti, zato ne skrbite.
Kaj povzroča, da monitor v sistemu Windows 10 ne prikaže celotnega zaslona?
Koren tega problema ni veliko. Na splošno je to posledica naslednjih dejavnikov -
- Gonilniki za vaš video adapter . Video adapter v vašem sistemu je odgovoren za prikaz vašega sistema. V nekaterih primerih gonilniki morda ne bodo delovali pravilno po novi namestitvi sistema Windows ali določeni posodobitvi, ki lahko povzroči težavo.
- Nastavitve zaslona . Včasih se lahko nastavitve zaslona spremenijo s posodobitvijo sistema Windows, ki povzroči črne črte.
Opomba:
Upoštevajte vse rešitve, da zagotovite hitro rešitev. Vzrok težave se lahko razlikuje glede na vašo napravo, zato jih morate prebrati skozi vse.
1. rešitev: spremenite nastavitve zaslona
Najpogostejši vzrok za črne črte so nastavitve zaslona vašega sistema . Včasih se lahko nastavitve zaslona spremenijo zaradi posodobitve sistema Windows itd., Kar povzroči črne črte na strani monitorja. Če ga želite popraviti, boste morali spremeniti nastavitve zaslona. Takole:
- Odprite namizje , z desno miškino tipko kliknite in izberite Nastavitve zaslona .
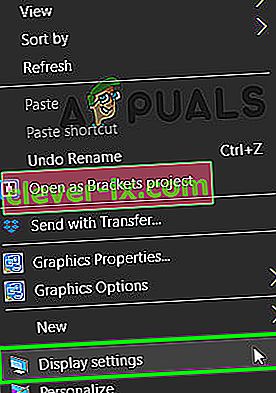
- Najprej in najpomembneje je, da je vaše merjenje nastavljeno na 100% . Če uporabljate staro različico sistema Windows 10, boste na vrhu plošče Zaslon videli diapozitiv . Prepričajte se, da je 100.
- Če uporabljate najnovejšo različico sistema Windows 10 , boste lahko videli spustni seznam pod ' Lestvica in postavitev '. Prepričajte se, da je 100% .
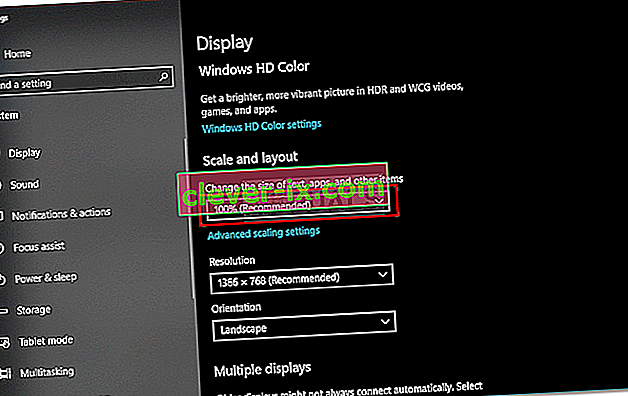
- Ko popravite skaliranje, kliknite spustni meni pod Ločljivost in poskusite spremeniti ločljivost, da vidite, ali odpravlja težavo.
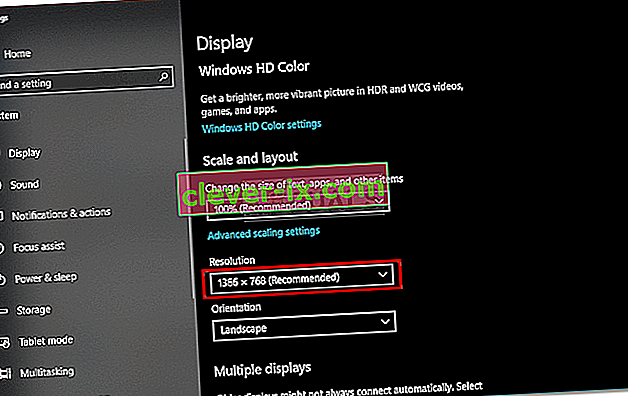
- Če uporabljate starejšo različico sistema Windows , kliknite » Napredne nastavitve zaslona « in od tam spremenite Ločljivost.
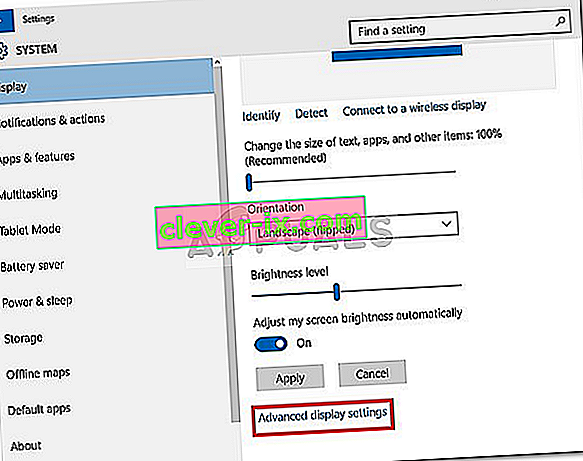
Tudi, če uporabljate televizor kot vaš monitor, lahko ugotovite, težave s spreminjanjem razmerje stranic vašega televizorja " zaslon Fit " ali " Polna 100% " od nastavitev TV .
2. rešitev: Znova namestite gonilnik za video adapter
V nekaterih primerih je krivec, ki povzroča težavo, gonilnik vašega video adapterja. Da bi odpravili takšno možnost, boste morali znova namestiti gonilnik za video adapter. To storite tako:
- Pojdite v meni Start , vnesite Device Manager in ga odprite.
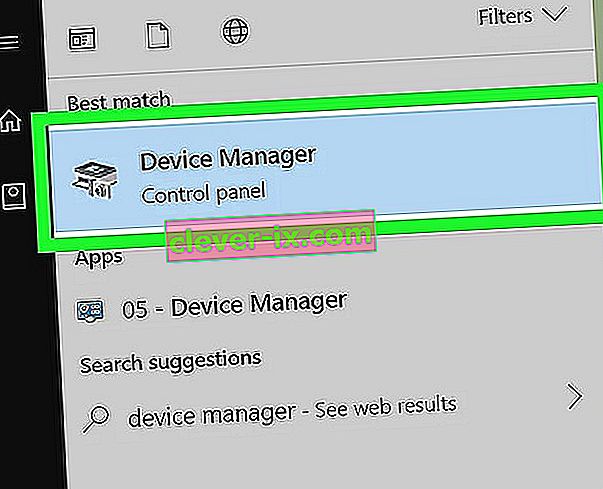
- Razširite seznam Display adapterjev .
- Z desno miškino tipko kliknite zaslon in izberite možnost » Odstrani napravo «.

- Ko je gonilnik odstranjen, znova zaženite sistem, da se gonilnik znova samodejno namesti.
- Preverite, ali odpravlja težavo.
3. rešitev: Ročno namestite gonilnik za video adapter
Včasih vaše težave morda ne bo mogoče izolirati s samodejno namestitvijo gonilnika za video adapter. V takem primeru boste morali voznik namestiti ročno. To storite tako:
- Odprite upravitelja naprav .
- Razširite seznam Display adapterjev .
- Z desno miškino tipko kliknite gonilnik video adapterja in izberite » Odstrani napravo «.

- Po tem pojdite na spletno mesto proizvajalca in prenesite najnovejši gonilnik za svojo grafično kartico.
- Namestite gonilnik in znova zaženite sistem.
- Preverite, ali pomaga.
4. rešitev: Spreminjanje nastavitev iz Game / NVIDIA
Drug razlog, zakaj v določenih aplikacijah morda ne boste mogli uporabljati celozaslonskega načina, je ta, da je igra ali program, ki ga poskušate zagnati v celozaslonskem načinu, onemogočen ali preobremenjen. To je zelo pogost scenarij in velja tudi za grafične programe drugih proizvajalcev, kot je nadzorna plošča NVIDIA.
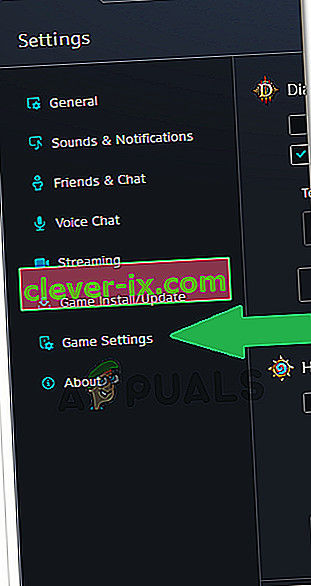
Pomaknite se do nastavitev aplikacije / igre in se prepričajte, da način ni izklopljen. Če imate namensko grafično kartico, preverite nastavitve te grafične kartice.
Opomba: Če televizor uporabljate kot monitor, razmislite o izklopu programa Overscan .
5. rešitev: Onemogočanje igralnih načinov
Načini igre so skripti / programi, ki prevzamejo nadzor nad grafično strojno opremo vašega računalnika in v bistvu nad samim operacijskim sistemom, da povečajo zmogljivost igre in izboljšajo igro. Vendar obstajajo primeri, ko ti "igralni načini" onemogočijo celozaslonsko zmogljivost računalnika, dokler se ne aktivirajo.
V tem primeru poskusite onemogočiti vse trenutno delujoče igralne načine ali 'optimizator'. Odstranite jih lahko tudi s čarovnikom za aplikacije. Znova zaženite program, ki se ni zagnal v celozaslonskem načinu, in preverite, ali je težava odpravljena. V upravitelju opravil lahko preverite tudi, katere aplikacije se izvajajo (Windows + R in 'taskmgr').