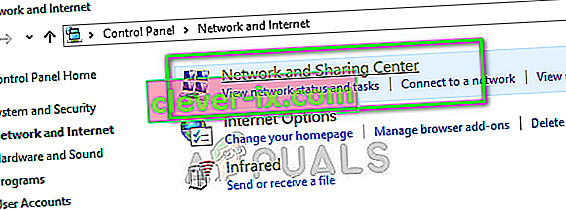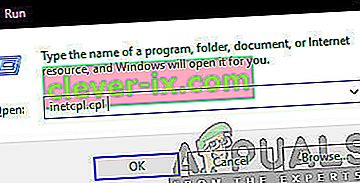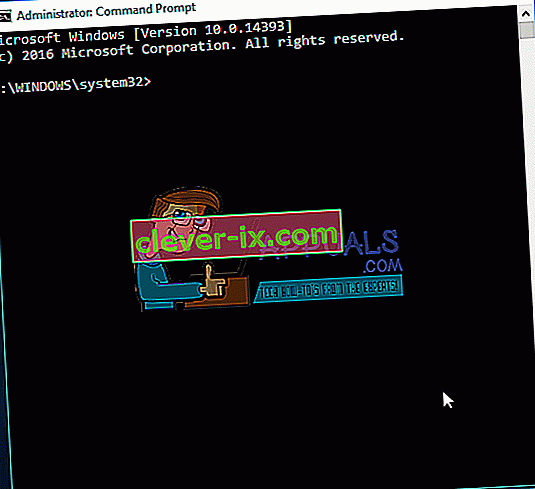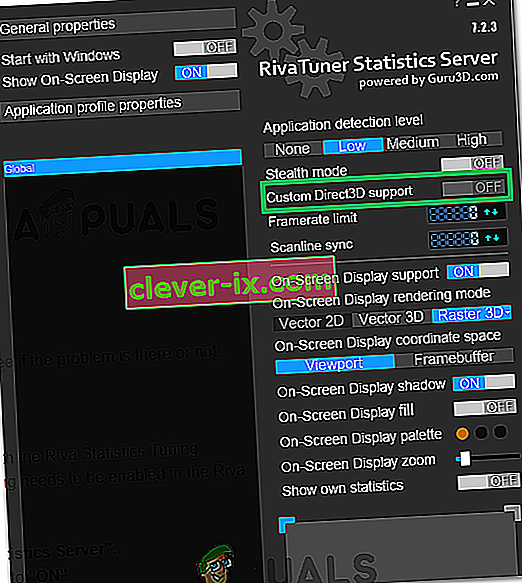Včasih boste na sistemskem pladnju morda videli rumeni opozorilni znak na imenu Wi-Fi. Če z desno miškino tipko kliknete ime Wi-Fi in izberete Odpravljanje težav, boste najverjetneje videli napako s sporočilom » Windows ni mogel samodejno zaznati nastavitev proxyja tega omrežja «. Čeprav rumeni opozorilni znak ne pomeni vedno, da boste dobili to napako, je zelo verjetno, zlasti če ne morete uporabljati interneta ali če je internet res počasen. Ta napaka se lahko pojavi kadar koli brez predhodnih znakov in vam najverjetneje preprečuje uporabo interneta.
Napako lahko povzroči sprememba nastavitev proxyja v sistemu Windows. Spremembo nastavitev lahko povzroči okužba ali sprememba sistemskih datotek in omrežnih nastavitev ali poškodbe datotek, ki bodo povzročile spremembe omrežnih nastavitev. Vse to lahko povzroči zlonamerna programska oprema ali nekatere težave s sistemskimi datotekami v računalniku, ki lahko tudi preprečijo vzpostavitev internetne povezave v sistemu Windows.

Najprej preberite splošno odpravljanje težav, da odpravite kakršno koli možnost. Če s splošnim odpravljanjem težav težave ne odpravite, se pomaknite k načinom reševanja, ker so ti podrobni.
Splošno odpravljanje težav
Najprej se prepričajte, da imate pravilne in najnovejše gonilnike za omrežni vmesnik. Za rešitev težave z gonilniki sledite spodnjim korakom
- Pridržite tipko Windows in pritisnite R.
- Vnesite devmgmt. msc ali hdwwiz.cpl in pritisnite Enter

- Poiščite in dvokliknite Network Adapters
- Poiščite svoje omrežne naprave z desno miškino tipko in izberite odstranitev
- Ko ga odstranite, zaprite upravitelja naprav in znova zaženite računalnik
- Windows naj samodejno namesti najprimernejši gonilnik, ki naj reši težavo, če gre za težave z gonilniki.

Uporabite lahko tudi lastno orodje za odpravljanje težav z omrežnim vmesnikom, ki lahko odpravi težavo. Tako boste prihranili čas in trud, saj težave rešuje sam.
- Enkrat pritisnite tipko Windows
- V vrstico Začni iskanje vnesite nadzorno ploščo in kliknite Nadzorna plošča, ko se prikaže med rezultati iskanja
- Kliknite Omrežje in internet
- Kliknite Center za omrežje in skupno rabo
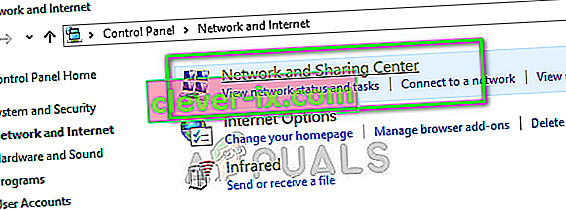
- Kliknite Odpravljanje težav
- Kliknite Network Adapter
- Kliknite Napredno
- Označite možnost z napisom Samodejno uporabi popravila in kliknite Zaženi kot skrbnik
- Kliknite Naprej

Počakajte, da se konča in nato preverite, ali je težava odpravljena ali ne.
Ponastavitev nastavitev Internet Explorerja težavo reši tudi za številne uporabnike. S tem bodo izbrisane vaše osebne nastavitve, ki ste jih morda nastavili sami, zato ne pozabite.
- Pridržite tipko Windows in pritisnite R.
- Vnesite inetcpl. cpl in pritisnite Enter
- Kliknite jeziček Dodatno
- Kliknite Ponastavi ...
- Označite možnost Izbriši osebne nastavitve
- Kliknite Ponastavi

Ko končate, znova zaženite računalnik in nato preverite, ali je težava še vedno prisotna ali ne.
Druga možnost je
- Pritisnite “Windows” + “I”, da odprete nastavitve.
- Kliknite možnost "Omrežje in internet" .

- V levem podoknu izberite “Proxy” in počistite polje “Use a Proxy Server” .
- Preverite, ali težava še vedno obstaja.
1. način: Uporaba ukazov za ponastavitev Winsocka
Najprej morate ponastaviti Winsock s spodnjimi ukazi. V bistvu boste z naslednjimi ukazi ponastavili nastavitve Winsocka nazaj na privzeto ali čisto stanje. Torej, če so bile narejene kakršne koli spremembe, ki so povzročile težavo, bi težavo morali rešiti s to metodo.
- Enkrat pritisnite tipko Windows
- V polje Začni iskanje vnesite cmd
- Z desno miškino tipko kliknite ukazni poziv in kliknite Zaženi kot skrbnik ...
- Vnesite naslednji ukaz in pritisnite “Enter”.
netsh katalog za ponastavitev winsocka

- Zdaj znova zaženite računalnik in preverite, ali je težava odpravljena ali ne. Če je še vedno tam, nadaljujte.
- Vnesite naslednji ukaz in pritisnite enter.
netsh int ipv4 ponastavi reset.log
- Nato vnesite naslednje ukaze.
netsh int ipv6 reset reset.log ipconfig / flushdns ipconfig / release ipconfig / renew
- Vnesite exit in pritisnite Enter
Zdaj preverite, ali je težava odpravljena ali ne. Če težava ni odpravljena, znova zaženite računalnik in preverite.
2. način: Odznačite možnost Proxy Server
Odpravljanje težave rešuje tudi odpiranje internetnih možnosti v sistemu Windows in odstranjevanje oznake možnosti proxy strežnika. V bistvu izklopite možnost, ki računalniku sporoča, naj uporablja določene nastavitve proxyja. Ne glede na to, ali ste ga vklopili sami ali ne, je dobro, da ga izklopite, da lahko Windows samodejno zazna nastavitve proxyja.
- Pridržite tipko Windows in pritisnite R.
- Vnesite inetcpl. cpl in pritisnite Enter
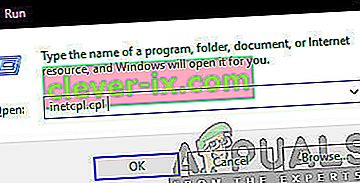
- Kliknite zavihek Povezave
- Kliknite gumb Nastavitve LAN
- Počistite potrditveno polje Uporabi proxy strežnike za LAN (te nastavitve ne bodo veljale za klicne povezave ali povezave VPN) v razdelku proxy strežnik
- Kliknite V redu in nato še enkrat V redu .

Zdaj preverite svojo internetno povezavo in zdaj bi morala delovati v redu.
3. način: Preverite okužbe
Včasih težavo povzroča zlonamerna programska oprema ali okužba. Obstaja veliko zlonamerne programske opreme, ki spremeni nastavitve vašega interneta, tako da vam ustavi dostop do interneta ali pa ves promet preusmeri na želene nastavitve, tako da ga lahko gledate.
To je skrajni primer, vendar ne nemogoč. To je lahko težava za vas, še posebej, če nimate nobenega protivirusnega programa ali se je težava začela po namestitvi nove programske opreme.
Sledite spodnjim korakom, da preverite, ali je težava posledica okužbe ali ne
- Za temeljito skeniranje računalnika uporabite protivirusni program. Uporabite lahko kateri koli protivirusni program, vendar priporočamo bajte zlonamerne programske opreme. Pojdite sem in prenesite bajte zlonamerne programske opreme za svoj računalnik in jih namestite.
- Preglejte računalnik in preverite, ali se okuži. Če zlonamerna programska oprema zajame nekaj slabih datotek, jih izbrišite in nato preverite, ali težava še vedno obstaja ali ne.
4. način: Obnovitev sistema
Če težavo povzroči sprememba nastavitev zaradi poškodbe datotek ali okužbe, je dobra možnost tudi obnovitev sistema. Obnovitev sistema je najboljša možnost, še posebej, če je težava nova ali se je začela po prenosu določene programske opreme.
Pojdite sem, da najdete popoln vodnik po korakih za obnovitev sistema s točke obnovitve sistema. Poskusite se vrniti na točko, ko ste prepričani, da niste imeli te težave. Ko končate, preverite, ali je težava še vedno prisotna ali ne.
5. način: SFC pregled
Ker je težava lahko v poškodovanih sistemskih datotekah, ki so spremenile internetne nastavitve, je izvedba skeniranja SFC dobra izbira in težavo reši za številne uporabnike. SFC skeniranje v bistvu pregleda vaše sistemske datoteke in nadomesti morebitne poškodovane s pravilnimi, ki so shranjene v vašem sistemu.
Torej, če je bila težava zaradi poškodovanih datotek, jo mora rešiti pregled SFC.
- Enkrat pritisnite tipko Windows
- V polje Začni iskanje vnesite cmd
- Z desno miškino tipko kliknite ukazni poziv in kliknite Zaženi kot skrbnik ...
- Vnesite SFC / scannow in pritisnite Enter
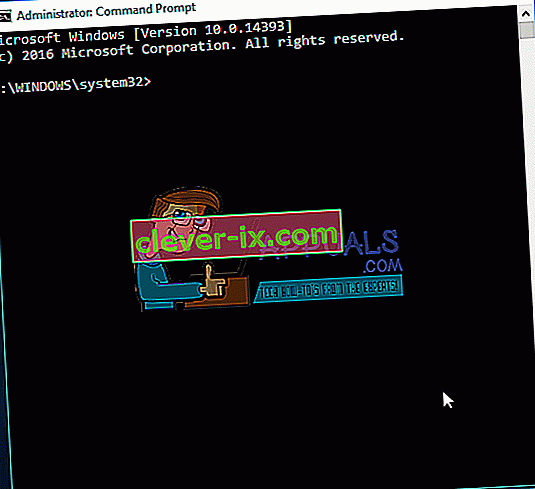
- Počakajte, da se konča. Videli boste rezultate
6. način: Ponastavitev omrežja
V potrjenih primerih lahko nekatere omrežne omejitve ali konfiguracije požarnega zidu preprečijo povezavo računalnika z internetom. Možno je tudi, da so bile določene konfiguracije omrežja v vašem računalniku zastarele. Zato bomo v tem koraku izvedli ponastavitev omrežja. Za to:
- Pritisnite “Windows” + “I”, da odprete nastavitve.
- V nastavitvah kliknite možnost »Omrežje in internet« in nato v levem podoknu izberite »Stanje« .

- Tukaj na koncu seznama kliknite možnost »Ponastavi omrežje« in izberite gumb »Ponastavi zdaj« .

- Preverite, ali se težava po ponastavitvi omrežja ponovi.
7. način: Ponastavitev omrežnega vmesnika
Možno je, da je omrežni vmesnik pridobil nekaj nepravilnih konfiguracij, ki mu preprečujejo pravilno delovanje. Zato bomo v tem koraku ponastavili omrežni vmesnik. Če želite to narediti, sledite spodnjim navodilom.
- Pritisnite “Windows” + “R”, da odprete poziv za zagon.
- Vnesite »ncpa.cpl« in pritisnite »Enter«, da odprete nastavitve omrežnih povezav.

- V omrežnih povezavah z desno miškino tipko kliknite omrežni vmesnik, ki ga uporabljate, in izberite »Onemogoči«.

- Čez nekaj časa znova kliknite nanjo znova in kliknite na “Enable”.
- Počakajte nekaj časa in preverite, ali težava še vedno obstaja.
Ko je skeniranje končano in uspešno, poskusite znova preveriti internet in preveriti, ali je težava v tem ali ne.
8. način: Omogočite 3D podporo po meri
Ta rešitev se osredotoča predvsem na uporabnike, ki uporabljajo MSI Afterburner skupaj s strežnikom Riva Statistics Tuning Server za spremljanje delovanja svoje strojne opreme. V nekaterih primerih je treba to nastavitev omogočiti na strežniku Riva, da bo vse skupaj delovalo v skladu s prekrivanjem. Za to:
- Kliknite ikone "Sistemski pladenj" in dvokliknite "Statistični strežnik Riva Tuner".
- To bi morala odpreti svoje nastavitve, poskrbite, da vklopite "po meri 3D podporo" na "ON".
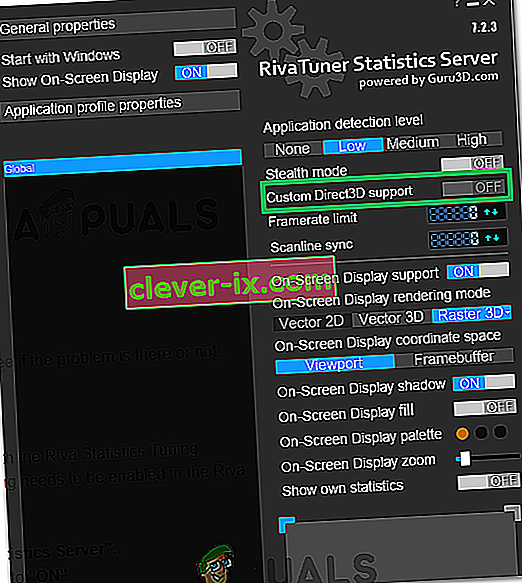
- Preverite, ali se težava še vedno pojavlja med odpiranjem prekrivne pare.