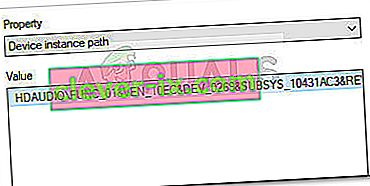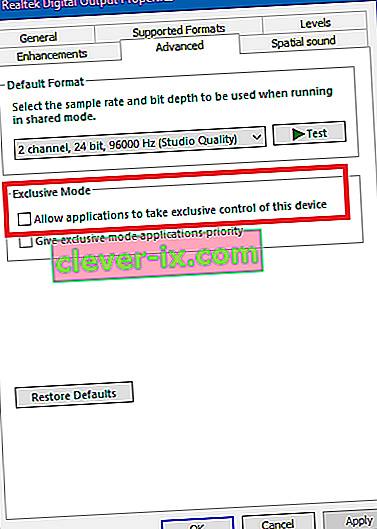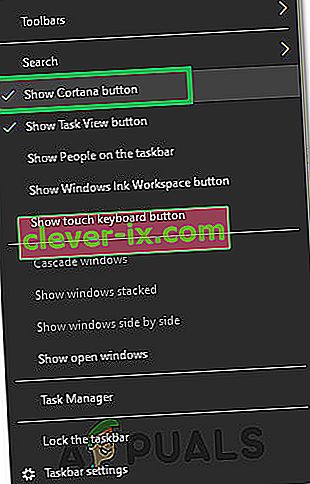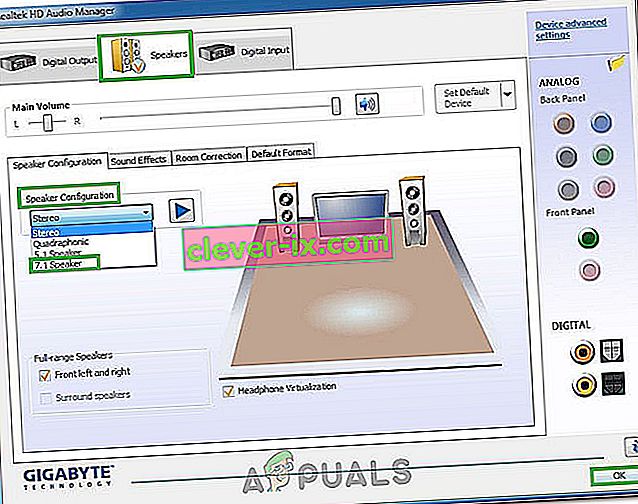Nekateri uporabniki poročajo, da imajo težave s povezovanjem slušalk z računalniki. Največkrat o tej težavi poročajo pri prenosnih računalnikih, nekateri uporabniki pa naj bi se srečevali tudi na namizjih z namenskimi zvočnimi karticami.
Ta težava ni značilna za nobeno različico sistema Windows in je pogosto navedena v sistemih Windows 7, Windows 8 in Windows 10.
Opomba: Preden začnete s spodnjimi metodami, namestite vse namenske zvočne gonilnike, ki jih morda potrebuje vaša matična plošča. Če imate namensko zvočno kartico, namestite ustrezne gonilnike zanjo. Če naletite na to težavo v prenosnem računalniku, obiščite spletno mesto proizvajalca za prenos in prenesite vse zvočne gonilnike, ki so priporočeni za vaš model.
Če vaša različica sistema Windows ne prepozna vaših slušalk (slušalk), ko jih priključite, vam bodo najverjetneje pomagali naslednji popravki. Spodaj je zbirka metod, ki so jih uporabniki v podobni situaciji uporabili za rešitev težave. Upoštevajte vsako od naslednjih metod, dokler ne naletite na popravek, ki odpravi težavo v vaši določeni situaciji.
1. način: Onemogočite zaznavanje vtičnice na sprednji plošči (če je primerno)
Nekateri uporabniki so ugotovili, da se ta težava pojavlja zaradi načina, kako programska oprema Realtek upravlja ploščne vtičnice. Z onemogočanjem zaznavanja vtičnice za slušalke iz priključka na sprednji plošči je nekaterim uporabnikom uspelo prepoznati slušalke. To se zdi ločena napaka programske opreme Realtek in se morda ne bo pojavila v vseh različicah.
Opomba: Ta metoda ne bo uporabna, če za upravljanje zvočnih tokov ne uporabljate Realtek HD Audio Manager.
Tu je kratek vodnik za onemogočanje zaznavanja vtiča za slušalke iz programske opreme Realtek:
- Pritisnite tipko Windows + R, da odprete polje za zagon . Nato v polje Zaženi vnesite » control « in pritisnite Enter, da odprete nadzorno ploščo .

- Na nadzorni plošči izberite Strojna oprema in zvok, nato kliknite Realtek HD Audio Manager.

- Kliknite Napredne nastavitve naprave in izberite Loči vse vhodne priključke kot neodvisne vhodne naprave, nato pritisnite V redu, da shranite spremembe.
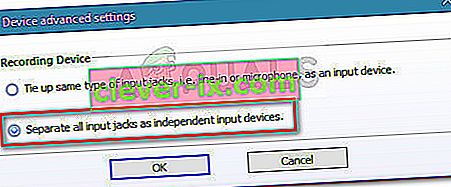 Opomba: Če imate starejšo različico upravitelja zvoka Realtek HD Audio, pojdite na Nastavitve priključka in omogočite potrditveno polje, ki je povezano z Onemogoči zaznavanje priključka na sprednji plošči.
Opomba: Če imate starejšo različico upravitelja zvoka Realtek HD Audio, pojdite na Nastavitve priključka in omogočite potrditveno polje, ki je povezano z Onemogoči zaznavanje priključka na sprednji plošči. - Ko je sprememba izvedena, zaprite » Realtek HD Audio Manager« in znova zaženite računalnik. Ob naslednjem zagonu preverite, ali je težava odpravljena. Če vaš računalnik še vedno ne more zaznati vaših slušalk, nadaljujte z 2. načinom .
2. način: omogočite način več tokov (če je primerno)
To težavo večinoma povzroča nastavitev Realtek HD Audio Manager . Nekateri uporabniki poročajo, da so bile njihove slušalke zaznane takoj, ko so v nastavitvah Realtek HD Audio Manager omogočili način več tokov.
Opomba: Ta metoda je uporabna samo, če uporabljate gonilnik Realtek Audio.
Tu je kratek vodnik za omogočanje načina več tokov:
- Pritisnite tipko Windows + R, da odprete polje za zagon . Nato vnesite » control « in pritisnite Enter, da odprete nadzorno ploščo.

- Na nadzorni plošči kliknite Strojna oprema in zvok in nato Realtek HD Audio Manager .

- Nato v zgornjem desnem kotu kliknite Napredne nastavitve naprave in omogočite način več tokov. Pritisnite OK, da shranite spremembe.
- Znova zaženite računalnik in preverite, ali je težava odpravljena ob naslednjem zagonu. Če računalnik še vedno ne prepozna slušalk, se pomaknite navzdol do spodnje metode.
3. način: Posodobitev na najnovejše zvočne gonilnike
Nekateri prizadeti uporabniki so s posodobitvijo na najnovejše razpoložljive zvočne gonilnike uspeli odpraviti težavo in osebni računalnik prepoznati svoje slušalke.
Računalnik morda ne bo prepoznal vaših slušalk, ker Windows ne uporablja pravilnih zvočnih gonilnikov ali gonilnikov, ki so poškodovani po slabi namestitvi - pogosto se zgodi, ko uporabniki iz starejše različice posodobijo na Windows 10.
Najhitrejši način za preverjanje, ali računalnik uporablja pravilne zvočne gonilnike, je prek upravitelja naprav. Tu je kratek vodnik, kako to storiti:
- Pritisnite tipko Windows + R, da odprete polje za zagon. Nato vnesite » devmgmt.msc « in pritisnite Enter, da odprete Device Manager.

- V upravitelju naprav razširite spustni meni Krmilniki zvoka, videa in iger in preverite, ali so tukaj navedene vaše slušalke. Če je naveden, ga kliknite z desno miškino tipko in izberite Posodobi gonilnik . Nato kliknite samodejno iskanje posodobljene programske opreme gonilnika in preverite, ali je na voljo nova različica.
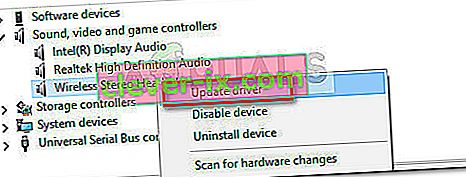 Opomba: Če vam uspe namestiti novo različico gonilnika, znova zaženite računalnik in preverite, ali je težava odpravljena ob naslednjem zagonu. Če vaše slušalke niso vidne v meniju Zvok, video in krmilnik iger, nadaljujte s 3. korakom.
Opomba: Če vam uspe namestiti novo različico gonilnika, znova zaženite računalnik in preverite, ali je težava odpravljena ob naslednjem zagonu. Če vaše slušalke niso vidne v meniju Zvok, video in krmilnik iger, nadaljujte s 3. korakom. - Preverite, ali ima kateri koli vnos v upravitelju naprav v ikoni rumen klicaj. Najverjetneje jih je mogoče najti z razširitvijo spustnega menija Neznane naprave .
- Če najdete katero koli napravo, navedeno pod Neznane naprave , jo kliknite z desno miškino tipko in izberite Posodobi gonilnik . Če posodobitvena komponenta ne najde gonilnika, dvokliknite vnos in pojdite na zavihek Podrobnosti .
- V spustnem meniju izberite Pot primerka naprave , nato vrednost kopirajte in prilepite v spletno iskanje. Nato bi morali dobiti jasno sliko, kateri gonilnik morate namestiti.
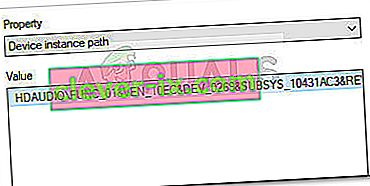
- Namestite gonilnik, ki ga ne prepoznate, in znova zaženite računalnik. Ob naslednjem ponovnem zagonu preverite, ali je bila težava odpravljena.
4. način: Spremenite privzeto obliko zvoka
Možno je, da zvočna oblika, ki ste jo nastavili v računalniku, ne deluje pravilno s slušalkami. V tem koraku bomo torej spremenili privzeto obliko zvoka, ki jo uporablja računalnik, in preverili, ali to odpravlja to težavo s slušalkami. Za to:
- Pritisnite “Windows” + “R”, da odprete poziv za zagon.
- Vnesite »Control« in pritisnite »Enter«, da zaženete nadzorno ploščo.

- Kliknite možnost »Strojna oprema in zvok« in nato izberite gumb »Zvok« .
- Kliknite jeziček »Predvajanje « in nato dvokliknite »Privzeta naprava za predvajanje«, ki ga uporablja vaš računalnik.

- Kliknite možnost »Privzeta oblika« in nato izberite drugo možnost s seznama.
- Izberite »Uporabi« in nato kliknite »V redu«.
- Zdaj preverite, ali računalnik prepozna vaše slušalke.
5. način: Spremenite gonilnik
Možno je, da gonilnik, ki ga uporabljate v računalniku, preprečuje pravilno zaznavanje vaših slušalk. V tem koraku bomo konfigurirali računalnik tako, da bo uporabljal privzeti zvočni gonilnik, ki ga uporablja Windows, namesto tistega, ki ste ga namestili v računalnik. Za to:
- Pritisnite “Windows” + “R”, da odprete poziv za zagon.
- Vnesite »devmgmt.msc« in pritisnite »Enter«, da zaženete upravitelja naprav.

- V oknu za upravljanje naprave razširite možnost »Zvočni, video in igralni krmilniki« in z desno miškino tipko kliknite gonilnik zvoka, ki ga trenutno uporablja vaš računalnik.
- Izberite gumb »Posodobi gonilnik« in nato kliknite možnost »Brskaj moj računalnik za gonilniško programsko opremo« .

- Na naslednjem zaslonu kliknite gumb » Naj izberem s seznama razpoložljivih gonilnikov « in nato izberite možnost »High Definition Audio Device« .
- Kliknite »Naprej« in potrdite pozive na naslednjem zaslonu.
- Preverite, ali se težava po namestitvi teh gonilnikov še vedno pojavlja.
6. način: Izbira ustrezne naprave
Pogosta težava z zvočnimi gonilniki Realtek je, da morate včasih opozoriti na napravo, ki ste jo pravkar priključili na računalnik, da jo bo pravilno zaznal. Zato bomo v tem koraku to napravo definirali iz nadzornega centra Realtek. Za to:
- Z desno miškino tipko kliknite ikono zvočnika v sistemski vrstici in izberite »Sound Manager«.
- Zdaj bi moral odpreti Realtek Sound Manager, če se ne, ga poiščite v iskalni vrstici znotraj opravilne vrstice.
- V Realtek Audio Manager kliknite na "Small Yellow Folder" na desni strani okna in označite možnost " Enable auto pop dialog ".

- Če ste izbrali to možnost, shranite spremembe.
- Zdaj odklopite 3,5-milimetrski kabel, ki ga uporabljate za priključitev slušalk na računalnik, in ne pozabite odklopiti kabla USB, če slušalke uporabljajo način povezave USB.
- Pojavi se dialog, ki vas vpraša »Katero napravo ste priključili«, ta dialog mora vsebovati spustni meni in iz njega morate izbrati »Slušalke« .
- Po izbiri slušalk preverite, ali težava še vedno obstaja.
7. način: Iskanje sprememb strojne opreme
Včasih morate gonilnike ponovno inicializirati, da bodo slušalke pravilno delovale, če so bile pokvarjene. V tem koraku se bomo torej pomaknili do upravitelja naprav in nato odstranili vse primerke Realtek Audio Drivers. Po tem bomo pregledali spremembe strojne opreme, da jih bomo samodejno znova namestili. Za to:
- Pritisnite »Windows« + »R«, da odprete poziv za zagon.
- Vnesite »Devmgmt.msc« in pritisnite »Enter«.

- V upravitelju naprav razširite možnost »Zvočni, video in igralni krmilniki« in z desno miškino tipko kliknite »Zvočni gonilniki«, ki jih trenutno uporabljate.
- Izberite možnost »Odstrani napravo« in sledite navodilom na zaslonu, da odstranite ta gonilnik iz računalnika.

- Razširite tudi možnost » Zvočni vhodi in izhodi « in na enak način odstranite vse naprave od tam.
- Zdaj pritisnite »Windows« + »R«, da znova odprete poziv za zagon in vnesite »Control«.
- Pritisnite "Enter", da zaženete nadzorno ploščo, in kliknite možnost "Odstrani program" .

- Na seznamu aplikacij z desno miškino tipko kliknite možnost »Realtek Audio Drivers« in izberite gumb »Uninstall« .
- Sledite navodilom na zaslonu, da odstranite gonilnik iz računalnika.
- Če ste ta gonilnik kadar koli prenesli v računalnik, ga popolnoma izbrišite.
- Zdaj znova zaženite upravitelja naprav in kliknite ikono »Iskanje sprememb strojne opreme« na vrhu okna.
- Zdaj bodo gonilniki samodejno zamenjani.
- Preverite, ali so slušalke zdaj prepoznane.
8. način: Odlaganje samodejnih nadgradenj
Ta korak je ključnega pomena za ljudi, katerih slušalk / zvočnikov po posodobitvi gonilnika ni mogoče zaznati. Zato bomo v tem koraku najprej prešli na prejšnjo različico gonilnikov, nato pa bomo preprečili, da bi Windows posodabljal gonilnike. Za to:
- Pritisnite »Windows« + »R«, da odprete poziv za zagon.
- Vnesite »Devmgmt.msc« in pritisnite »Enter«.

- V upravitelju naprav razširite možnost »Zvočni, video in igralni krmilniki« in z desno miškino tipko kliknite »Zvočni gonilniki«, ki jih trenutno uporabljate.
- Izberite »Properties« in nato kliknite jeziček »Driver « in izberite možnost »Rollback Driver« .

- Sledite navodilom na zaslonu, da povrnete posodobitve gonilnikov.
- Po tem prenesite to orodje za odpravljanje težav v računalnik, da Windows ne bo samodejno posodabljal nekaterih gonilnikov.
- Zaženite orodje za odpravljanje težav in sledite navodilom na zaslonu, da preprečite vse prihodnje posodobitve.
- S tem preverite, ali je težava odpravljena.
9. način: Onemogočite izključni nadzor
V nekaterih primerih lahko aplikacije prevzamejo izključni nadzor nad vašim gonilnikom, zaradi česar slušalke morda ne bodo prepoznane. Zato bomo v tem koraku znova konfigurirali nastavitve gonilnika, da preprečimo, da bi aplikacije imele izključni nadzor nad napravo. Za to:
- Pritisnite “Windows” + “R”, da odprete poziv za zagon.
- Vnesite »Control«, da zaženete nadzorno ploščo, in kliknite možnost »Strojna oprema in zvok« .

- Kliknite gumb "Zvok" in nato jeziček "Predvajanje" .
- Dvokliknite svojo napravo za predvajanje in nato zavihek "Advanced" .
- Počistite polje » Dovoli aplikacijam, da prevzamejo izključni nadzor nad to napravo « in izberite možnost »Uporabi« .
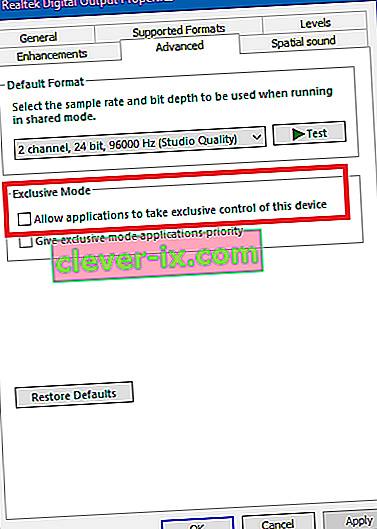
- Kliknite »V redu«, da zaprete okno.
- Preverite, ali ste s tem odpravili težavo s slušalkami.
10. način: Skrivanje Cortane iz opravilne vrstice
Nekateri so to težavo odpravili tako, da so Cortano skrili iz opravilne vrstice, nekateri pa so jo začasno onemogočili. Zato bomo v tem koraku znova konfigurirali nekatere nastavitve sistema Windows, da Cortano najprej skrijemo pred opravilno vrstico, in če to ne bo uspelo, bomo Cortano popolnoma onemogočili. Za to:
- Na namizju z desno miškino tipko kliknite prazen prostor v opravilni vrstici.
- Počistite gumb »Pokaži gumb Cortana« in preverite, ali je gumb Cortana zdaj izginil.
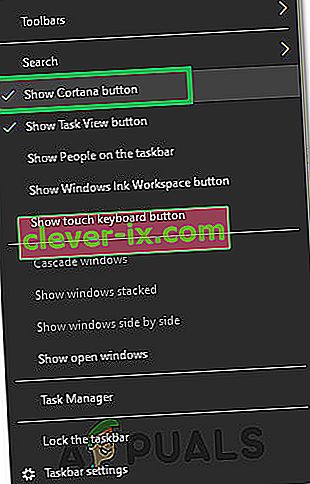
- Preverite, ali je težava odpravljena.
- Če težava ni odpravljena, lahko Cortano od tukaj popolnoma onemogočite.
- Preverite in preverite, ali onemogočanje Cortane odpravlja težavo z računalnikom.
11. način: Zagon orodja za odpravljanje težav
Mogoče slušalk ne prepoznamo, ker je bil zvok v računalniku pokvarjen zaradi okvare gonilnika. V tem koraku bomo v nastavitvah zagnali orodje za odpravljanje težav s sistemom Windows, da bomo samodejno preverili in odpravili morebitne težave, povezane z zvokom. Za to:
- Pritisnite “Windows” + “I”, da odprete nastavitve.
- Kliknite »Posodobitev in varnost« in nato v levem podoknu izberite gumb »Odpravljanje težav« .
- Na seznamu kliknite možnost »Predvajanje zvoka« in nato izberite gumb »Zaženi orodje za odpravljanje težav« .

- Počakajte, da orodje za odpravljanje težav nadaljuje, in nato kliknite na napravo, ki jo želite odpraviti.
- Sledite navodilom na zaslonu za uspešno odpravljanje težav z zvokom računalnika in preverite, ali so slušalke zdaj prepoznane.
12. način: Izbira slušalk
Nekateri ljudje so se s to težavo soočali s svojimi slušalkami, kjer mikrofona ali slušalk v gonilnikih Realtek niso zaznali. V tem koraku bomo namesto slušalk izbrali slušalke, da bo računalnik lahko skupaj prepoznal vaš mikrofon in slušalke. Za to:
- Z desno miškino tipko kliknite ikono zvočnika v sistemski vrstici in izberite »Sound Manager«.
- Zdaj bi moral odpreti Realtek Sound Manager, če se ne, ga poiščite v iskalni vrstici znotraj opravilne vrstice.
- V Realtek Audio Manager kliknite na "Small Yellow Folder" na desni strani okna in označite možnost " Enable auto pop dialog ".

- Shranite spremembe, če ste morali spremeniti svoj izbor, da je začel veljati.
- Odstranite 3,5 mm kabel, ki ste ga uporabljali za priključitev slušalk na računalnik, ali USB kabel, ki ste ga morda uporabljali za povezavo slušalk.
- Ponovno priključite kabel na računalnik in prikazalo se bo pojavno okno »Katero napravo ste priključili« , v tem dialogu naj bo spustni meni in iz njega morate izbrati »Slušalke« .
- Ko izberete možnost slušalk, preverite, ali se težava še vedno pojavlja.
13. način: Spreminjanje nastavitev Realtek
V nekaterih primerih vaše slušalke morda niso pravilno nastavljene v programu Realtek Audio Manager, zaradi česar jih računalnik ne prepozna. Zato bomo v tem koraku spremenili nekatere nastavitve Realteka, ki nam bodo omogočile, da bomo slušalke nastavili kot stereo namesto 7.1, za to pa jih bomo morali najprej spremeniti v slednje. Da bi to naredili:
- Z desno miškino tipko kliknite ikono »Zvočnik« v sistemski vrstici in nato izberite možnost »Realtek Audio Manager« ali pa lahko Realtek Audio Manager odprete tudi tako, da v opravilni vrstici poiščete Windows Search.
- Po zagonu programa Realtek Audio Manager kliknite ikono »Zvočniki« in nato izberite spustni meni »Konfiguracija zvočnikov« .
- Na seznamu izberite “ 7.1 obkroža ” in shranite nastavitve.
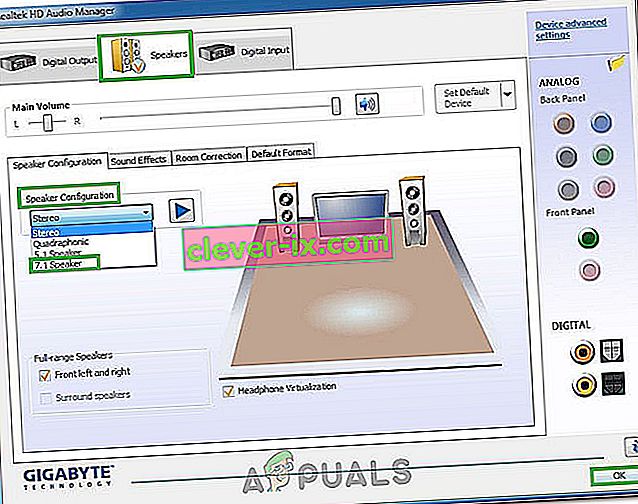
- Ne da bi zaprli Realtek Audio Manager, odklopite slušalke iz računalnika, tako da iz avdio vtiča odstranite 3,5 mm kable.
- Počakajte nekaj časa in znova priključite kabel na računalnik.
- Tokrat v spustnem meniju za konfiguracijo zvočnika izberite “Stereo” in shranite spremembe.
- Preverite, ali s tem odpravite težavo s slušalkami v računalniku.
14. način: Odstranite gonilnike Realtek in očistite register
Če te težave v računalniku doslej niste mogli odpraviti, se poskusite znebiti gonilnikov Realtek, nameščenih v računalniku. Da bi to naredili, bomo morali gonilnike v celoti odstraniti, v registru odstraniti morebitne ostanke in jih nato znova namestiti iz novega vira. Če želite to narediti:
- Pritisnite »Windows« + »R«, da odprete poziv za zagon.
- Vnesite »Devmgmt.msc« in pritisnite »Enter«.

- V upravitelju naprav razširite možnost »Zvočni, video in igralni krmilniki« in z desno miškino tipko kliknite »Zvočni gonilniki«, ki jih trenutno uporabljate.
- Izberite možnost »Odstrani napravo« in sledite navodilom na zaslonu, da odstranite ta gonilnik iz računalnika.

- Zdaj pritisnite »Windows« + »R«, da znova odprete poziv za zagon in vnesite »Control«.
- Pritisnite "Enter", da zaženete nadzorno ploščo, in kliknite možnost "Odstrani program" .

- Na seznamu aplikacij z desno miškino tipko kliknite možnost »Realtek Audio Drivers« in izberite gumb »Uninstall« .
- Sledite navodilom na zaslonu, da odstranite gonilnik iz računalnika.
- Zdaj, ko so gonilniki Realtek odstranjeni iz našega računalnika, lahko nadaljujemo s čiščenjem registra.
- Prenesite CC Cleaner od tukaj in zaženite orodje za čiščenje registra vseh ostankov.
- Potem ko izbrišete tudi svoj register, kliknite možnost » Poišči težave « znotraj CC Cleaner in sledite navodilom na zaslonu, da odpravite morebitne težave.
- Po tem znova zaženite računalnik in s spletnega mesta proizvajalca sistema prenesite kateri koli drug gonilnik, če ga Windows ne namesti samodejno.


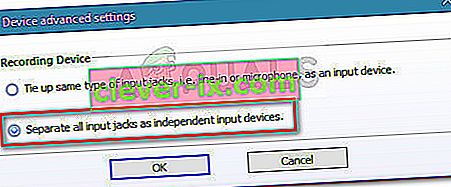 Opomba: Če imate starejšo različico upravitelja zvoka Realtek HD Audio, pojdite na Nastavitve priključka in omogočite potrditveno polje, ki je povezano z Onemogoči zaznavanje priključka na sprednji plošči.
Opomba: Če imate starejšo različico upravitelja zvoka Realtek HD Audio, pojdite na Nastavitve priključka in omogočite potrditveno polje, ki je povezano z Onemogoči zaznavanje priključka na sprednji plošči.
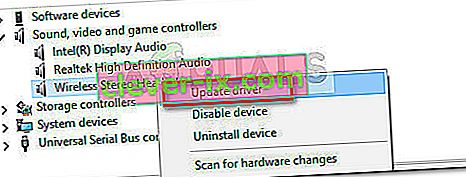 Opomba: Če vam uspe namestiti novo različico gonilnika, znova zaženite računalnik in preverite, ali je težava odpravljena ob naslednjem zagonu. Če vaše slušalke niso vidne v meniju Zvok, video in krmilnik iger, nadaljujte s 3. korakom.
Opomba: Če vam uspe namestiti novo različico gonilnika, znova zaženite računalnik in preverite, ali je težava odpravljena ob naslednjem zagonu. Če vaše slušalke niso vidne v meniju Zvok, video in krmilnik iger, nadaljujte s 3. korakom.