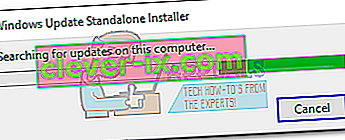Koda napake 0x80070017 se ponavadi nanaša na napačne namestitvene medije. Običajno se to zgodi v enem od dveh primerov: med poskusom namestitve / ponovne namestitve sistema Windows ali pri namestitvi posodobitve sistema Windows. To kodo napake lahko najdete v kateri koli različici sistema Windows, ne glede na vaše sistemske specifikacije.
Če se med namestitvijo / vnovično namestitvijo sistema Windows prikaže ta napaka, jo vidite na naslednji način:
Windows ne more kopirati datotek, potrebnih za namestitev. Datoteke so morda poškodovane ali manjkajo. Prepričajte se, da so na voljo vse datoteke, potrebne za namestitev, in znova zaženite namestitev. Koda napake 0x80070017.

Napako 0x80070017 lahko naletite tudi po tem, ko Windows Update ne uspe.

Napaka 0x80070017 v bistvu pomeni, da datoteke, ki se kopirajo z diska (ali oblaka), ne prehajajo na vaš trdi disk z enako strukturo. To lahko pomeni, da se izvirne datoteke med kopiranjem na cilj spreminjajo, spreminjajo ali poškodujejo. Toda največkrat se boste spopadali s poškodovanimi datotekami ali slabimi sektorji.
Ker obstajata dva različna scenarija, v katerih je mogoče naleteti na napako 0x80070017 , smo ustvarili dva ločena vodiča za odpravljanje težav. Upoštevajte metode, ki ustrezajo vaši situaciji. Če opazite napako pri namestitvi / ponovni namestitvi sistema Windows, uporabite 1. in 2. metodo . Če se napaka prikaže po neuspeli posodobitvi sistema Windows, sledite 3. in 4. metodi .
Napaka 0x80070017 se pojavi pri namestitvi / ponovni namestitvi sistema Windows
Napaka 0x80070017 je eden izmed najbolj kod skupno Prišlo je do napake, ko uporabniki poskušajo namestiti novo kopijo operacijskega sistema Windows. Čeprav je to lahko težava s pogonom, je večinoma slab disk. Ker koda napake opozarja na napako med namestitvijo ali poškodovan namestitveni medij, začnite iskati težave, tako da zagotovite, da je Windows ISO optimalen.
1. način: Optimalno ponovno zaženite datoteko ISO s preverjanjem integritete
DVD-ji z leti nagnjeni k razvoju slabih sektorjev, zato obstaja velika verjetnost, da imate opravka s slabim DVD-jem za namestitev sistema Windows. Če imate sredstva, začnite iskati težave z zapisovanjem ISO na nov disk. Nato ga čisto ponovno namestite.
Opomba: DVD zapišite z zanesljivim zapisovalnikom, kot je ImgBurn, z optimalno hitrostjo zapisovanja (4x, največ 8x). Če je mogoče, naročite programski opremi za zapisovanje, da na koncu cikla zapisovanja preveri celovitost DVD-ja. V ImgBurn to storite tako, da potrdite polje poleg možnosti Preveri.

Če na novem disku na istem mestu dobite isto napako 0x80070017 , morda imate opravka s poškodovano datoteko ISO. V tem primeru znova prenesite datoteko ISO in jo zapišite na nov disk.
Opomba: Če imate izvedljivo licenco za Windows, lahko obiščete Microsoftovo spletno mesto in vstavite ključ izdelka, da prejmete datoteko ISO (za Windows 7), ali uporabite orodje za ustvarjanje medijev (za Windows 8, 10), da prenesete ISO. Te povezave lahko uporabite za pridobitev uradne ISO namestitve sistema Windows in nato zapisovanje na nov disk.
2. način: Namestitev sistema Windows s flash ključka
Če metoda 1 ni delovala, pozornost usmerite na pogon DVD. Čeprav je to manj pogosto, se lahko optični pogon pokvari in sproži napako 0x80070017, medtem ko vsebine diska namestitvenega medija Windows ne more prebrati. Vendar se lahko izognemo uporabi okvarjenega optičnega pogona, če prenesemo namestitveni sistem Windows na bliskovni disk in ga naredimo zagonskega.
Naslednji koraki bodo različni, odvisno od različice sistema Windows. Microsoft je razvil namensko programsko opremo, ki omogoča namestitev zagonskega USB-ja, vendar deluje le s sistemoma Windows 8.1 in Windows 10. Če imate starejšo različico sistema Windows, sledite drugemu priročniku.
1. Windows 8.1 in Windows 10
Če ste lastnik licenčne kopije operacijskega sistema Windows 8.1 ali Windows 10, lahko z orodjem Windows Media Creation ustvarite zagonski USB. Tako se lahko izognete uporabi pogona DVD pri ponovni namestitvi operacijskega sistema. Namestitev je izjemno enostavna, samo poskrbite, da imate delujočo internetno povezavo, dovolj prostora za shranjevanje podatkov v računalniku in prazen zunanji pogon USB z 8 GB ali več. Tu je kratek vodnik za uporabo orodja za ustvarjanje medijev:
- Prenesite orodje za ustvarjanje medijev z Microsoftovega spletnega mesta.
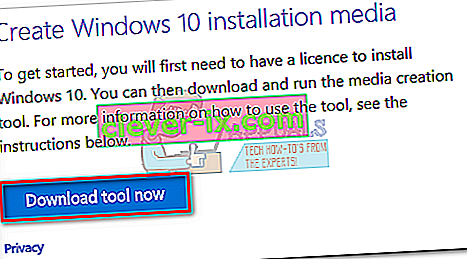
- Zaženite orodje za ustvarjanje medijev in pritisnite Accept, da se strinjate z licenčnimi pogoji. Nato izberite Ustvari namestitveni medij za drug računalnik in pritisnite Naprej.
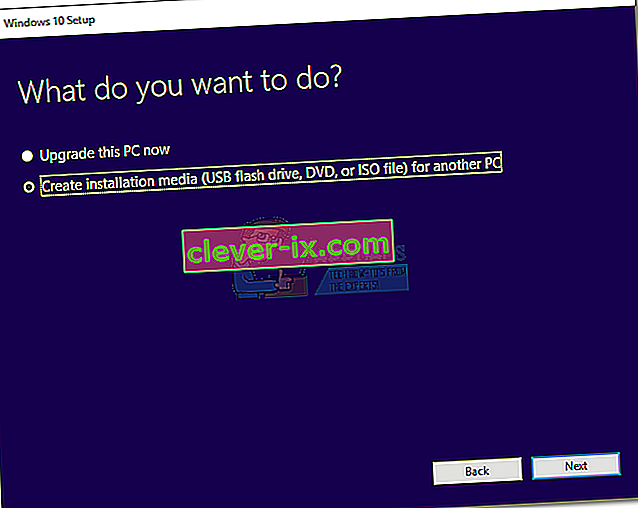
- V naslednjem oknu boste morali izbrati jezik , različico sistema Windows in arhitekturo . Postopek lahko avtomatizirate tudi tako, da potrdite polje poleg možnosti Uporabi priporočene možnosti za ta računalnik. Upoštevajte pa, da bo s tem izdaja samodejno nastavljena na Windows 10. Če imate Windows 8, jo nastavite ročno.
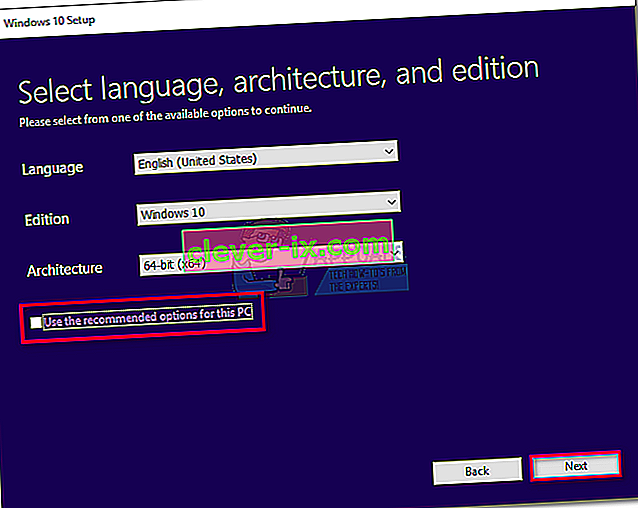
- Izberite USB-pogon in zadetek Naprej .
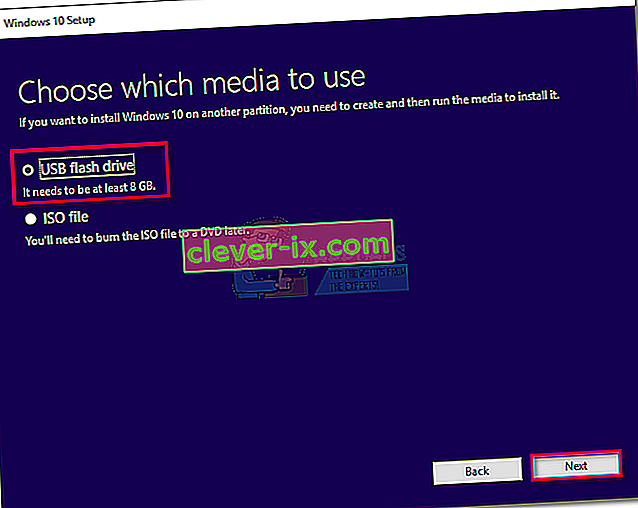
- Zdaj vstavite bliskovni USB-disk, ga izberite v orodju za ustvarjanje medijev in pritisnite Next za nadaljevanje. Morda boste morali nekajkrat pritisniti osvežitev, dokler ne bo vidna.
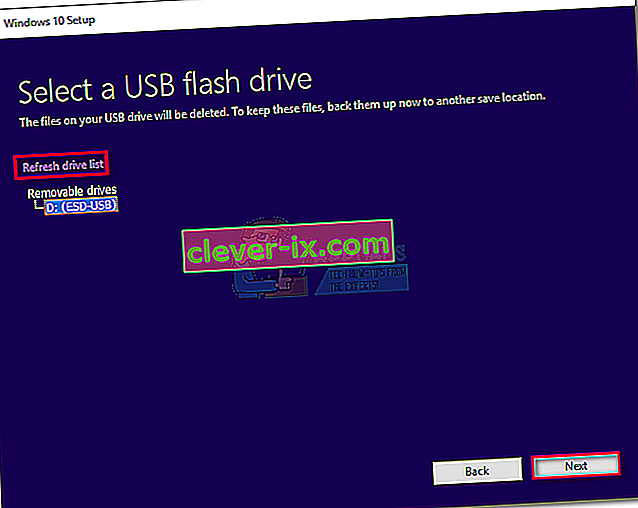 Opomba: Upoštevajte, da se bo prejšnja vsebina bliskovnega pogona USB izgubila. Če je na pogonu kaj pomembnega, ga premaknite pred uporabo orodja za ustvarjanje predstavnosti z bliskovnim pogonom.
Opomba: Upoštevajte, da se bo prejšnja vsebina bliskovnega pogona USB izgubila. Če je na pogonu kaj pomembnega, ga premaknite pred uporabo orodja za ustvarjanje predstavnosti z bliskovnim pogonom. - Programska oprema bo samodejno formatirala vaš bliskovni pogon, prenesla sliko sistema Windows in jo naredila zagonsko.
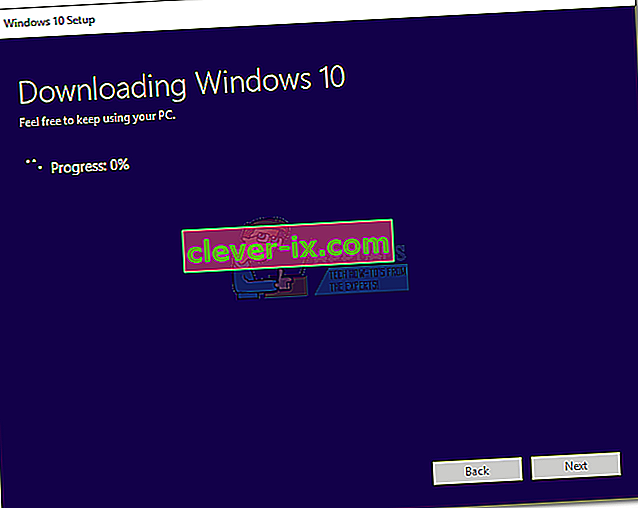
- Po koncu postopka naj bi vaš bliskovni pogon postal zagonski. Znova zaženite napravo in z nje znova namestite Windows.
Opomba: Če se ne zažene, vnesite nastavitve BIOS-a / UEFI-ja in USB najprej na seznamu prednostnih nalog zagona.
2. Windows XP, Windows Vista, Windows 7
Na žalost Microsoft ni uradno zagotovil možnosti za zagon sistema Windows 7 ali starejšega z bliskovnega pogona. Zaradi tega smo prisiljeni uporabiti rešitev tretje osebe, da olajšamo stvari.
Če imate veljaven licenčni ključ za Windows, vendar nimate datoteke ISO, lahko obiščete to povezavo in vnesete ključ izdelka za Windows. Nato boste lahko uradno datoteko ISO prenesli v svoj računalnik.
Ko zavarujete datoteko ISO, je čas, da jo kopirate na bliskovni pogon in jo naredite zagonsko. Daleč najpreprostejšo in najzanesljivejšo rešitev, ki sem jo našel, je uporaba Universal USB Installer . Tu je kratek vodnik za njegovo uporabo:
- Prenesite univerzalni namestitveni program USB s te povezave.
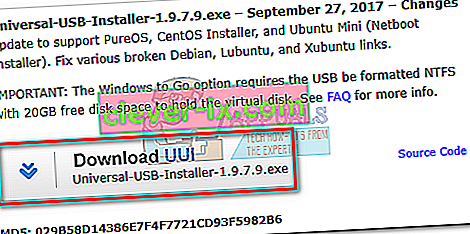
- Odprite univerzalni namestitveni program USB in odprite spustni meni v 1. koraku . Nato izberite namestitveni program, ki ustreza vaši različici sistema Windows.
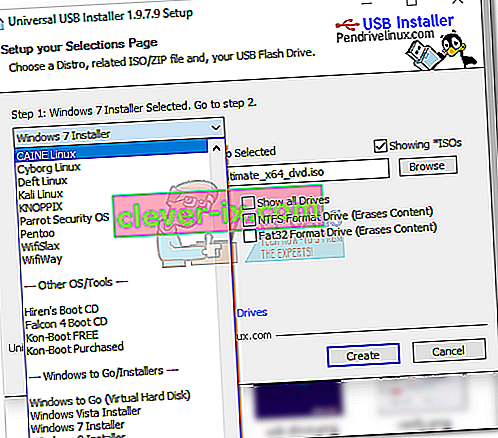
- Pomaknite se do 2. koraka in pritisnite gumb Prebrskaj . Nato izberite datoteko Windows ISO in pritisnite Odpri, da jo naložite v Universal USB Installer.
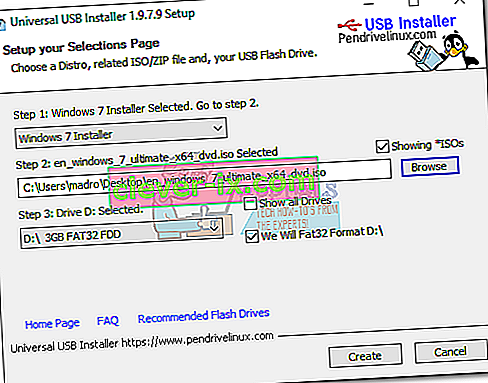
- V 3. koraku v spustnem meniju izberite bliskovni pogon. Prepričajte se, da ima dovolj prostora za namestitev slike ISO. Na koncu potrdite polje poleg We For Fat32 Format.
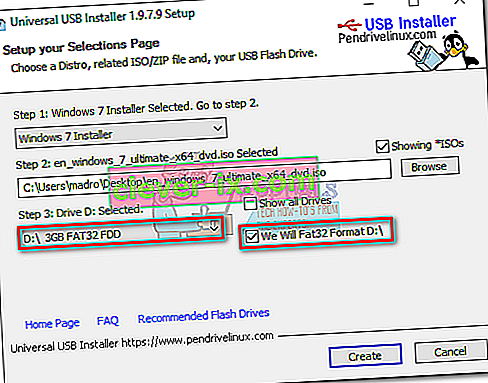
- Ko je vse v redu, kliknite gumb Ustvari in počakajte, da se bliskovni pogon zažene.
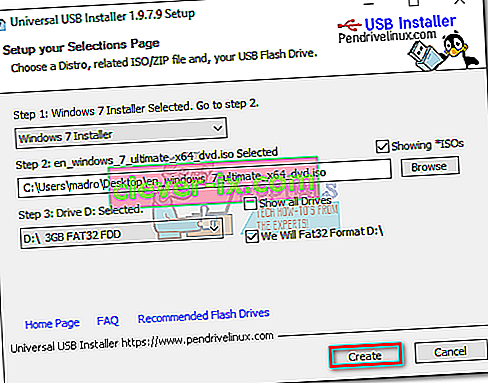
- Zaženite se s pogona USB in tako namestite Windows. Namestitev bi morala uspeti brez napake 0x80070017.
Napaka 80070017 se pojavi med namestitvijo posodobitve sistema Windows
Če po odpovedi posodobitve sistema Windows opazite napako 80070017, ima računalnik težave pri pridobivanju posodobitvenih datotek ali pa jih poskuša namestiti v sistem. V takih situacijah je napaka običajno na Microsoftovih strežnikih, ki so odgovorni za uvajanje posodobitev, vendar to ni dano dejstvo.
Na voljo imate dva načina: ali zaženete orodje za odpravljanje težav s posodobitvijo sistema Windows in upate, da bo težavo odpravil samodejno, ali posodobitev sistema Windows ročno uporabite prek kataloga Windows Update.
3. način: Zagon orodja za odpravljanje težav s sistemom Windows Update
Orodje za odpravljanje težav s sistemom Windows Update ni posebej učinkovito, vendar so nekateri uporabniki poročali, da mu je uspelo odpraviti napako 80070017. Preden uporabite to orodje, se prepričajte, da internetna povezava deluje pravilno. Nato sledite spodnjim korakom:
- Pritisnite začetno vrstico sistema Windows v spodnjem levem kotu, poiščite » odpravljanje težav « in odprite orodje za odpravljanje težav .
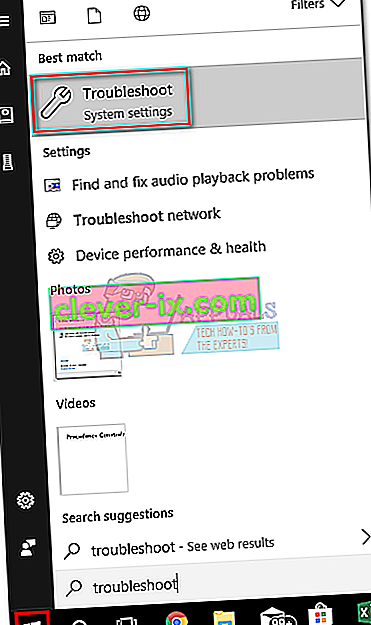
- Izberite Windows Update in kliknite Zaženi orodje za odpravljanje težav .
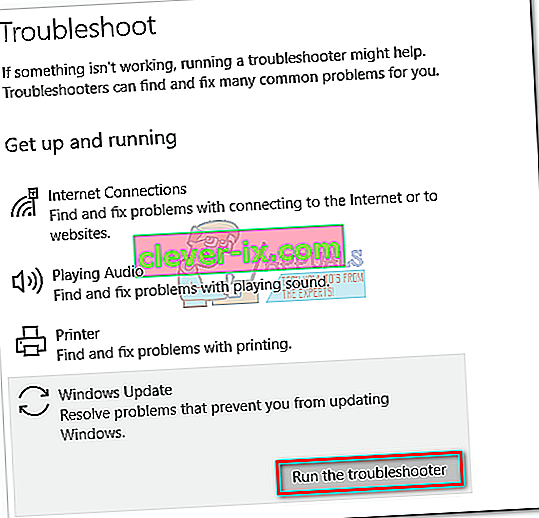
- Če orodju za odpravljanje težav uspe najti osnovno težavo, boste pozvani, da ga znova zaženete.
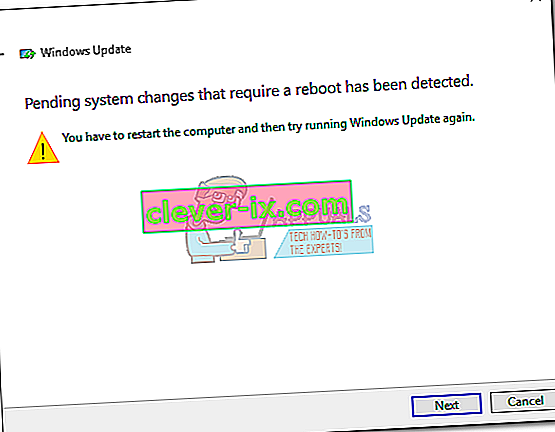
- Po ponovnem zagonu se vrnite v meni Windows Update in poskusite znova uporabiti posodobitev.
4. način: Posodobite ročno prek kataloga Windows Update
Če orodje za odpravljanje težav s posodobitvijo ni rešilo težave, lahko ročno prenesete posodobitvene datoteke sistema Windows in jih namestite v sistem. Morali boste dostopati do kataloga Windows Update in poiskati to posodobitev po številki kb. Tu je podroben vodnik, kako to storiti:
- Najprej pojdite na posodobitev sistema Windows in prepoznajte posodobitev, ki je ni mogoče namestiti, in kopirajte številko KB. Pozneje boste morali poizvedovati po katalogu Microsoft Update.
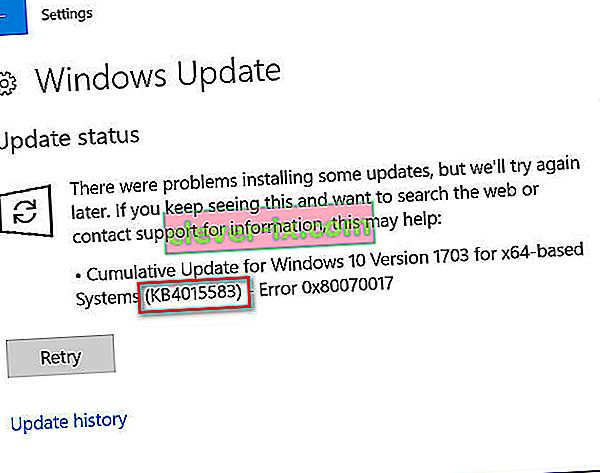
- Nato obiščite spletno mesto kataloga Windows Update in prilepite številko KB v iskalno vrstico.

- Zdaj kliknite gumb Prenos, povezan z arhitekturo vašega sistema. Če imate 32-bitno arhitekturo, ne prenašajte različice x64, ker se ne bo pravilno namestila.
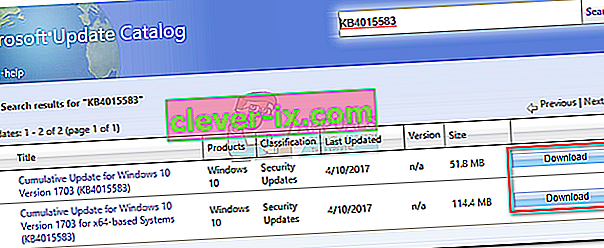 Opomba: Če ste v sistemu onemogočili Internet Explorer, se prenos ne začne. Lahko pa tudi odprete povezavo v Edge.
Opomba: Če ste v sistemu onemogočili Internet Explorer, se prenos ne začne. Lahko pa tudi odprete povezavo v Edge. - Ko je datoteka .msu prenesena v vaš sistem, jo odprite in sledite navodilom na zaslonu, da jo namestite.
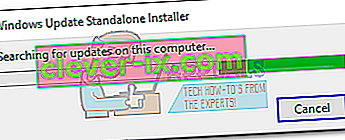
- Znova zaženite sistem in se vrnite na posodobitev sistema Windows, da preverite, ali je posodobitev uporabljena.
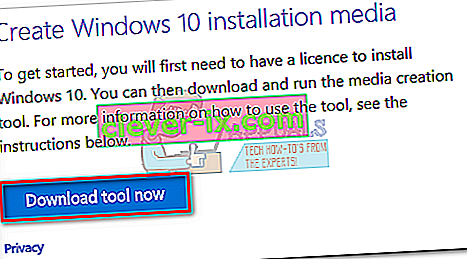
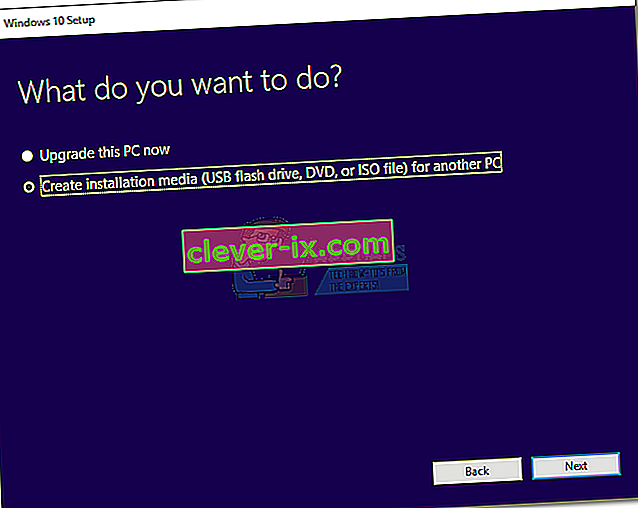
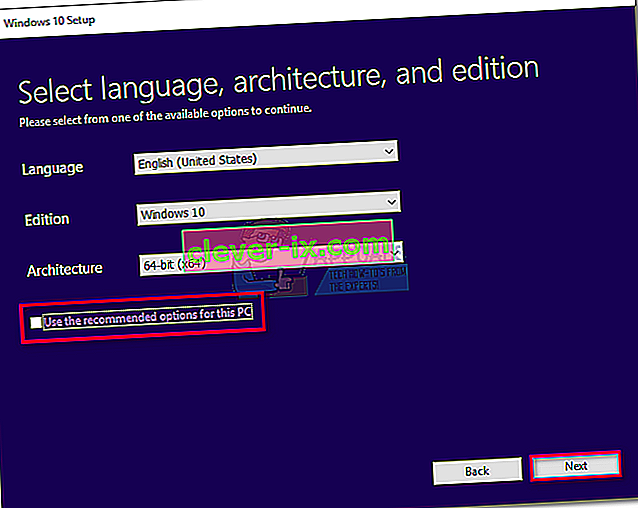
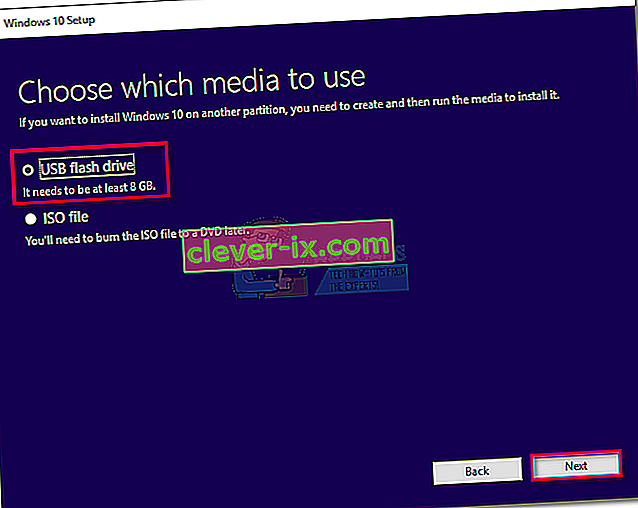
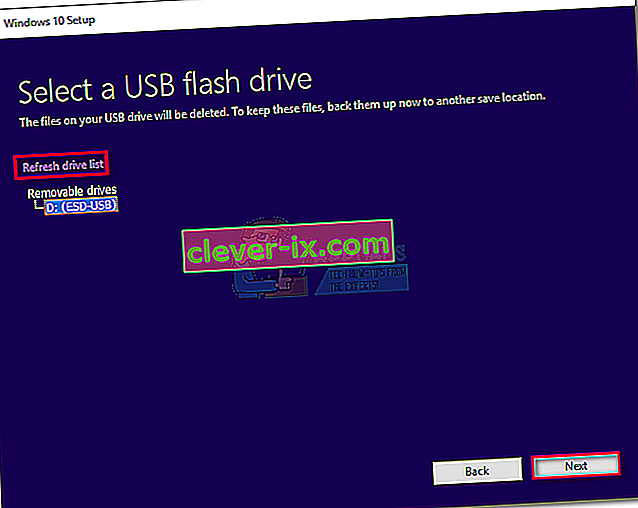 Opomba: Upoštevajte, da se bo prejšnja vsebina bliskovnega pogona USB izgubila. Če je na pogonu kaj pomembnega, ga premaknite pred uporabo orodja za ustvarjanje predstavnosti z bliskovnim pogonom.
Opomba: Upoštevajte, da se bo prejšnja vsebina bliskovnega pogona USB izgubila. Če je na pogonu kaj pomembnega, ga premaknite pred uporabo orodja za ustvarjanje predstavnosti z bliskovnim pogonom.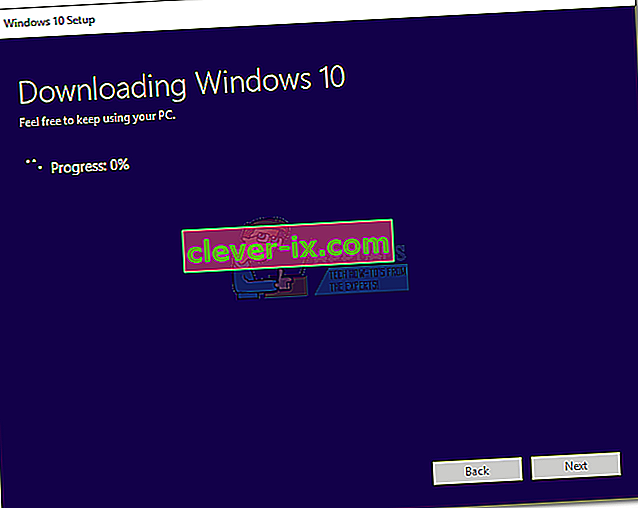
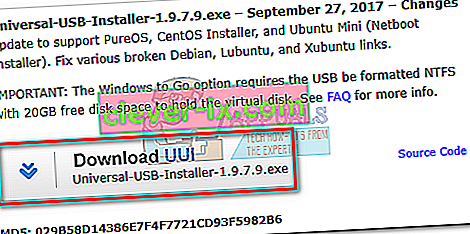
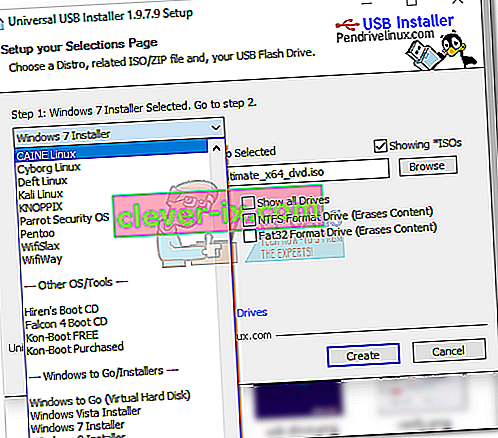
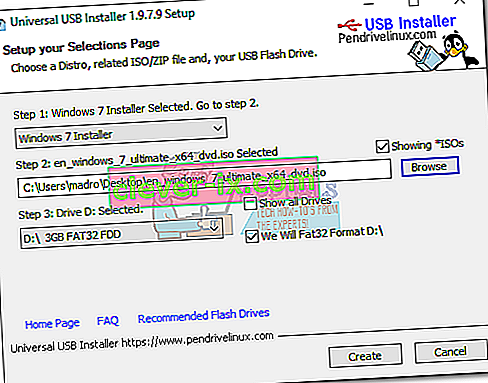
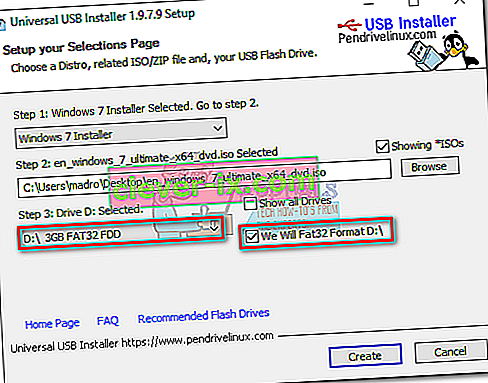
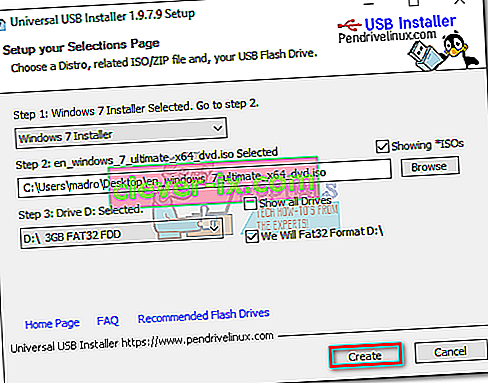
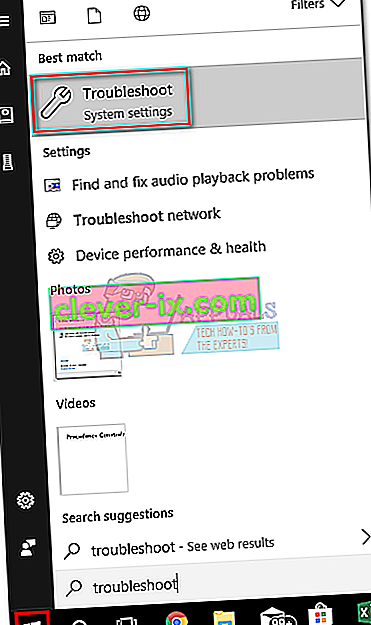
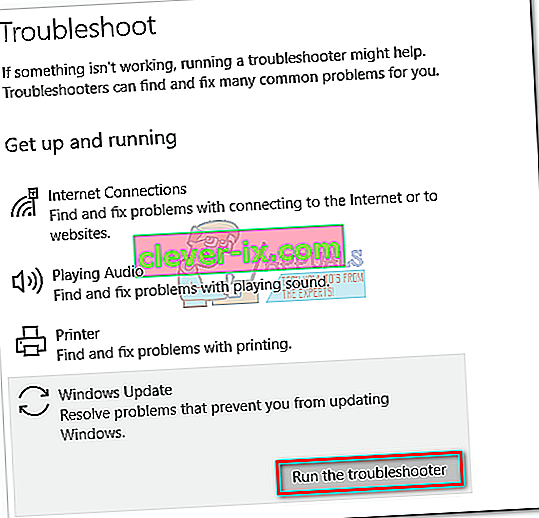
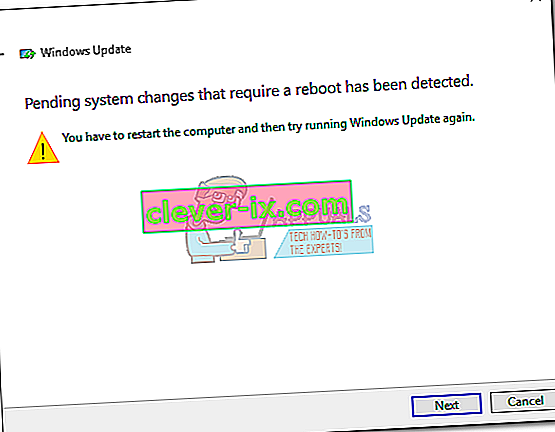
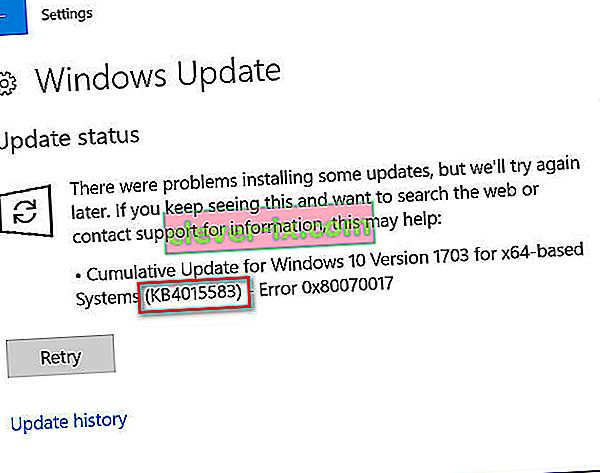

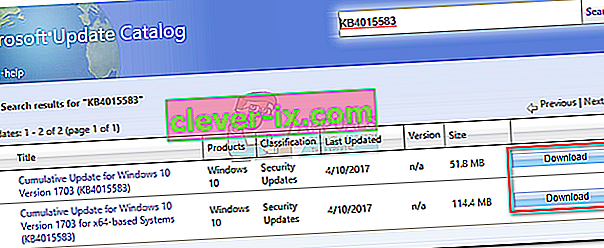 Opomba: Če ste v sistemu onemogočili Internet Explorer, se prenos ne začne. Lahko pa tudi odprete povezavo v Edge.
Opomba: Če ste v sistemu onemogočili Internet Explorer, se prenos ne začne. Lahko pa tudi odprete povezavo v Edge.