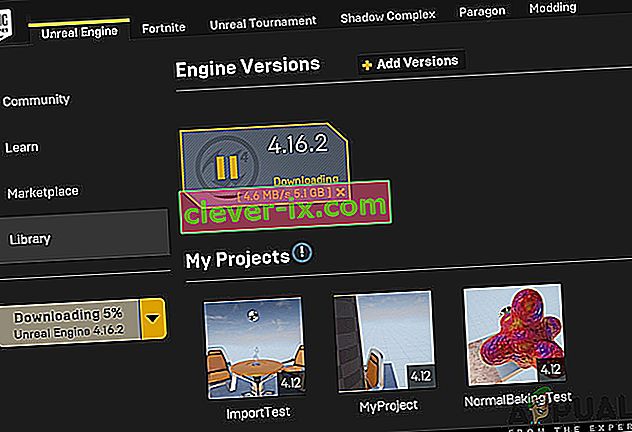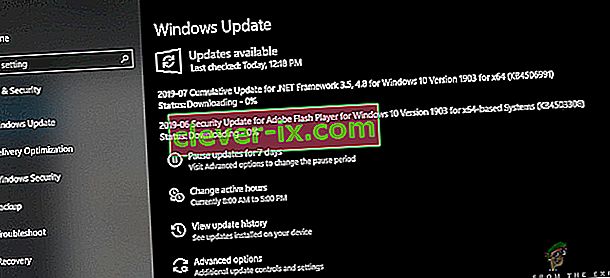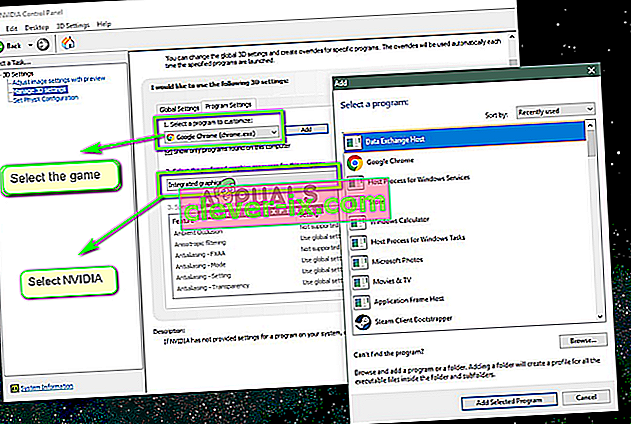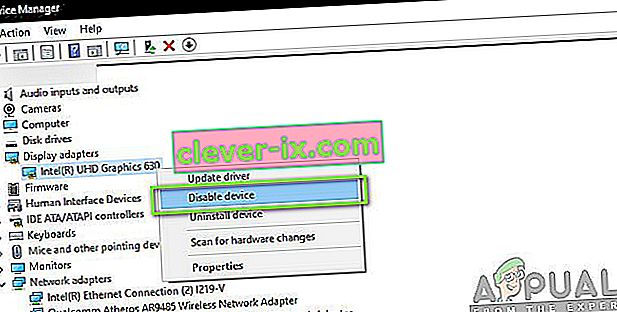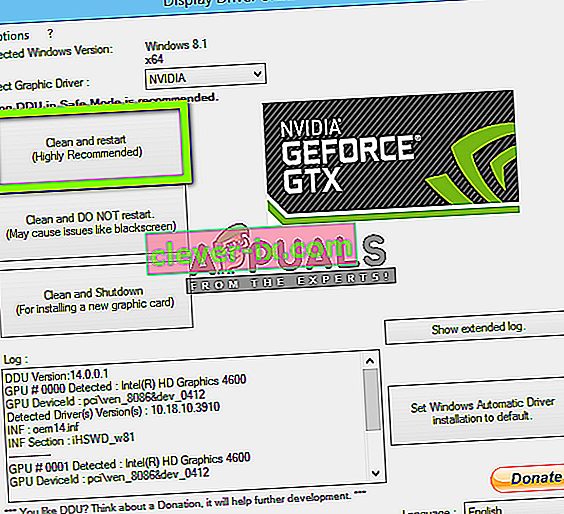Ko Unreal ne more vzpostaviti povezave z napravo D3D v računalniku, se prikaže sporočilo o napaki »Unreal Engine izstopa zaradi izgube naprave D3D«. Ta napaka je zelo pogosta in se lahko pojavi tudi pri uporabnikih, ki nimajo očitnih težav s svojimi računalniki.

Po navedbah razvijalcev Unreal Engine se ta težava ponavadi pojavi, ko grafična ali strojna oprema računalnika ni pravilno sinhronizirana z Unreal Engine, kar posledično povzroči nepravilno delovanje z napravo D3D. V tem članku bomo preučili vse rešitve, zakaj se ta težava pojavlja, in tudi kakšne rešitve za njeno rešitev.
Kaj povzroča napako 'Unreal Engine zapušča zaradi izgube naprave D3D'?
Po prejemu številnih poročil uporabnikov o težavi smo se odločili, da jo preiskujemo. Po združitvi teh poročil smo podvojili razmere na naših delovnih postajah in ugotovili vzroke. Razlogi za to, da lahko pride do tega sporočila o napaki, so med drugim:
- Zastareli Unreal Engine: Najverjetnejši vzrok je, da Unreal Engine ni posodobljen do najnovejše različice in ne more komunicirati z drugimi sistemskimi komponentami, ki bi jih lahko nedavno posodobili. Lahko je tudi obratno.
- Protivirusna programska oprema: Obstaja številna protivirusna programska oprema, ki ponavadi blokira Unreal Engine, zato je lažno pozitivna. To je zelo pogosto in ga je mogoče rešiti tako, da ustvarite seznam dovoljenih ali ga onemogočite.
- Zastareli gonilniki naprav: Drug verjeten razlog za to je, da so gonilniki naprav poškodovani ali zastareli. V obeh primerih ponovna namestitev ali posodobitev gonilnikov deluje.
- Nepopolne datoteke Steam: Steam pogosto deluje z Unreal Engine. Če so njene igre / namestitvene datoteke poškodovane ali nepopolne, se prikaže sporočilo o napaki, o katerem razpravljamo.
- Nastavitve NVIDIA GeForce: Znano je, da so ti moduli tudi v nasprotju z igro. Težavo običajno reši onemogočanje modula ali onemogočanje določenih nastavitev.
- Overclocking: Overclocking lahko vaš računalnik spodbudi, kar potrebuje, vendar je znano, da povzroča težave ali konflikte s težkimi aplikacijami, ki zahtevajo veliko virov. Če onemogočite overclocking, boste morda naredili trik namesto vas.
- Privzeta grafična kartica: privzeta grafična kartica se običajno onemogoči, ko deluje namenska grafična kartica z več moči. Vendar je v več primerih lahko aktiven skupaj z namensko grafično kartico in povzroča konflikte, ki bodo nadalje povzročali težave.
Preden začnete z rešitvami, se prepričajte, da ste prijavljeni kot skrbnik. Poleg tega bi morali imeti aktivno in odprto internetno povezavo.
1. rešitev: Posodabljanje Unreal Engine, Windows in Steam
Običajno, če je katera od omenjenih komponent zastarela, imajo težave pri medsebojni komunikaciji. Ob slabi komunikaciji igra ne more delovati pravilno. To je zelo pogosto ponavljajoče se vprašanje in uporabniki tega pogosto spregledajo.
Način za posodobitev motorja Unreal je nekoliko dolgotrajen, vendar se posodobitve sistema Windows in Steam takoj posodobijo. Prepričajte se, da ste prijavljeni kot skrbnik in sledite korakom v natančnem vrstnem redu. Začeli bomo s posodobitvijo Unreal Engine.
- Odprite zaganjalnik in se pomaknite do knjižnice
- Ko ste na vrhu knjižnice, boste lahko videli različico Engine. Če je na voljo posodobitev, boste tik ob njej videli ikono plus .
- Kliknite Dodaj različice in ko jo kliknete, boste dobili poziv za namestitev novega motorja. Skladno s tem prenesite različico motorja in kliknite Posodobi .
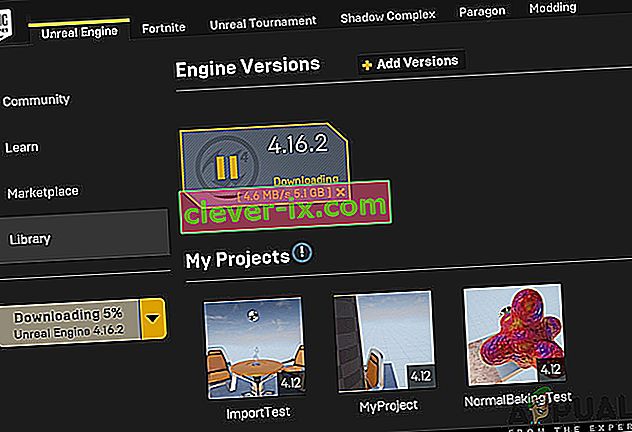
Zdaj, ko je posodobljen Unreal Engine, bomo nadaljevali s posodobitvijo sistema Windows.
- Pritisnite Windows + S, v pogovorno okno vnesite »update« in ob vrnitvi odprite rezultat posodobitve .
- Zdaj kliknite gumb Preveri, ali so na voljo posodobitve . Zdaj bo Windows samodejno začel preverjati spletne strežnike, če je na voljo kakšna posodobitev, ki jo je treba namestiti.
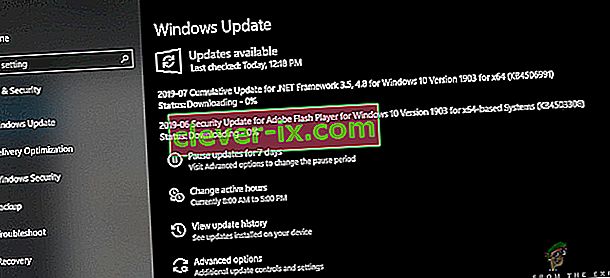
Bodite potrpežljivi in pustite, da se postopek zaključi. Po končanem postopku znova zaženite računalnik , če vas računalnik pozove . Po ponovnem zagonu sledite spodnjim korakom, da posodobite Steam .
- Zaženite odjemalca Steam in se prepričajte, da imate aktivno internetno povezavo.
- Po preverjanju spletnih strežnikov bo odjemalec samodejno začel prenašati najnovejšo posodobitev. Po prenosu posodobitve znova zaženite računalnik.
Po posodobitvi vseh modulov poskusite zagnati Unreal Engine in preverite, ali napaka še vedno obstaja. Če se, sledite spodnjim korakom.
2. rešitev: Onemogočanje NVIDIA Game Booster (ali drugih funkcij)
Še eno stvar, ki jo morate poskusiti, preden nadaljujemo, je, da v NVIDIA-jevi izkušnji GeForce Experience niso aktivne nobene funkcije 'izboljšave'. Čeprav lahko te funkcije spremenijo nastavitve in vam zagotovijo dodatno zmogljivost, je znano, da povzročajo več težav.

Te funkcije 'izboljšave' so večinoma funkcije, kot so Game Booster , Battery Optimizer itd. Odprite GeForce Experience (ali ustrezno aplikacijo) in se prepričajte, da so popolnoma onemogočene. Lahko tudi začasno onemogočite GeForce Experience in preverite, ali to deluje. Ko ste popolnoma prepričani, da težava ni zaradi teh funkcij, lahko nadaljujete z drugimi rešitvami.
3. rešitev: Spreminjanje nastavitev namenske grafike
Običajno je znano, da imajo ljudje, ki uporabljajo Unreal Engine in igrajo njegove igre, v računalnik nameščeno lastno grafiko. Namenske grafike običajno doda kasneje na vrhu vgrajenega grafičnega modula Intel (znan kot Intel HD ali Intel UHD).
Vendar obstoj dveh grafičnih modulov v enem računalniku povzroča več težav, kar ne preseneča. V tej rešitvi se bomo pomaknili do nadzorne plošče NVIDIA, nato pa po izbiri Unreal Engine poskrbeli, da bo prilagojena za zagon samo na grafičnih gonilnikih NVIDIA.
- Z desno miškino tipko kliknite kjer koli na namizju in izberite nadzorno ploščo NVIDIA .
- Ko se nadzorna plošča odpre, kliknite Upravljanje nastavitev 3D . Zdaj kliknite Nastavitve programa .
- Zdaj boste videli spustni seznam s seznamom vseh programov. Dodajte Unreal Engine in v drugem spustnem meniju izberite NVIDIA (namenska grafika) .
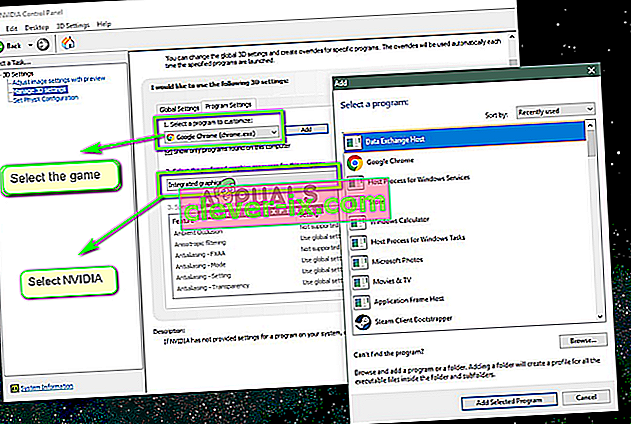
- Shranite spremembe in zapustite. Znova zaženite računalnik in poskusite zagnati modul / igro in preverite, ali to odpravlja težavo.
4. rešitev: Onemogočanje grafike na vozilu
Druga stvar, ki jo je treba poskusiti, je popolna onemogočenost vgrajene grafike v računalniku. To bi lahko pomagalo, če samo spreminjanje nastavitev grafike ne zadostuje za odpravo težave. Upoštevajte, da to ne bo vplivalo na delovanje ali delovanje vašega računalnika; šele zdaj bodo vaše namenske grafike v celoti dvigovale uteži, vgrajene pa bodo ostale neaktivne. Pred nadaljevanjem se prepričajte, da ste prijavljeni kot skrbnik.
- Pritisnite Windows + R, v pogovorno okno vnesite » devmgmt.msc « in pritisnite Enter.
- Ko ste v upravitelju naprav, se pomaknite do Display adapterjev in izberite vgrajeno
- Zdaj ga kliknite z desno miškino tipko in izberite Onemogoči .
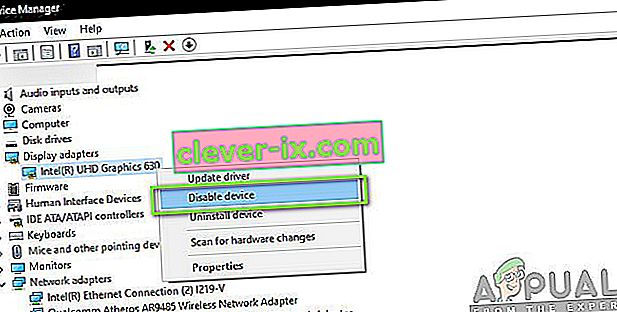
Za kratek trenutek bo zaslon verjetno prazen, vendar se bo znova odprl. Tu se računalnik popolnoma preusmeri na vašo namensko grafiko. Shranite spremembe in zapustite. Zdaj poskusite zagnati Unreal Engine in preverite, ali težava še vedno obstaja.
5. rešitev: Onemogočanje protivirusne / požarne pregrade
Protivirusna programska oprema vas varuje tako, da analizira vse sistemske datoteke v računalniku in preveri vse tekoče procese, za katere se zdi, da zajemajo vire. Obstajajo pa številni primeri, ko označeni "preverjeni" postopek označujejo kot zlonamerno programsko opremo; zato se imenuje lažno pozitiven. Ta situacija se zgodi pri številnih različnih igrah in je znano, da igra onemogoči celotno izvajanje ali pa ji ne daje dovolj dovoljenj za dostop do omenjenih virov. Enako velja za protivirusno programsko opremo in Unreal Engine.

Zato poskusite onemogočiti protivirusno programsko opremo . Oglejte si naš članek o tem, kako izklopite protivirusni program. Ko onemogočite protivirusni program, znova zaženite računalnik in poskusite znova pretakati. Če onemogočanje protivirusnega programa ne deluje, ga lahko poskusite odstraniti in preverite, ali je to v vaši moči . Nekatera opazna protivirusna programska oprema, ki je povzročala težave, je bila Avast in AVG. Kljub temu poskusite onemogočiti kateri koli protivirusni program in preverite, ali je v tem trik.
6. rešitev: Onemogočanje tehnologije Overclocking in SLI
Overclocking pomeni, da procesor izvaja kratkotrajne zaporedne izračune, da bo vaš računalnik dosegel svojo procesorsko moč. Ko to stori, se temperatura procesorja dvigne in ko se dvigne do meje, se vrne v normalno obdelavo. V tem času se procesor ohladi in se tako pripravi na še en izbruh, ko je dovolj hladen.

Kljub naprednim funkcijam in uporabnosti overclockinga smo od uporabnikov prejeli več poročil, kjer so poročali, da je težava odpravila onemogočanje overclockinga za CPU in grafično kartico . Zdi se, da Unreal Engine ni optimiziran za delovanje v pospešenem overclocked okolju.
Poleg tega smo poleg onemogočanja overclockinga za grafiko / CPU prejeli tudi poročila, da je onemogočanje SLI naredil trik tudi za številne uporabnike. SLI je blagovna znamka, ki jo upravlja NVIDIA, katere glavni namen je povezati dve grafični kartici, tako da je mogoče združiti njihovo moč. Tako kot pri običajnem overclockingu ima tudi Unreal Engine težave, ko je SLI aktiven. Zato ga poskusite onemogočiti iz računalnika in preveriti, ali je to v redu.
7. rešitev: Posodabljanje grafičnih gonilnikov
Grafični gonilniki so glavni moduli, ki omogočajo komunikacijo med vašo grafično strojno opremo in operacijskim sistemom (programi ali igre itd.). Če sami grafični gonilniki ne delujejo pravilno, boste imeli težave s skoraj vsemi grafično zahtevnimi aplikacijami, kot je Unreal Engine. V tej rešitvi bomo vaše obstoječe grafične gonilnike odstranili in pozneje namestili novejše.
- Prenesite in namestite DDU (orodje za odstranjevanje gonilnikov zaslona) z njegove uradne spletne strani.
- Po namestitvi programa Display Driver Uninstaller (DDU) zaženite računalnik v varnem načinu . Oglejte si naš članek o tem, kako zagnati računalnik v varnem načinu.
- Po zagonu DDU izberite prvo možnost » Očisti in znova zaženi «. S tem boste trenutne gonilnike popolnoma odstranili iz računalnika.
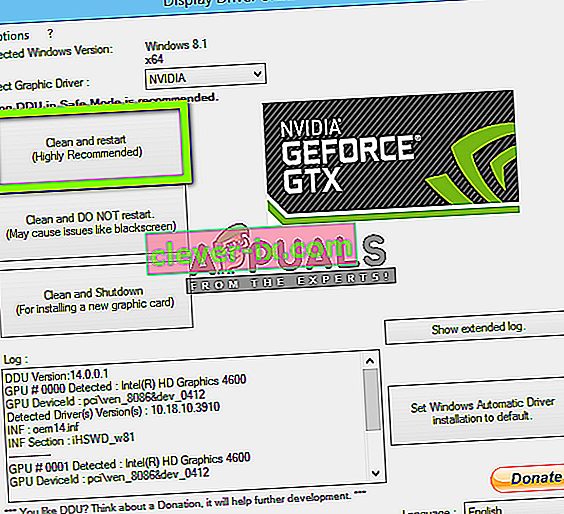
- Zdaj po odstranitvi zaženite računalnik normalno brez varnega načina. Pritisnite Windows + R, vnesite » devmgmt. msc «v pogovornem oknu in pritisnite Enter. Z desno miškino tipko kliknite poljuben prazen prostor in izberite » Iskanje sprememb strojne opreme «. Nameščeni bodo privzeti gonilniki. Poskusite zagnati Display Capture in preverite, ali to odpravlja težavo.
Opomba: Po tem koraku boste morda morali znova izvesti rešitev 1.
- V večini primerov privzeti gonilniki za vas ne bodo delovali, zato lahko namestite najnovejše gonilnike prek posodobitve sistema Windows ali se pomaknete na spletno mesto proizvajalca in prenesete najnovejše.
- Ko namestite gonilnike, znova zaženite računalnik in preverite, ali je težava odpravljena.
8. rešitev: Onemogočite celozaslonski način
V igri, ki jo poskušate igrati, lahko poskusite onemogočiti celozaslonski način, ker je to domnevno odpravilo težavo nekaterih uporabnikov. Znano je, da ste v načinu z okni odpravili to težavo pri nekaterih igrah Unreal Engine.