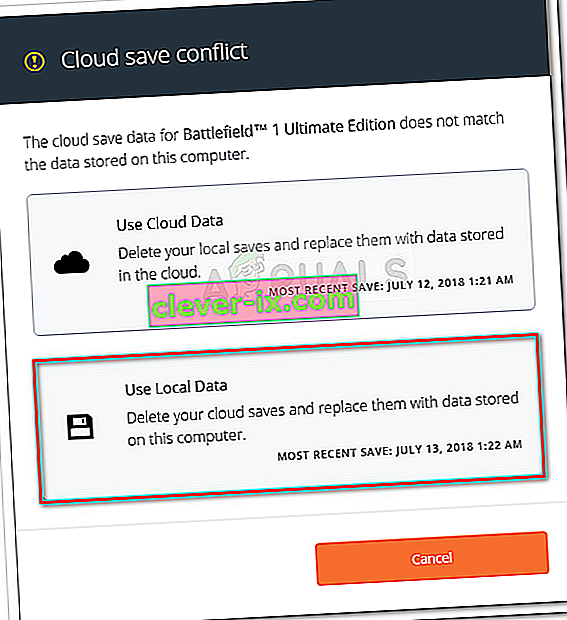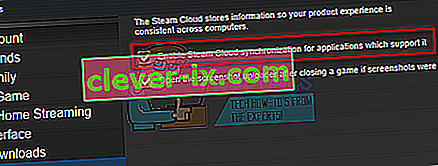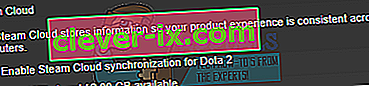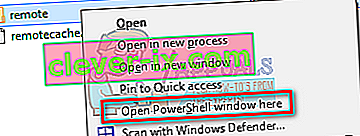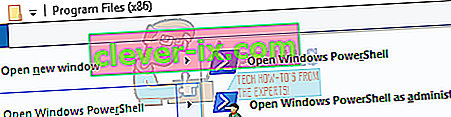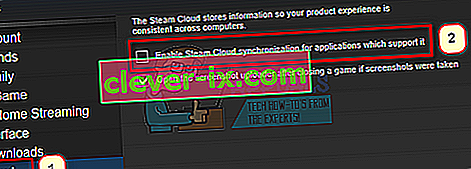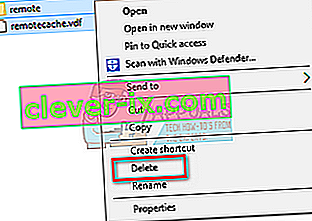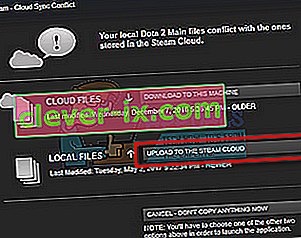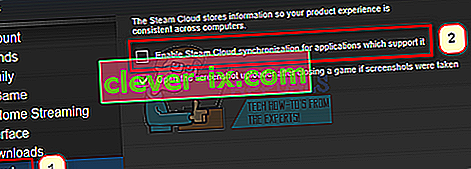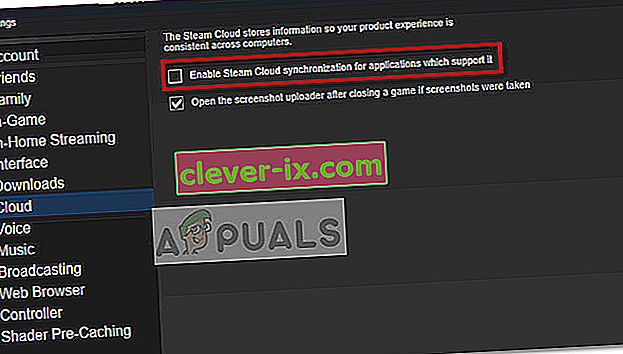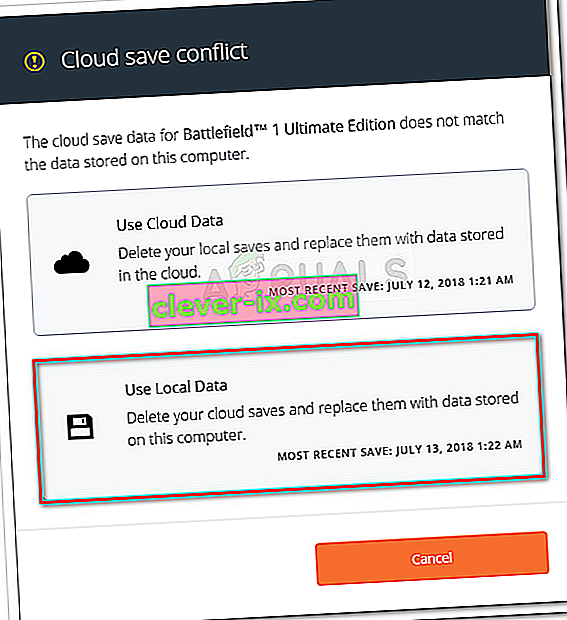Steam Cloud ponuja enostaven in pregleden način za shranjevanje podatkov o igrah na oddaljeni sistem za shranjevanje. Datoteke, določene v konfiguraciji Auto-Cloud, ali če so zapisane na disk, se bodo samodejno kopirale v strežnike Steam v oblaku (z uporabo oblačnega API-ja), ko igra obstaja.

To je še posebej koristno, če uporabnik zamenja svoj računalnik. Potek igre bo nadaljeval bodisi Cloud API bodisi branje neposredno z diska. Datoteke bodo samodejno prenesene pred zagonom igre, saj bi že vnesli svoje poverilnice za Steam. Glavna naloga Steam Cloud je zagotoviti sinhronizacijo vseh datotek v vseh računalnikih, ki jih uporabnik uporablja.
Uporabniki lahko onemogočijo celotno sinhronizacijo v oblaku, ki je prisotna v nastavitvah Steam v odjemalcu. Uporabniki imajo tudi možnost, da onemogočijo sinhronizacijo v oblaku na igro. Toda preden nadaljujete z rešitvami, odjemalca Steam posodobite na najnovejšo različico.
Katere so različne metode uporabe oblaka Steam?
Steam ponuja dva različna načina za uporabo oblaka Steam.
Najprej je API Steam Cloud. Cloud API ponuja vrsto funkcij, ki vam omogočajo neposredno vključitev Steam Cloud v vašo igro. Cloud API prav tako opravi nalogo, da med seboj loči posamezne uporabniške datoteke Steam in zagotavlja tudi boljši nadzor nad Steam Cloud v celoti.
Drugi je Steam Auto-Cloud. Ta funkcija je bila zasnovana predvsem za starejše igre, pri katerih je bilo težko uporabljati Cloud API. To je hiter način za začetek uporabe Steam Cloud, vendar mu primanjkuje prilagodljivosti in moči, ki jo ponuja API Steam Cloud.
Razvijalci priporočajo uporabo Cloud API namesto Steam Auto-Cloud, saj zagotavlja globlje in učinkovitejše povezovanje in prilagajanje. Omogoča vam, da kar najbolje izkoristite oblak Steam.
Kako rešim konflikt v oblaku Steam?
Do konflikta v Steam Cloud pride, ko se vsebina Steam Cloud ne ujema z lokalnimi datotekami iger, shranjenimi na trdem disku. To se lahko zgodi na napravi, ki ste jo takrat uporabljali, ali pa se je prej zgodilo na drugi napravi. Ker je bila datoteka spremenjena na dveh različnih lokacijah brez sinhronizacije med njima, Steam ne more določiti, katero datoteko naj obdrži.

Najverjetneje boste izbrali datoteko, ki je bila nazadnje spremenjena. To pomeni, da bodo shranjeni najnovejši dogodki v vaši igri. Pazljivo preglejte podatke, predogledane v oknu. Previdno preglejte datum in čas konteksta in temu ustrezajte, ko ste zadnjič igrali igro v Steamu. Ta kontekst vam lahko pomaga pri določanju, katero različico obdržati.
Upoštevajte, da bo igranje iger v načinu brez povezave preprečilo sinhronizacijo vaših iger, kar je najverjetnejši vzrok za konflikt Steam Cloud.
Kaj pa, če Steam ne more sinhronizirati datotek v oblak?
Ta napaka pomeni, da Steam ni mogel sinhronizirati vaših lokalnih datotek z oblakom Steam. Morda je začasna težava, s katero se soočajo strežniki Steam Cloud. Stanje Steam Cloud lahko preverite na spletnem mestu Steam in se prepričate, da je težava na njihovi strani.

Če storitev v oblaku Steam deluje in deluje popolnoma, pomeni, da je težava na koncu. Lahko preverite povezavo Steam in odpravite težave. Prav tako lahko preverite, ali imate samo težave s sinhronizacijo z oblakom Steam.
Če prezrete sporočilo in kliknete »Igraj igro«, lahko to povzroči potencialni spor med lokalnimi datotekami in oblakom Steam. Posledica je lahko tudi izgubljen napredek in podatki o igrah.
Kaj pa, če izgubim datoteko ali napredujem po selitvi v drug računalnik?
Če pogrešate najnovejši napredek in ste z nastavitvami dvakrat preverili, ali igra uporablja oblak Steam, to pomeni, da Steam ni mogel uspešno sinhronizirati vaših podatkov ali pa je sinhronizacija povzročila, da so bili vaši prejšnji podatki naloženi v Oblak.
Možno je, da je vaša izvirna datoteka ali napredek še vedno na starejši napravi in je ni bilo mogoče sinhronizirati. Če v tem računalniku zaženete Steam, se bo pokazal vaš napredek. V tem primeru se samodejno posodobi na vseh drugih računalnikih, povezanih z vašim računom Steam.
Veliko iger tudi ne uporablja možnosti Steam Cloud. Če je na voljo podpora za Steam Cloud, lahko preverite uradno stran igre. Če ni in nimate dostopa do starejše naprave, to pomeni, da je vaš napredek izgubljen in ga ni mogoče obnoviti.
Kako izbrisati datoteke, shranjene v strežnikih Steam Cloud?
Steam Cloud se uporablja za varnostno kopiranje napredka vaše igre, tako da ne boste izgubili napredka, če boste do igre dostopali iz katerega koli drugega računalnika. Po naslednji poti lahko potrdite, da oblak shranjuje vaš napredek.
Preverite, ali se vaša igra varnostno kopira.
- Odprite odjemalca Steam . Odprite njegove nastavitve tako, da pritisnete gumb Steam v zgornjem levem kotu okna in izberete možnost.
- Odprite zavihek Cloud v levi strani zaslona. Preverite, ali je potrjena možnost » Omogoči sinhronizacijo Steam Cloud za programe, ki jo podpirajo «.
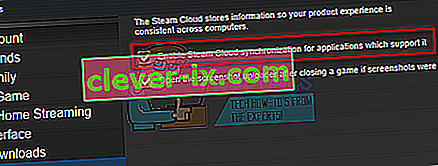
- Nato kliknite zavihek Knjižnica na zgornji strani odjemalca Steam. Tu bodo navedene vse vaše igre.
- Z desno miškino tipko kliknite igro in izberite Lastnosti . Nato pojdite na zavihek Posodobitve na vrhu okna.
- Na dnu okna boste videli možnost » Omogoči sinhronizacijo Steam Cloud za [ime igre] «. Preverite, ali je možnost označena .
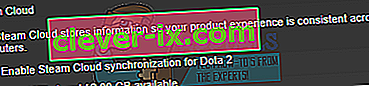
Če imate omogočeni obe možnosti, to pomeni, da Steam Cloud varnostno kopira vašo igro, podatke pa lahko tudi izbrišemo.
Kaj je varnostni mehanizem?
Najprej morate vedeti, da obstajajo tri različice shranjenih podatkov o igrah
- Izvirna različica je shranjena v mapi AppData ( D1 ).
- Različica v oblaku je shranjena na lokaciji Steam / userdata / SteamID / AppID ( D2 ).
- Različica v oblaku, shranjena v strežnikovih oblakih Steam ( D3 ).
Upoštevajte opombe (D1, D2, D3), ki smo jih uporabljali, saj jih bomo v prihodnosti veliko sklicevali.
Ko igro zaženete prvič, se D1 ustvari samodejno. Ko končate z igro, se podatki o igri posodobijo v D1 in samodejno kopirajo v D2. Nato se D2 sinhronizira z D3 in tako naloži vso vsebino vaše igre.
Če igro prvič zaženete iz drugega računalnika, če ima Steam D3 na strežnikih, vendar v računalniku ne zazna D2, bo samodejno prenesel podatke in kopiral D3 v D2. Steam Cloud tudi samodejno prenese manjkajoče podatke vsakič, ko zaženete Steam.
Na kratko, za nas je najpomembnejši podatek D2. Če lahko z njim manipuliramo, lahko uspešno izbrišemo podatke, ki jih želite izbrisati.
Opomba: Nekatere igre nimajo D1 in svoje podatke neposredno shranijo v D2. Medtem ko nekatere igre ne uporabljajo D2 kot medija in podatke nalagajo v oblak neposredno iz D1.
Kakšna je vsebina uporabniških podatkov?
V imeniku Steam / userdata bi morali imeti mapo, ki ustreza vašemu SteamID-u (kakšen je vaš ID Steam-a, preverite tako, da preberete naš članek o njem). Ko jo odprete, bodo mape, narejene za vsako igro, ki jo igrate. Prepoznali jih bodo s svojim ID-jem AppID (AppID lahko enostavno preverite tako, da obiščete igro v trgovini Steam in jo izvlečete iz URL-ja). V tej mapi z igrami boste našli dve entiteti.
- remotecache.vdf: Ta datoteka opisuje vse lastnosti datotek, ki so v oddaljeni mapi.
- Oddaljena mapa . Vsebuje vse datoteke, ki so sinhronizirane s strežnikom Steam Cloud.
Brisanje podatkov iz oblaka
Pri tej metodi bomo sledili dvema pomembnima korakoma. Najprej bomo prikazali obvestilo o konfliktu Steam Cloud in nato izbrisali datoteke v oblaku.
Upoštevajte, da bi morali po korakih slediti tem korakom, če želite izbrisati vso vsebino oblaka Steam.
Najprej moramo iz imenika Steam izbrisati mapo AppID. Ko znova zaženete računalnik in Steam, bo Steam samodejno znova ustvaril mapo. Ta korak moramo izvesti, da zagotovimo, da Steam Cloud deluje popolnoma in da lahko nadaljujemo z delom brisanja.
- Odprite imenik Steam . Privzeto mesto namestitve Steam je
C: \ Programske datoteke (x86) \ Steam
- Search for a folder of AppID and Delete it. Then restart your computer and Steam. Start a game for a few minutes. Make sure that you have a working internet connection.
- Navigate back to the Steam directory and check if the AppID folder is back. If it is, it is confirmed that your Steam Cloud is working perfectly and we can proceed with the method.
Bringing Up Steam Cloud Conflict Dialogue
The first part of the solution is probably the most difficult. To delete all your Steam Cloud data, it is necessary to bring the conflict dialogue. Without it is not possible to delete the data present in your Cloud. Steam Cloud conflict occurs when the Cloud files differ from the data present on your hard drive.
There are two methods to bring about this conflict:
Method 1:
- Make sure that your Steam Cloud is enabled by following the steps mentioned above. Exit Steam completely by ending all the processes starting with Steamclientbootstrapper using the task manager.
- Now will alter all the files in the location
Steam\userdata\SteamID\AppID\remote
The objective is to make sure that all the files are different from those uploaded to the Steam cloud. We can’t simply delete the files from this location as Steam will automatically notice that the files are missing and download the same ones from the Cloud servers. We can achieve our task by corrupting them and making them 0-byte files.
- Navigate to
Steam\userdata\SteamID\AppID\remote
- Now hold shift and right-click on your remote folder. Select the option “Open PowerShell window here”.
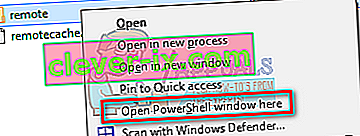
- You can also open PowerShell when in the folder by clicking the File option present at the top left side of the screen and selecting “Open Windows PowerShell as administrator”.
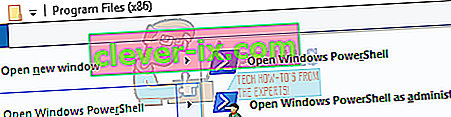
- Once PowerShell is opened, type the exact text written below
clc –path “C:\Program Files (x86)\Steam\userdata\SteamID\AppID\remote\*"
If you fail to write the correct code, you will get an error like this

If you correctly type in the line there will be no confirmatory message and you will get a window like this.

Start your Steam and there will be the conflict windows present on your Steam client.
Method 2:
This is an easier method as compared to the earlier one but it isn’t that efficient.
- Open your Steam client. Open its Settings by pressing the Steam button present at the top left corner of the window and selecting the option.
- Open the Cloud tab present on the left side of the screen. Uncheck the option “Enable Steam Cloud synchronization for the applications which support it”.
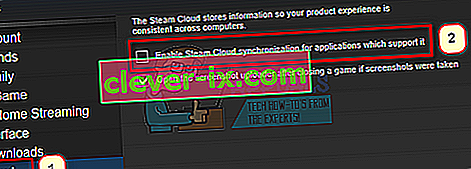
- Now navigate to your Stream directory as you did earlier and delete all files present in the folder of AppID. The file path for deletion is
Steam\userdata\SteamID\AppID.
- Now start the game to make new and different files in the file location.
- Exit the game and Steam completely by ending all Steam processes in the task manager (end steamclientbootstrapper first).
- Now delete the remotecache.vdf file present in the location
Steam\userdata\SteamID\AppID
- Start your Steam.
- Head over to the client’s Settings and enable the cloud.
Now a Steam conflict dialogue will come forth and we can proceed with the remaining method.
Deleting Cloud files
Once the Cloud conflict error is forth, don’t click any option and follow the instructions below.
- Navigate to the following file path
Steam\userdata\SteamID\AppID
and delete all the files in it. There will be two files (remote folder and remotecache.vdf). Delete both of them.
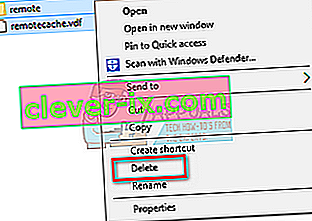
- Now go back to the conflict window and select the option of “Upload to the Steam Cloud”. Now Steam will sync your AppID folder while there will be nothing in it and the previous data on your Steam Cloud will be deleted.
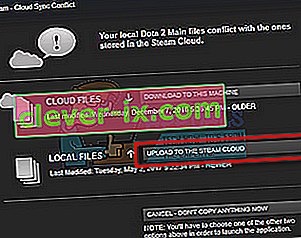
- Now the game will start automatically but it will create new files that will be synced to your Steam cloud when you close it. We can prevent it from happening by pressing alt + tab. This will open the open windows on your screen. Select the Steam client from the list of windows.

- Once you are in the Steam client, open the client’s Settings. Navigate to the Cloud tab and uncheck the line which enables cloud.
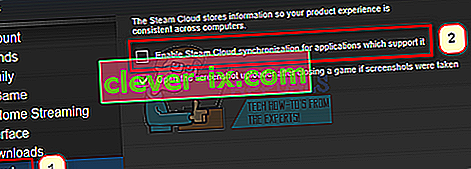
- Now return to the game and exit. No files will be synced to your Steam cloud.
- Exit Steam and delete the AppID folder as we did before.
How to Make Sure If it Worked?
Remember how we checked at the beginning of this method if the Steam Cloud was running as expected by deleting the AppID folder and checking if it was made again. If there is no file present in the Steam cloud, there will be no file downloaded to your computer.
- Enable the Steam cloud as we did in the guide.
- Exit Steam completely by using the task manager.
- Delete the AppID folder (if you didn’t in step 2).
- Now check D3 (these are the cloud files) and compare them with D2 (local files on your computer). If there is nothing in D3, there will be nothing in D2 too!
- Check the following directory Steam\userdata\SteamID
No new AppID folder would have been created.
You can also check by logging Steam in on another computer and checking if the files exist.
If you make it till here without any problems, you have successfully deleted all the files on your Steam Cloud.
How to Delete Steam Cloud Saves from OS X
The procedures above can also be replicated on OS X and older Macs to a slight extent. By following the steps below, you will be able to delete your local saves. You can then disable the Steam Cloud synchronization from the Steam application, start a new game and create a few new saves. Then, when you return to re-enable the Steam Cloud synchronization features, the client will ask you which saves do you want to use. You can then choose the new ones which will delete and replace your old saves from the cloud.
To make things even clearer, here’s a step-by-step guide through the whole thing:
- Open your Steam application and go to Steam > Settings via the ribbon at the top of the window.
- In the settings menu, click on the Cloud tab and uncheck the box associated with Enable Steam Cloud synchronization for applications that support it.
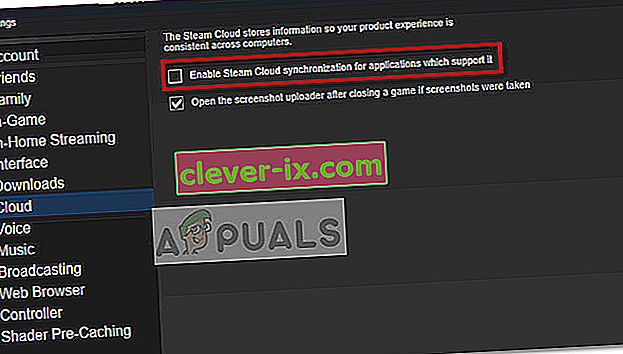
- Close Steam completely and open your Finder app.
- Go to Library > Application Support > Steam > SteamApps > Common and open the folder of whichever game you want to delete the save files.
- Next, open the SAVE folder to reveal the saves of the game.
Note: If the location specified above doesn’t land you to the save files, try the following locations but mind the placeholders:
Users / *Your username* /Library / Application Support / *Game Folder* / Game Documents / *Game* / GameSaves Users/ *Your username* / Library / Application Support / Steam / userdata / *GameNumber* / remote Users/ *Your username* / Library / Containers / *Game Folder* / Data /Library / Application Support / *Game* / GameDocuments / *Game* / gamesaves
- Once you manage to identify and delete the local saves from the game you’re targeting, open the Game and create a few new saves.
- Exit the game, open steam and return to Steam > Settings > Cloud. From the cloud tab, re-enable the checkbox next to Enable Steam Cloud synchronization for applications which support it and click the OK button below.
- Steam will ask you whether you want to use the newly created local saves or the ones that you already have on the cloud. Choosing to use the new ones will delete the old saves that you currently have on Steam Cloud.