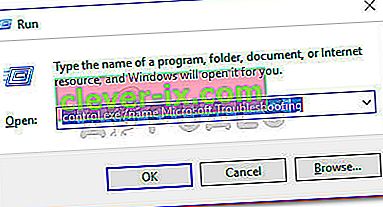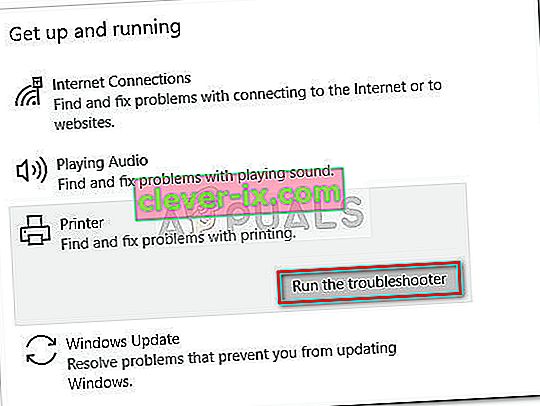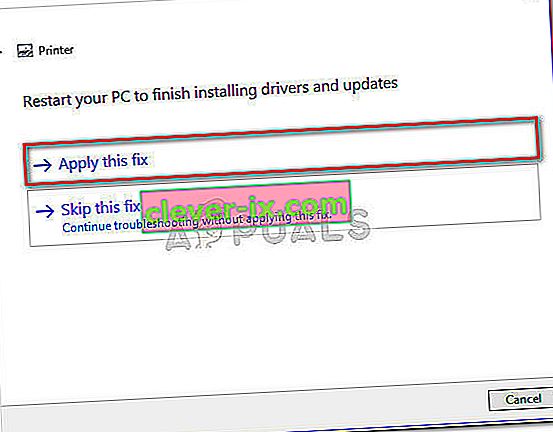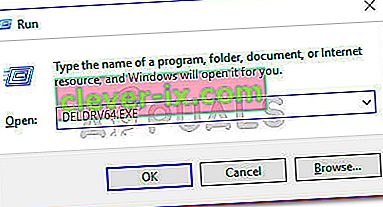Veliko lastnikov tiskalnikov Canon med poskusom tiskanja dokumenta v operacijskem sistemu Windows 10 ali starejši različici prejme napako »tiskalnik se ne odziva« . Težava je običajno omejena na uporabnike, ki poskušajo tiskati iz brezžičnega okolja Lan, vendar je pri žični povezavi nekaj primerov.  Opomba: Medtem ko nekateri uporabniki poročajo o tej napaki s katerim koli dokumentom, nekateri poročajo, da se težava običajno pojavi pri drugem dokumentu, ki ga poskušajo natisniti. Po temeljiti preučitvi težave je tukaj seznam možnih vzrokov, ki bi lahko sprožili to sporočilo:
Opomba: Medtem ko nekateri uporabniki poročajo o tej napaki s katerim koli dokumentom, nekateri poročajo, da se težava običajno pojavi pri drugem dokumentu, ki ga poskušajo natisniti. Po temeljiti preučitvi težave je tukaj seznam možnih vzrokov, ki bi lahko sprožili to sporočilo:
- Gonilnik tiskalnika je konfiguriran z neustreznimi vrati.
- Med začetno nastavitvijo je bila izbrana napačna dostopna točka.
- Požarni zid ali protivirusna programska oprema drugih proizvajalcev moti programsko opremo tiskalnika.
- Težava USB, ki noče vzpostaviti stika v sistemu Windows (če se uporablja žična povezava)
Če se trenutno spopadate z napako »tiskalnik se ne odziva« , vam bodo morda v pomoč naslednji načini. Uspeli smo prepoznati kar nekaj možnih popravkov, ki so uporabnikom v podobni situaciji pomagali rešiti težavo. Sledite vsakemu popravku po vrsti (in preskočite tiste, ki se ne uporabljajo), dokler ne najdete metode, ki reši vašo situacijo. Začnimo!
1. način: Znova zaženite omrežno povezavo
Preden se poglobite v spodnje tehnične metode, s seznama odpravimo preproste možne krivce. Najprej preverite, ali je tiskalnik pravilno povezan z istim brezžičnim omrežjem kot računalnik. Če uporabljate žično povezavo, preverite, ali je kabel odjavljen. Ko to ugotovite, znova zaženite tiskalnik in nato znova zaženite omrežno povezavo. To najlažje naredite tako, da fizično priključite napajalni kabel iz usmerjevalnika / modema. Opomba: Za ponastavitev domačega omrežja lahko uporabite tudi gumb za ponastavitev, vendar ga odsvetujemo, če niste prepričani v svoje mrežne sposobnosti.
2. način: Uporaba orodja za odpravljanje težav s tiskalnikom
Čeprav je orodje za odpravljanje težav s sistemom Windows znano po tem, da ni pomagalo, se zdi, da je orodje za odpravljanje težav s tiskalnikom kar nekaj ljudem pomagalo rešiti težavo. Tu je hiter vodnik za zagon orodja za odpravljanje težav s tiskalnikom Windows in njegovo uporabo za odpravo napake »tiskalnik se ne odziva« :
- Pritisnite tipko Windows + R, da odprete okno za zagon. Vnesite » control.exe / ime Microsoft.Troubleshooting « in pritisnite Enter, da odprete Windows Troubleshoot .
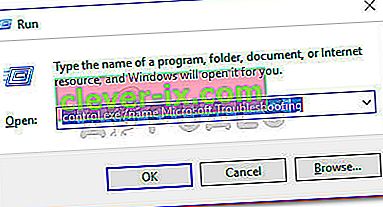
- V oknu za odpravljanje težav se pomaknite navzdol, kliknite Tiskalnik in izberite Zaženi orodje za odpravljanje težav .
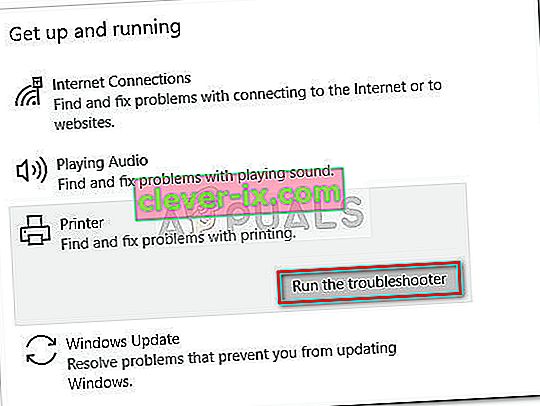
- Počakajte, da orodje za odpravljanje težav zazna težave, povezane z gonilniki tiskalnika. Če odkrijete kakršna koli neskladja, boste pozvani, ali želite upoštevati strategije popravila. V tem primeru kliknite Uporabi to rešitev in sledite navodilom na zaslonu, da dokončate postopek popravila.
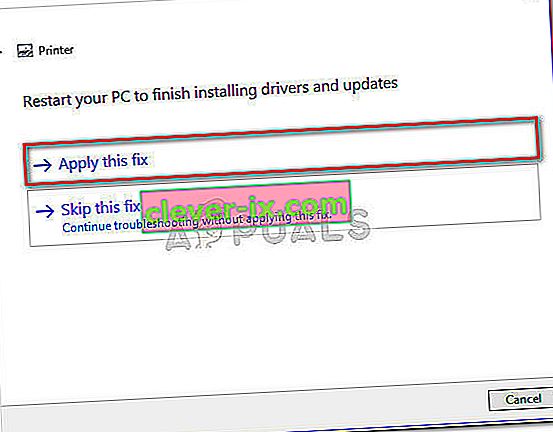
- Znova zaženite računalnik in preverite, ali je bila težava po ponovnem zagonu odpravljena.
Če težava še ni odpravljena, nadaljujte z drugimi spodnjimi metodami.
3. način: Onemogočite požarni zid ali varnostni paket tretjih oseb
Kot smo že omenili na začetku članka, to težavo pogosto povzroči preveč zaščitni požarni zid . Ne govorim o vgrajeni rešitvi (požarni zid Windows), ki je precej neomejena. Ta posebna težava se pogosto pojavlja pri protivirusnih programih tretjih oseb (kot so Mc Affee, Avira, AVG itd.), Poroča pa se tudi o namenskih požarnih zidovih (ZoneAlarm Free, Comodo Free Firewall, GlassWire itd.). Večina uporabnikov, ki naletijo na to težavo, poroča, da je njihova protivirusna rešitev blokirala aplikacijo podsistema v ozadjuzaradi česar je bila brezžična povezava nedelujoča. Veliko uporabnikov je poročalo, da je težavo rešila sama, potem ko so onemogočili funkcijo požarnega zidu ali odstranili varnostni paket, ki je filtriral povezave. Kot si lahko predstavljate, so natančni koraki za onemogočanje protivirusnega programa tretje osebe zelo specifični za aplikacijo, ki jo uporabljate. Če pa želite hitro in enostavno rešitev, odstranite aplikacijo iz Programi in funkcije . Če želite to narediti, odprite polje Zaženi ( tipka Windows + R ), vnesite » appwiz.cpl « in pritisnite Enter, da odprete program in funkcije .  V oknu Programi in funkcije poiščite aplikacijo tretje osebe, z desno miškino tipko jo kliknite in izberiteOdstranite, da ga odstranite iz sistema. Opomba: Če vas skrbi, da boste sistem pustili ranljivega, ne bodite. Po odstranitvi namenskega protivirusnega programa bo požarni zid Windows samodejno začel nadzirati vaše dohodne in odhodne povezave. Če ta metoda ni odpravila težave ali ni bila uporabna, se pomaknite na spodnjo metodo.
V oknu Programi in funkcije poiščite aplikacijo tretje osebe, z desno miškino tipko jo kliknite in izberiteOdstranite, da ga odstranite iz sistema. Opomba: Če vas skrbi, da boste sistem pustili ranljivega, ne bodite. Po odstranitvi namenskega protivirusnega programa bo požarni zid Windows samodejno začel nadzirati vaše dohodne in odhodne povezave. Če ta metoda ni odpravila težave ali ni bila uporabna, se pomaknite na spodnjo metodo.
4. način: Spremenite vrata USB (samo žična povezava)
Kot so poudarili nekateri uporabniki, je to zelo težava z USB-jem, če tiskalnik uporablja žično povezavo za komunikacijo z računalnikom z operacijskim sistemom Windows. Če želite preizkusiti to teorijo, preprosto poskusite z drugimi vrati USB, dovolite sistemu Windows, da znova namesti gonilnike, ki jih zahteva tiskalnik, nato znova zaženite računalnik. Ob naslednjem ponovnem zagonu preverite, ali je bila težava odpravljena. Če težava še ni odpravljena, znova odklopite kabel USB, ki povezuje tiskalnik z računalnikom. Potem si oglejmo v Device Managerju klicaje, povezane z vašimi vrati USB in tiskalniki. Če želite to narediti, odprite polje Zaženi ( tipka Windows + R ), vnesite » devmgmt.msc « in pritisnite Enter, da odprete upravitelja naprav .  VDevice Manager , razširite spustni meni, povezan z krmilniki Universal Serial Bus, in preverite, ali vam je uspelo najti klicaje v bližini ikon. Če najdete kakršen koli pojav, z desno miškino tipko kliknite ustrezen vnos in izberite Odstrani napravo. Ta postopek ponovite z vsakim ponovitvijo, nato znova zaženite računalnik. Ob naslednjem ponovnem zagonu znova priključite tiskalnik na druga vrata USB in preverite, ali je povezava uspešna, potem ko Windows znova uporabi vrata USB z vnovično uporabo gonilnika. Če se še vedno soočate z isto težavo, preidite na spodnjo metodo.
VDevice Manager , razširite spustni meni, povezan z krmilniki Universal Serial Bus, in preverite, ali vam je uspelo najti klicaje v bližini ikon. Če najdete kakršen koli pojav, z desno miškino tipko kliknite ustrezen vnos in izberite Odstrani napravo. Ta postopek ponovite z vsakim ponovitvijo, nato znova zaženite računalnik. Ob naslednjem ponovnem zagonu znova priključite tiskalnik na druga vrata USB in preverite, ali je povezava uspešna, potem ko Windows znova uporabi vrata USB z vnovično uporabo gonilnika. Če se še vedno soočate z isto težavo, preidite na spodnjo metodo.
5. način: Odstranitev Canonovih gonilnikov prek DELDRV64.EXE (samo brezžična povezava)
Če ste tako daleč prišli brez rezultata, poglejmo, ali boste imeli več sreče po korakih za odpravljanje težav, ki jih običajno uporabljajo tehniki Canon za rešitev te vrste težav. Nekateri uporabniki so javno objavili korake, po katerih so morali slediti, ko so poklicali podporo. Ta postopek vključuje uporabo namenskega programa za odstranjevanje za odstranitev gonilnika tiskalnika, vstavljanje ključa WEP v tiskalnik in nato ponovno namestitev ustreznega gonilnika za canon z uradne strani za prenos. Tu je kratek vodnik skozi celotno stvar:
- Pritisnite tipko Windows + R, da odprete polje za zagon . Nato vnesite » DELDRV64.EXE « in pritisnite Enter, da odprete Canonov program za odstranjevanje. Nato sledite navodilom na zaslonu, da odstranite gonilnik iz sistema in znova zaženite računalnik, da dokončate postopek.
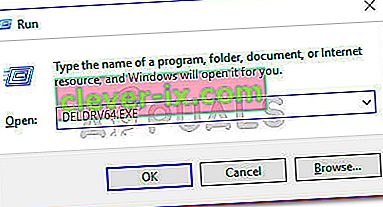
- V tiskalnik vnesite ključ WEP (geslo) brezžičnega omrežja in se prepričajte, da je pravilno povezan z domačim / službenim omrežjem.
- Obiščite to povezavo ( tukaj ) in prenesite ustrezen gonilnik tiskalnika glede na različico vašega operacijskega sistema.
- Odprite namestitveni program gonilnika in sledite navodilom za dokončanje namestitve.
- Opravite končni ponovni zagon računalnika in preverite, ali je težava odpravljena.