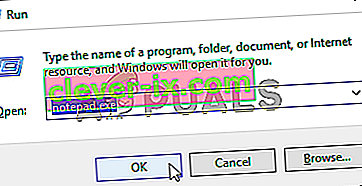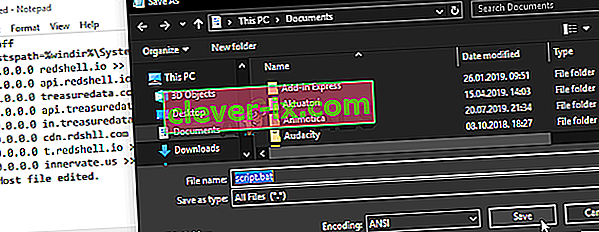Aplikacija Steam Client Bootstrapper ne bi smela zajemati veliko CPU virov v vašem računalniku. To je aplikacija v ozadju, ki se uporablja za prenos in namestitev posodobitev ali zamenjavo manjkajočih datotek. Ko je posodobitev naložena ali nameščena, lahko pričakujemo večjo porabo procesorja.
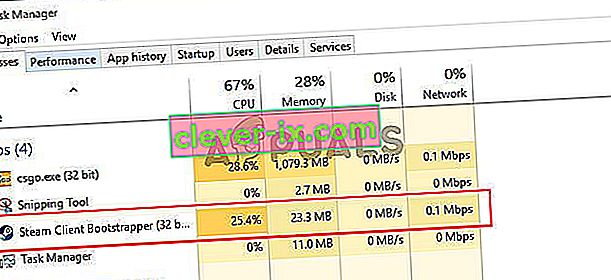
Vendar pa so uporabniki poročali, da ta postopek zavzema sredstva CPU, tudi če Steam miruje. V nekaterih primerih se to zgodi tudi, ko je Steams popolnoma zaprt. Za reševanje te težave je bilo uporabljenih več različnih metod, zato vam priporočamo, da si jih ogledate spodaj, korak za korakom!
Kaj povzroča težave s procesorjem Steam Client Bootstrapper v sistemu Windows?
Obstaja kar nekaj različnih vzrokov, ki lahko sprožijo to težavo v računalniku z operacijskim sistemom Windows. Toplo priporočamo, da si ogledate seznam, ki smo ga ustvarili spodaj, da poiščete svoj scenarij, saj vam lahko pomaga hitreje razrešiti težavo!
- Prekrivanje s paro - Uporaba prekrivanja s paro je skoraj vedno tveganje, saj je pri mnogih igrah pri uporabi te prosojnice običajno nestabilnost. Kaže pa, da se tudi Steam sam trudi zaradi tega prekrivanja, zato ga obvezno onemogočite.
- Različne preobleke - sprememba preobleke odjemalca Steam lahko povzroči visoko anomalijo CPU-ja Steam Client Bootstrapper, zato toplo priporočamo, da se vrnete na prvotno preobleko!
- Privzeto okno nastavljeno na Store - če odjemalec Steam privzeto odpre zavihek Store, ga preklopite na Library in preverite, ali je težava z uporabo CPE odpravljena. To je čudno, vendar je uspelo številnim uporabnikom!
- Red Shell vohunska programska oprema - Ta del vohunske programske opreme je bil nameščen skupaj z več igrami Steam. Čeprav je bila težava od takrat odpravljena, je vohunska programska oprema morda ostala in zbira podatke, hkrati pa povzroča veliko uporabo CPU s strani Steam Client Bootstrapper.
1. rešitev: Onemogočite prekrivanje s paro
V Steam Overlay je nekaj, kar povzroča veliko uporabo CPU s strani Steam Client Bootstrapper. Uporabniki so že ugotovili, da se uporaba procesorja močno poveča pri zagonu igre, in ugotovili so, da je krivec Steam Overlay. To je nenavadna težava, saj je ta prosojnica včasih zelo koristna za funkcije v igri, vendar jo boste morda želeli onemogočiti za trenutno različico Steama.
- Odprite Steam tako, da dvokliknete njegov vnos na namizju ali ga poiščete v meniju Start. Uporabniki operacijskega sistema Windows 10 jo lahko poiščejo tudi s pomočjo Cortane ali iskalne vrstice, oba poleg menija Start na levem delu opravilne vrstice!

- V meniju na vrhu zaslona stranke kliknite možnost Steam in izberite Settings . V oknu z nastavitvami se prepričajte, da se pomaknete na zavihek V igri in preverite razdelek Prekrivanje s paro na vrhu okna.
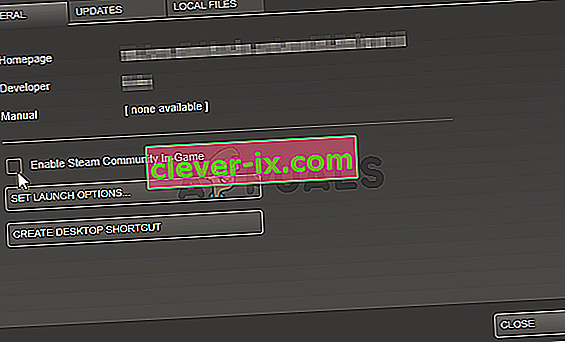
- Počistite polje poleg možnosti Omogoči prekrivanje s paro med igranjem in kliknite gumb V redu na dnu okna, da uveljavite spremembe, ki ste jih izvedli.
- Kliknite možnost Steam v zgornjem levem delu odjemalca Steam in izberite Exit, da popolnoma zaprete Steam (ne samo kliknite gumb x v zgornjem desnem kotu). Ponovno odprite Steam, zaženite katero koli igro v računalniku in preverite, ali težava s procesorjem Steam Client Bootstrapper še vedno obstaja!
Rešitev 2: spremenite odjemalčevo preobleko na privzeto
Poročali so, da spreminjanje privzetega odjemalčevega preobleke povzroča težave, kot je visoka poraba CPU s strani Steam Client Bootstrapper. Lepo je imeti drugačno kožo, vendar je bolje imeti stabilno in funkcionalno namestitev Steam. Upoštevajte spodnja navodila za povrnitev privzete kože odjemalca Steam.
- Odprite Steam tako, da dvokliknete njegov vnos na namizju ali ga poiščete v meniju Start. Uporabniki operacijskega sistema Windows 10 jo lahko poiščejo tudi s pomočjo Cortane ali iskalne vrstice, oba poleg menija Start na levem delu opravilne vrstice!

- V meniju na vrhu zaslona stranke kliknite možnost Steam in izberite Settings . V oknu z nastavitvami se prepričajte, da se pomaknete na zavihek Interface in na vrhu okna potrdite možnost Izberi preobleko, ki jo želite uporabiti v Steamu (zahteva ponovni zagon Steam) .
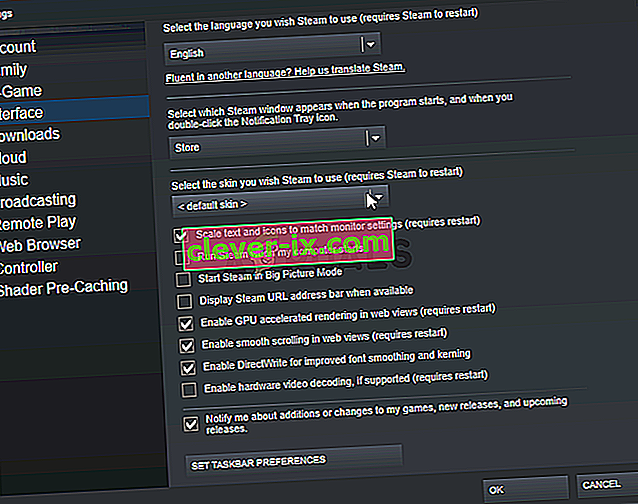
- Kliknite ikono puščice spodaj in v meniju, ki se odpre, izberite možnost “”.
- Kliknite možnost Steam v zgornjem levem delu odjemalca Steam in izberite Exit, da popolnoma zaprete Steam (ne samo kliknite gumb x v zgornjem desnem kotu). Ponovno odprite Steam, zaženite katero koli igro v računalniku in preverite, ali težava s procesorjem Steam Client Bootstrapper še vedno obstaja!
3. rešitev: Spremenite priljubljeno okno v Knjižnica
To je precej čudna napaka, ki se pojavi v Steamu. Če je privzeto okno nastavljeno na Store, odjemalec Steam Bootstrapper porabi veliko CPU-ja. Ko pa je ista privzeta stran nastavljena na knjižnico, se poraba procesorja vrne v normalno stanje. To je zanimiva težava, ki so jo odkrili uporabniki, zato sledite spodnjim korakom, da jo izvedete!
- Odprite Steam tako, da dvokliknete njegov vnos na namizju ali ga poiščete v meniju Start. Uporabniki operacijskega sistema Windows 10 jo lahko poiščejo tudi s pomočjo Cortane ali iskalne vrstice, oba poleg menija Start na levem delu opravilne vrstice!

- V meniju na vrhu zaslona stranke kliknite možnost Steam in izberite Settings . V oknu z nastavitvami se prepričajte, da se pomaknete na zavihek Interface in preverite Izberite, katero okno Steam se prikaže, ko se program zažene, in ko dvokliknete ikono pladnja za obvestila na vrhu okna.
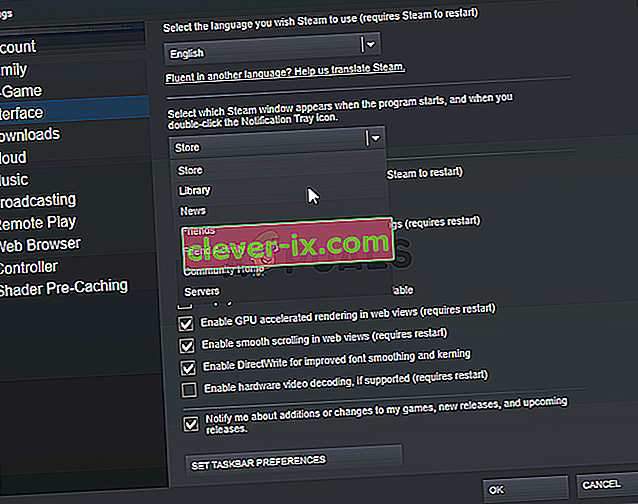
- Kliknite ikono puščice spodaj in v meniju, ki se odpre, izberite možnost Knjižnica .
- Kliknite možnost Steam v zgornjem levem delu odjemalca Steam in izberite Exit, da popolnoma zaprete Steam (ne samo kliknite gumb x v zgornjem desnem kotu). Ponovno odprite Steam, zaženite katero koli igro v računalniku in preverite, ali težava s procesorjem Steam Client Bootstrapper še vedno obstaja!
4. rešitev: Poskusite uporabiti odjemalca Beta Steam
Dokler Steam ne odpravi težave z novo posodobitvijo, lahko poskusite z odjemalcem Beta rešiti težavo! Delovalo je za več uporabnikov v spletu in toplo priporočamo, da preizkusite to metodo. Če se pri odjemalcu beta srečate z drugimi težavami, je enostavno odjaviti se. Oglejte si spodnje korake
- Odjemalca Steam zaženite tako, da ga dvokliknete na namizju ali ga poiščete z odprtim menijem Start in kliknete prvi rezultat.
- V meniju na vrhu zaslona stranke kliknite možnost Steam in izberite Settings . V oknu Nastavitve se prepričajte, da ostanete na zavihku Račun, in kliknite gumb Spremeni pod udeležbo Beta
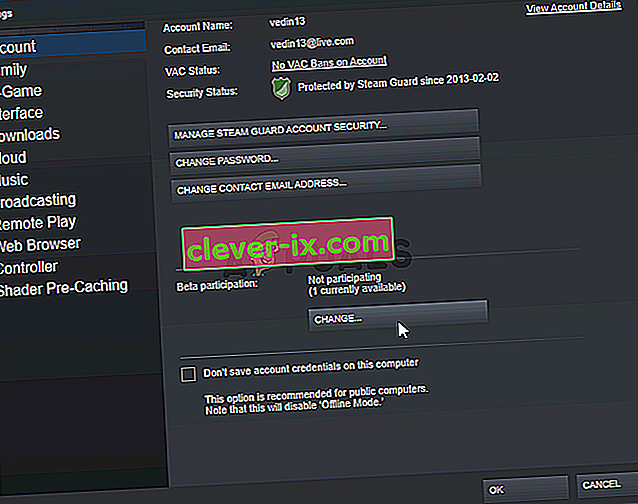
- Odprlo bi se novo okno, zato poglejte še enkrat pod Beta sodelovanje in kliknite, da odprete spustni meni. Izberite nastavitev » Steam Client Candidate « in uporabite spremembe, ki ste jih naredili.
- Kliknite možnost Steam v zgornjem levem delu odjemalca Steam in izberite Exit, da popolnoma zaprete Steam (ne samo kliknite gumb x v zgornjem desnem kotu). Znova odprite Steam in preverite, ali se ista težava še vedno pojavlja!
5. rešitev: Preverite, ali je vohunska programska oprema Red Shell
Vohunska programska oprema Red Shell sledi podatkom na vašem računalniku in jih deli s tretjimi osebami. Poročali so, da je nameščen skupaj z nekaterimi igrami Steam. Od takrat je bila težava skoraj v celoti rešena, toda sledilnik je po namestitvi igre morda ostal. Obstaja koristen način reševanja težave z ustvarjanjem skripta, ki bo blokiral sledilnik znotraj datoteke 'hosts'.
- Kliknite gumb menija Start in poiščite možnost » File Explorer Options« . Kliknite prvo možnost, ki se prikaže kot rezultat, da jo odprete. Pomaknite se do zavihka Pogled in preklopite izbirni gumb pod možnostjo Skrite datoteke in mape na Pokaži skrite datoteke, mape in pogone . Kliknite gumb V redu, da uveljavite spremembe.

- Odprite Beležnico tako, da jo poiščete, ko kliknete gumb menija Start ali iskalno vrstico tik ob njem. Za odpiranje programa Notepad lahko uporabite tudi kombinacijo tipk Windows + R in v polje Zaženi vtipkate »notepad.exe«.
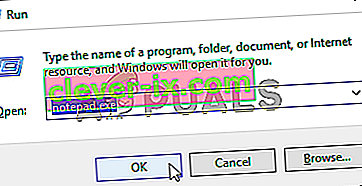
- Kopirajte in prilepite spodnjo kodo:
@Echo off set hostspath =% windir% \ System32 \ drivers \ etc \ hosts echo 0.0.0.0 redshell.io >>% hostspath% echo 0.0.0.0 api.redshell.io >>% hostspath% echo 0.0.0.0 treasuredata. com >>% hostspath% echo 0.0.0.0 api.treasuredata.com >>% hostspath% echo 0.0.0.0 in.treasuredata.com >>% hostspath% echo 0.0.0.0 cdn.rdshll.com >>% hostspath% echo 0.0 .0.0 t.redshell.io >>% hostspath% echo 0.0.0.0 innervate.us >>% hostspath% echo Urejena datoteka gostitelja. začasno ustavi izhod
- Datoteko shranite s kombinacijo tipk Ctrl + S. V razdelek »Ime datoteke« preprosto vnesite »script.bat«, vendar se prepričajte, da je možnost Shrani kot vrsto nastavljena na Vse datoteke . Shranite ga kjer koli v računalniku.
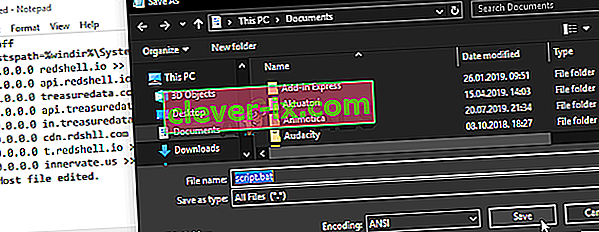
- Poiščite datoteko skripta v računalniku, z desno miškino tipko jo kliknite in v kontekstnem meniju, ki se prikaže, izberite možnost Zaženi kot skrbnik. Preverite, ali je težava odpravljena!
6. rešitev: Popravite storitev Steam
Za popravilo storitve Steam je uporaben izvedljiv program. To lahko učinkovito zmanjša uporabo procesorja v Steam Client Bootstrapperju in neštetim uporabnikom je pomagalo rešiti to težavo. Ne pozabite si ogledati spodaj!
- Uporabite kombinacijo tipk Key + R Windows Logo, da se odpre pogovorno okno Zaženi . Vnesite spodnji ukaz v pogovorno okno, ki se prikaže, in uporabite kombinacijo tipk Ctrl + Shift + Enter, da zagotovite skrbniški dostop do ukaza:
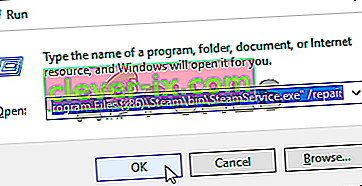
"C: \ Programske datoteke (x86) \ Steam \ bin \ SteamService.exe" / popravilo
- Znova odprite Steam in preverite, ali se je poraba procesorja vrnila v normalno stanje!