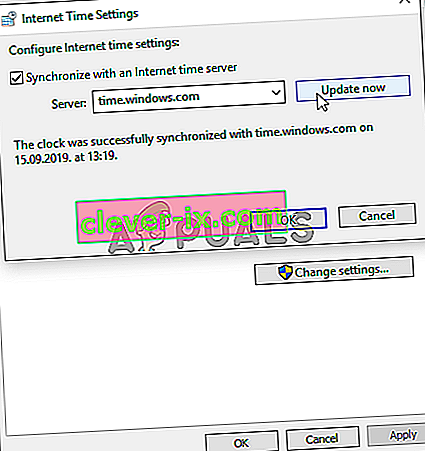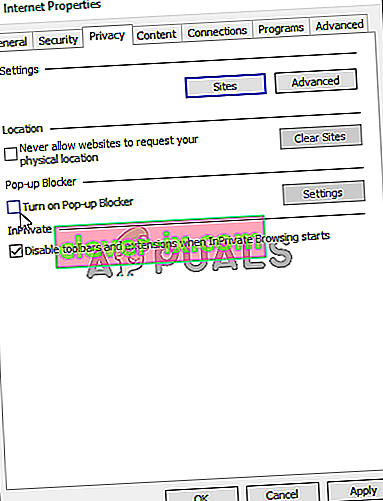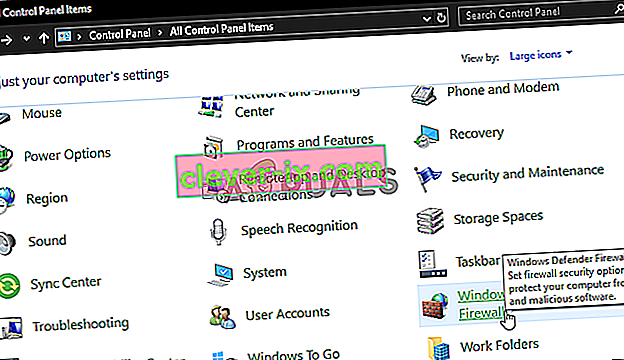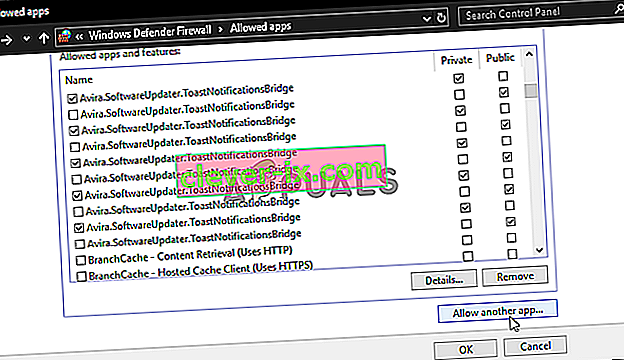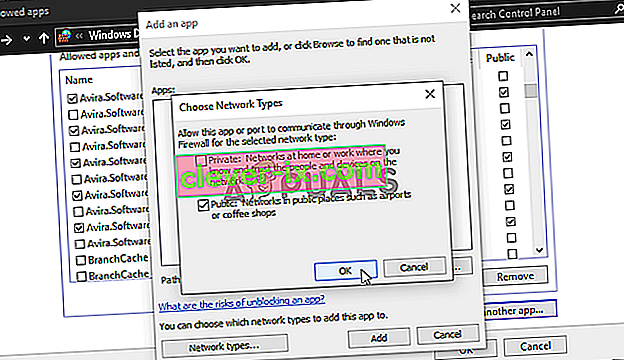Kako popraviti & lsquo; spletno prijavo o izvoru trenutno ni na voljo & rsquo; Napaka v sistemu Windows?
Napaka »Spletna prijava za izvor trenutno ni na voljo« se prikaže uporabnikom, ki se poskušajo prijaviti v svoj izvorni račun. To je precej zaskrbljujoče vprašanje, saj so uporabniki, ki jih to prizadene, poročali, da je povzročil zmedo, saj pred pravilno prijavo ni mogoče predvajati nobenega izvora.

Na srečo so drugi ljudje, ki so imeli isto težavo, objavili metode, s katerimi so težavo rešili v svojem scenariju. Te metode smo zbrali in jih dali v en članek, ki ga lahko preverite s podrobnimi navodili.
Kaj povzroča spletno prijavo izvora trenutno ni na voljo v sistemu Windows?
V tem članku je kar nekaj različnih vzrokov za težavo. Tako smo se odločili, da bomo ustvarili seznam možnih vzrokov za odjavo. Pred nadaljevanjem si oglejte vse, da boste lahko v računalniku ugotovili možen scenarij!
- Čas in datum sta nastavljena napačno - Številne spletne storitve zahtevajo pravilno nastavitev ure in datuma v računalniku. Tudi nekaj minut lahko storitev preneha delovati. Poskusite pravilno nastaviti čas in datum v računalniku, da odpravite težavo!
- Nastavitve Internet Explorerja - zaganjalnik Origin je za nekatere funkcije odvisen od Internet Explorerja. Če nastavitve Internet Explorerja niso pravilne, lahko to vpliva na izvor. Razmislite o ponastavitvi nastavitev Internet Explorerja.
- Težave, povezane z omrežjem - Težave z mreženjem so lahko precej zapletene in uporabniki imajo težave pri ugotavljanju, kaj točno povzroča težavo. Priporočamo pa, da poskusite odblokirati Origin v požarnem zidu Windows, ponastavite datoteko gostitelja ali počistite predpomnilnik Origin.
1. rešitev: preverite uro in datum v računalniku
Uporaba številnih spletnih storitev je samoumevna, da sta čas in datum v računalniku pravilno nastavljena. To se naredi za preprečevanje različnih varnostnih težav, zato je treba pravilno nastaviti te nastavitve. Upoštevajte spodnja navodila za pravilno nastavitev ure in datuma v računalniku!
- Odprite nastavitve sistema Windows 10, tako da odprete meni Start me in zaženete aplikacijo Settings, tako da kliknete ikono zobnika nad ikono napajanja.
- Za enak učinek lahko uporabite kombinacijo tipk Windows + tipka I. Kliknite, da odprete razdelek Čas in jezik in se pomaknite do zavihka Datum in čas na levi strani okna.

- Na zavihku Datum in čas se prepričajte, da sta datum in čas v računalniku pravilna. Če čas ni pravi, lahko poskusite vklopiti ali izklopiti možnost Samodejno nastavi čas , odvisno od privzetega stanja.

- Če želite spremeniti datum, v razdelku Datum kliknite spustni meni, da poiščete trenutni mesec v koledarju, in nato trenutni datum.
- Če želite spremeniti čas, v razdelku Čas kliknite uro, minute ali sekunde, ki jih želite spremeniti, in nato drsajte vrednosti, dokler ne poravnate prave glede na svojo lokacijo.
- Ko končate s spreminjanjem nastavitev časa, kliknite V redu .
Druga možnost : Ljudje, ki s tako nastavitvijo nastavitev niso uspeli odpraviti težave, lahko to storijo tudi na nadzorni plošči. Nastavitve so podobne, zdaj pa lahko nastavite svoj čas za sinhronizacijo z internetnim časom.
- Odprite nadzorno ploščo z iskanjem pripomočka v gumbu Start ali s klikom gumba za iskanje ali gumba Cortana v levem delu opravilne vrstice (spodnji levi del zaslona). Odprete ga lahko tudi s kombinacijo tipk Windows + R , v polje Zaženi vtipkate » control.exe « in kliknete V redu, da zaženete nadzorno ploščo .

- Ko se nadzorna plošča odpre, spremenite pogled na Velike ali Majhne ikone in se pomaknite po seznamu, da odprete možnost Datum in čas . Na zavihku Datum in čas kliknite gumb Spremeni datum in čas na vrhu in ga lahko nastavite tukaj.
- Lahko pa se odločite za sinhronizacijo časa s spletnim strežnikom po naslednjih korakih. Pojdite na zavihek Internet Time v oknu Date and Time in kliknite Spremeni nastavitve Potrdite polje poleg možnosti Sinhroniziraj z internetnim časovnim strežnikom in kliknite gumb Posodobi zdaj . Nato kliknite V redu, Uporabi, V redu in zaprite nadzorno ploščo.
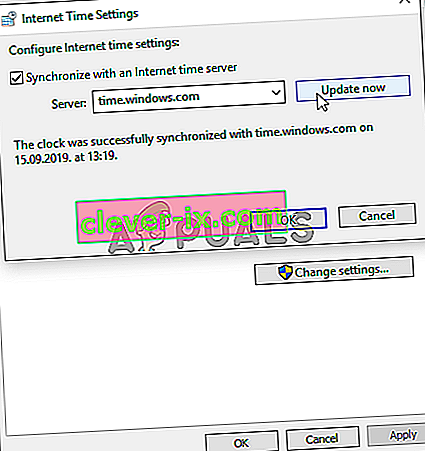
- Ko končate s sinhronizacijo, morate težavo odpraviti takoj.
2. rešitev: Ponastavite nastavitve Internet Explorerja na privzete
Čeprav Internet Explorer veliko ljudi preprosto zavzame prostor v vašem računalniku brez pravega namena, to ni povsem res. Številne nastavitve internetne povezave gredo prek Internet Explorerja. Uporabniki so celo poročali, da so lahko napako »Izvorna spletna prijava trenutno ni na voljo« rešili preprosto s ponastavitvijo nastavitev Internet Explorerja. Sledite spodnjim korakom, da to storite tudi vi!
- Odprite Internet Explorer tako, da ga poiščete ali dvokliknete bližnjico na namizju, v zgornjem desnem delu strani izberete gumb Orodja in nato Internetne možnosti .
- Če ne morete dostopati do internetnih možnosti, kot je ta, odprite nadzorno podokno l tako, da ga poiščete, spremenite možnost Pogled po na Kategorija in kliknite Omrežje in internet . Kliknite gumb Internetne možnosti, ki bi moral biti drugi v novem oknu, in nadaljujte z rešitvijo.

- Pomaknite se na zavihek Dodatno in nato kliknite Ponastavi. Izberite potrditveno polje Izbriši osebne nastavitve, če želite odstraniti zgodovino brskanja, ponudnike iskanja, pospeševalnike, domače strani in podatke filtriranja InPrivate. To je priporočljivo, če želite ponastaviti brskalnik, vendar je izbira tega v tem primeru neobvezna.

- V pogovornem oknu Ponastavi nastavitve Internet Explorerja kliknite Ponastavi in počakajte, da Internet Explorer konča z uporabo privzetih nastavitev. Kliknite Zapri >> V redu .
- Ko Internet Explorer konča z uporabo privzetih nastavitev, kliknite Zapri in nato V redu. Preverite, ali se lahko zdaj brez težav prijavite v Origin.
3. rešitev: Onemogočite blokiranje pojavnih oken v Internet Explorerju
To je še ena odprava Internet Explorerja, ki deluje dobro, če je seznanjena z zgornjo metodo. Nejasno je, zakaj blokator pojavnih oken lahko moti Origin, vendar je to uspelo mnogim uporabnikom, zato ga preizkusite!
- V računalniku odprite Internet Explorer tako, da ga poiščete na namizju ali v meniju Start. Kliknite ikono zobnika v zgornjem desnem kotu. V meniju, ki se odpre, kliknite Internetne možnosti, da odprete seznam povezanih nastavitev povezave.
- Če nimate dostopa do Internet Explorerja, odprite nadzorno ploščo tako, da jo poiščete v meniju Start ali s kombinacijo tipk Windows + R , v polje Zaženi vtipkate » control.exe « in kliknete V redu, da zaženete Control Panel .

- Na nadzorni plošči izberite Prikaži kot: Kategorija v zgornjem desnem kotu in kliknite gumb Omrežje in internet, da odprete ta razdelek. V tem oknu kliknite Internetne možnosti, da se pomaknete na isti zaslon, kot če bi odprli Internet Explorer.
- Pojdite na zavihek Zasebnost in preverite razdelek Blokiranje pojavnih oken. Počistite potrditveno polje zraven Vklopi blokiranje pojavnih oken .
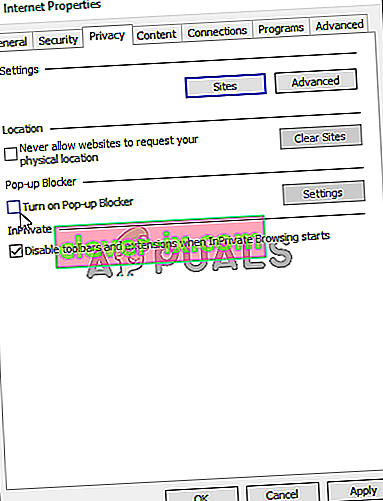
- Prepričajte se, da ste uporabili spremembe, ki ste jih izvedli, in znova zaženite računalnik, preden preverite, ali se lahko zdaj brez težav prijavite v Origin.
4. rešitev: Počistite predpomnilnik izvora
Brisanje predpomnilnika izvora lahko pogosto pomaga pri odpravljanju pogostih težav in ta preprost način je bil dovolj za rešitev težave za številne uporabnike. Trdijo, da je Battlefield 1 prenehal sesuti po čiščenju predpomnilnika Origin in priporočamo, da ga preizkusite!
- V računalniku se pomaknite na naslednje mesto tako, da odprete Raziskovalec in kliknete Ta računalnik :
C: \ Users \ YOURUSERNAME \ AppData \ Roaming \ Origin
- Če mape AppData ne vidite, boste morda morali vklopiti možnost, ki omogoča ogled skritih datotek in map. Kliknite zavihek " Pogled " in nato v razdelku Pokaži / skrij kliknite " Skriti predmeti ". File Explorer bo prikazal skrite datoteke in si bo zapomnil to možnost, dokler je znova ne spremenite.

- Izbrišite mapo Izvor v mapi Gostovanje. Če prejmete sporočilo, da nekaterih datotek ni bilo mogoče izbrisati, ker so bile v uporabi, poskusite zapreti izvor in postopek končati v upravitelju opravil . Vrnite se v mapo AppData , odprite lokalno mapo in v njej izbrišite mapo Izvor .
- Kliknite gumb Start ali gumb za iskanje poleg njega in vnesite » Zaženi « ali uporabite kombinacijo tipk Windows + R, da odprete pogovorno okno Zaženi. Vnesite "% ProgramData %" in kliknite Enter.

- Poiščite mapo Origin v mapi, ki se odpre, odprite jo in izberite vse datoteke in mape znotraj, razen mape LocalContent . Z desno miškino tipko kliknite izbiro in v kontekstnem meniju, ki se prikaže, izberite Delete
- Preverite, ali se po ponovnem zagonu računalnika še vedno pojavlja napaka »Izvorna spletna prijava trenutno ni na voljo«.
5. rešitev: ponastavite datoteko gostiteljev
Če ste v računalniku poskušali rešiti druge težave, ste morda v različnih podmapah uredili datoteko gostitelja, ki se nahaja globoko v mapo System32. Datoteka gostitelji se uporablja za preslikavo imen gostiteljev v naslove IP. Če iz nekega razloga ugotovite, da je bila datoteka gostitelja ogrožena ali če imate težavo s programom Origin, lahko datoteko ponastavite na privzeto tako, da sledite spodnjim korakom.
- Pomaknite se do lokacije C >> Windows >> System32 >> Gonilniki >> itd., Tako da se po odprtju File Explorerja pomaknete do njega. Najprej kliknite ta računalnik ali moj računalnik iz podoknu na levi strani poiščite in odprite Lokalni disk C .
- Če mape Windows ne vidite, boste morda morali vklopiti možnost, ki omogoča ogled skritih datotek in map. Kliknite zavihek " Pogled " v zgornjem meniju File Explorerja in potrdite polje " Skriti predmeti " v Pokaži / skrij File Explorer bo prikazal skrite datoteke in si zapomnil to nastavitev, dokler je ne spremenite znova.
- Poiščite datoteko gostiteljev v mapi Etc, z desno miškino tipko jo kliknite in izberite Odpri z beležnico . S kombinacijo tipk Ctrl + A izberite celotno besedilo in kliknite Delete ali Backspace, da ga izbrišete. Po tem prilepite naslednje besedilo:
# Copyright (c) 1993-2006 Microsoft Corp. # # To je vzorčna datoteka HOSTS, ki jo uporablja Microsoft TCP / IP za Windows. # # Ta datoteka vsebuje preslikave naslovov IP v imena gostiteljev. Vsak vnos # naj bo v posamezni vrstici. Naslov IP naj bo v prvem stolpcu, ki mu sledi ustrezno ime gostitelja. # Naslov IP in ime gostitelja morata biti ločena z vsaj enim presledkom #. # # Poleg tega se lahko komentarji (kot so ti) vstavijo v posamezne vrstice # ali po imenu stroja, označenem s simbolom '#'. # # Na primer: # # 102.54.94.97 rhino.acme.com # izvorni strežnik # 38.25.63.10 x.acme.com # x gostitelj odjemalca # Ločljivost lokalnega gostitelja se obravnava znotraj samega DNS. # 127.0.0.1 localhost # :: 1 localhost
- Kliknite Datoteka >> Shrani, da shranite spremembe. Zaprite Notepad in znova zaženite računalnik. Preverite, ali se težava še vedno pojavlja v programu Origin za pravilno prijavo.

6. rešitev: Dovolite izvor prek požarnega zidu Windows Defender
Če se storitev Origin ne more povezati z internetom v računalniku, boste morali to omogočiti prek požarnega zidu Windows Defender. To je zelo enostavno narediti in skoraj v trenutku lahko reši vaš problem. Oglejte si spodaj!
- Odprite nadzorno ploščo z iskanjem pripomočka v gumbu Start ali s klikom gumba za iskanje ali gumba Cortana v levem delu opravilne vrstice (spodnji levi del zaslona).
- Ko se nadzorna plošča odpre, spremenite pogled na Velike ali Majhne ikone in se pomaknite na dno, da odprete možnost požarnega zidu Windows Defender .
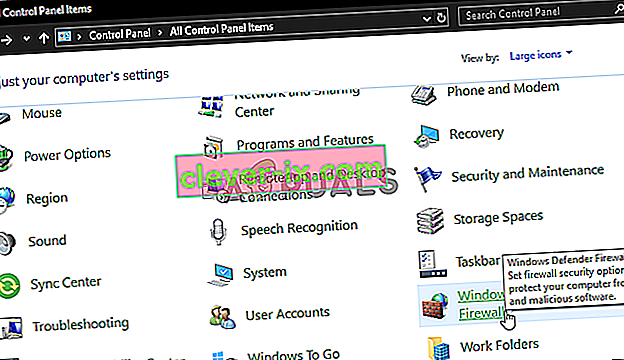
- Kliknite požarni zid Windows Defender in na levem seznamu možnosti kliknite možnost Dovoli aplikacijo ali funkcijo prek požarnega zidu Windows . Odpre se seznam nameščenih aplikacij. Kliknite gumb Spremeni nastavitve na vrhu zaslona in zagotovite skrbniška dovoljenja. Poskusite najti izvršljivo datoteko znotraj. Če je ni, spodaj kliknite gumb Dovoli drugo aplikacijo .
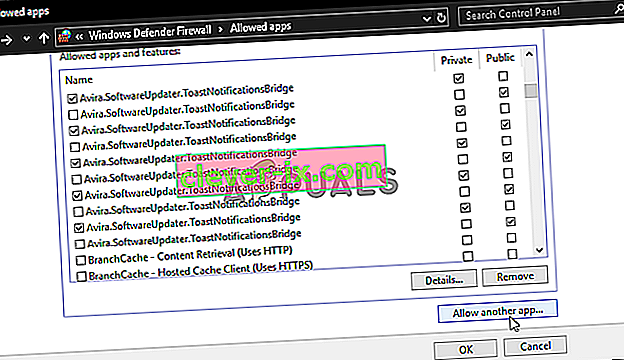
- Pomaknite se do mesta, kjer ste namestili Origin (privzeto C: \ Programske datoteke (x86)), odprite mapo Origin in izberite izvršljivo datoteko aplikacije Origin.exe .
- Ko ga poiščete, na vrhu kliknite gumb Vrste omrežij in potrdite polja poleg zasebnih in javnih vnosov, preden kliknete V redu >> Dodaj.
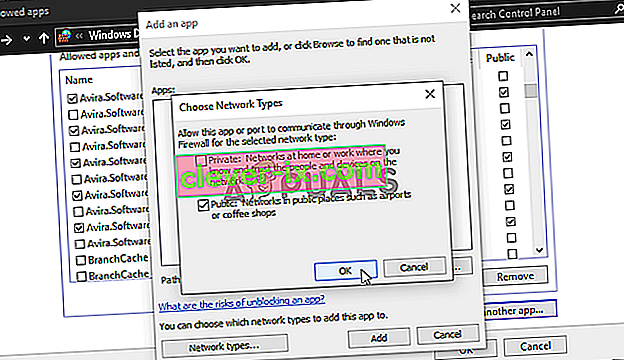
- Kliknite V redu in znova zaženite računalnik, preden preverite, ali se lahko pravilno prijavite v Origin!