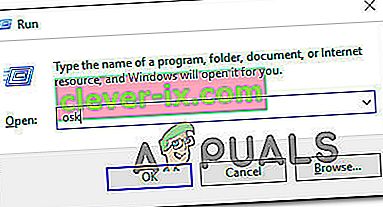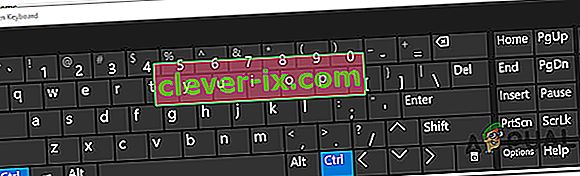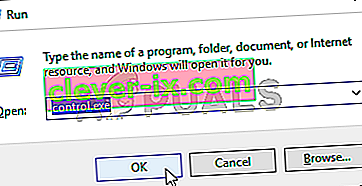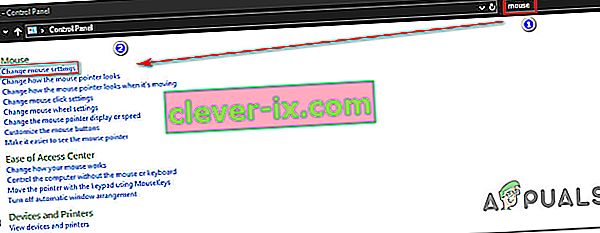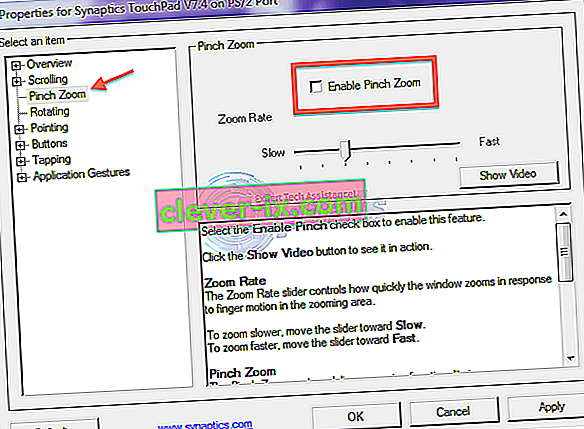Več uporabnikov sistema Windows nas je kontaktiralo z vprašanji, potem ko jih je zelo motilo dejstvo, da se nenadoma ne morejo pomikati po svojem računalniku. Vsakič, ko poskušajo uporabiti funkcijo drsenja, se njihov operacijski sistem namesto tega poveča. Poročajo, da se to dogaja v številnih aplikacijah, vključno z izvornimi aplikacijami, kot je File Explorer. Težava ni izključna za določeno različico sistema Windows, ker je potrjena, da se pojavlja v sistemih Windows 7, Windows 8.1 in Windows 10.

Kaj povzroča povečave miške med drsenjem v sistemu Windows?
To posebno težavo smo raziskali tako, da smo preučili različna poročila uporabnikov in analizirali več različnih strategij popravil, ki jih prizadeti uporabniki pogosto uporabljajo. Izkazalo se je, da lahko težavo povzroči več različnih scenarijev. Tu je seznam krivcev, ki bi lahko sprožili to vedenje miške:
- Fizično zataknjena tipka Ctrl - v veliki večini primerov smo na koncu analizirali, do te težave je prišlo zaradi tipke Ctrl, ki je bila fizično zataknjena in je povzročala to vedenje v vsaki posamezni aplikaciji. Če je ta scenarij uporaben, uporabite zaslonsko tipkovnico, da raziščete, ali je tipka Ctrl res obtičala. Če je, so edini popravki, da odklenete tipko ali zamenjate tipkovnico z novo.
- Pinch Zoom je omogočen - če naletite na težavo v prenosnem računalniku in uporabljate gonilnik Synaptics, obstaja velika verjetnost, da se to pojavlja zaradi funkcije sledilne ploščice, imenovane Pinch to Zoom. V tem primeru boste težavo lahko rešili tako, da odprete nastavitve gonilnika Synaptics in funkcijo popolnoma onemogočite.
- Zoom on Roll z Intellimouse je omogočen v Excelu - če je vaša težava značilna za excel, obstaja velika verjetnost, da težavo povzroča napredna funkcija, imenovana »Zoom on Roll with Intellimouse«. Če je ta možnost omogočena, se drsenje samodejno pretvori v povečavo (vendar le v Excelu). V tem primeru lahko težavo odpravite tako, da onemogočite funkcijo v Možnosti> Napredno.
Če se trenutno trudite razrešiti enako vedenje, vam bo v tem članku na voljo več različnih navodil za odpravljanje težav, s katerimi lahko prepoznate težavo. Spodaj boste našli več različnih metod, ki so jih drugi v podobni situaciji uspešno uporabili, da preprečijo povečavo zunanje naprave Miške, ko so poskušali uporabiti gumb za pomikanje.
Vsak od možnih popravkov, vključenih spodaj, potrdi, da je učinkovit vsaj en uporabnik. Da bi bili čim bolj učinkoviti, vam svetujemo, da uporabite metode v istem vrstnem redu, kot smo jih razporedili. Sčasoma bi morali naleteti na morebiten popravek, ki bo odpravil težavo ne glede na krivca, ki jo povzroča.
Začnimo!
Metoda 1: Testiranje zataknjenega CTRL ključa
Izkazalo se je, da je eden najpogostejših vzrokov, ki bo sprožil tovrstno vedenje, zaljubljena tipka CTRL. Če niste vedeli, če pritisnete katero koli tipko CTRL in se pomaknete navzgor ali navzdol, bo pomikanje miške povzročilo povečavo. To se bo zgodilo v kateri koli aplikaciji, vključno z domačimi programi Windows, kot sta File Explorer ali WordPad.
Za začetek lahko pogledate, ali je tipka CTRL fizično pritisnjena. Če razlike glede na ostale tipke ne vidite, razmislite o uporabi OSK (zaslonske tipkovnice), da boste zagotovo ugotovili, ali je tipka Ctrl pritisnjena ali ne.
Več uporabnikov je potrdilo, da jim je zagon zaslonske tipkovnice omogočil, da potrdijo, da je bila tipka Ctrl pritisnjena in povzroča to vedenje.
Tu je hiter vodnik za preizkušanje zaljubljene tipke Ctrl z uporabo zaslonske tipkovnice:
- Pritisnite tipko Windows + R, da se odpre pogovorno okno Zaženi. V besedilno polje vnesite »osk« in pritisnite Enter, da odprete pripomoček zaslonske tipkovnice .
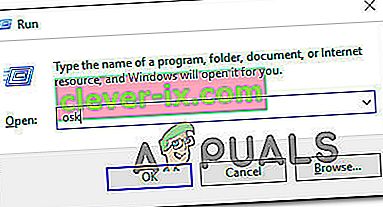
- Takoj, ko vidite, da se prikaže pripomoček za zaslonsko tipkovnico, bi lahko ugotovili, ali imate opravka z zaljubljeno tipko. Če opazite, da sta pritisnjeni obe tipki Ctrl (obarvani z modro), je jasno, da imate opravka z zataknjeno tipko.
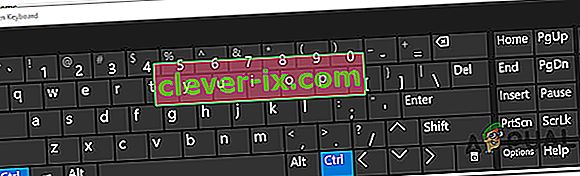
- Če potrdite, da je tipka Ctrl zataknjena, jo poskusite odlepiti tako, da jo nekajkrat pritisnete. Če ne deluje, je edini način, kako ustaviti nadležno vedenje miške, zamenjava tipkovnice.
Če pa je zgornja preiskava pokazala, da tipka Ctrl nima nič skupnega z vedenjem povečave, se pomaknite do naslednje metode spodaj.
2. način: Onemogočanje povečave s stiskanjem
Če za gonilnik miške uporabljate gonilnik Synaptics, obstaja velika verjetnost, da imate to težavo s povečevanjem zaradi funkcije funkcije, imenovane Pinch to Zoom . Če je ta funkcija onemogočena in naletite na težavo v prenosnem računalniku, se lahko to zgodi pri poskusu pomikanja z miško.
Več prizadetih uporabnikov je potrdilo, da se nadležno povečevanje neha pojavljati, potem ko so dostopali do zaslona Properties for Synaptics in onemogočili Pinch to Zoom.
Tu je kratek vodnik za onemogočanje funkcije Synaptics Pinch to Zoom :
Opomba: Sledite spodnjim korakom, ne glede na različico gonilnika Synaptics, ki jo uporabljate.
- Pritisnite tipko Windows + R, da se odpre pogovorno okno Zaženi . Ko ste v oknu Zaženi, v besedilno polje vnesite »control« in pritisnite Enter, da odprete klasični vmesnik nadzorne plošče.
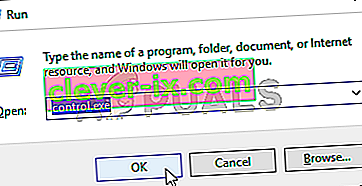
- Ko vstopite v klasični vmesnik nadzorne plošče, uporabite funkcijo iskanja v zgornjem desnem kotu, da poiščete "miško" . Nato na seznamu rezultatov kliknite Spremeni nastavitve miške .
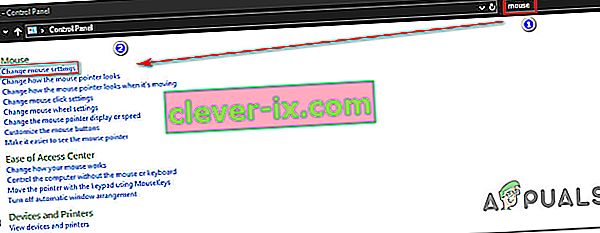
- Ko vstopite v meni Lastnosti miške , izberite zadnji zavihek (najverjetneje imenovan Nastavitve naprave ). Nato kliknite gumb Možnosti, da odprete določene nastavitve Synaptics .
- Ko se uspete vrniti v zaslon Properties for Synaptics , v levem podoknu izberite razdelek Pinch Zoom , nato se pomaknite v desno podokno in počistite polje, povezano z Enable Pinch Zoom .
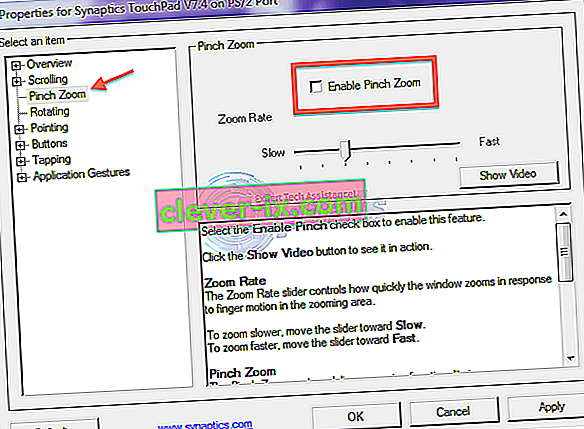
- Znova zaženite računalnik in preverite, ali je težava odpravljena ob naslednjem zagonu sistema.
Če se ista težava še vedno pojavlja ali ta metoda ni veljala za vaš določen scenarij, se pomaknite na naslednjo metodo spodaj.
3. način: Onemogočanje povečave na zvitku z Intellimouseom
Izkazalo se je, da lahko do te težave pride tudi zaradi nastavitve sistema Office, ki je prisotna v starejših namestitvah sistema Office in najnovejših. Obstaja ena nastavitev, imenovana »Zoom on Roll with Intellimouse«, ki bo povzročila to vedenje, vendar le v Microsoft Excelu.
Torej, če med uporabo gumba za pomikanje na miški vedno zumirate, težava pa se zgodi samo v Excelu, je skoraj jasno, da je to težava. Uspeli smo najti nekaj poročil z uporabniki, ki so se znašli v istem scenariju, in vsem je uspelo odpraviti težavo po spodnjih korakih.
Za onemogočanje funkcije Zoom on Rool s funkcijo Intellimouse v Microsoft Excelu morate storiti naslednje:
- Odprite Microsoft Excel in odprite meni Datoteka s trakovno vrstico na vrhu.
- Ko ste v meniju Datoteka , poiščite meni Možnosti v spodnjem levem delu zaslona.
- Ko prispete na zaslon možnosti Excel , v levem navpičnem meniju izberite Napredni meni.
Opomba: Če uporabljate starejšo različico Excela, boste morali namesto tega izbrati zavihek Urejanje .
- Z izbranim zavihkom Advanced / Editing se pomaknite na desno podokno in počistite polje, povezano z Zoom on roll z IntelliMouse.
- Kliknite V redu, da shranite spremembe, nato znova zaženite računalnik in preverite, ali je težava odpravljena ob naslednjem zagonu računalnika.