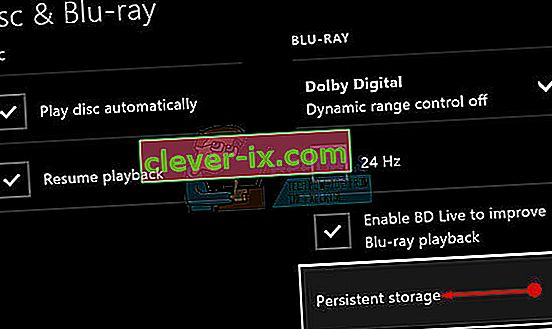Sposobnost komuniciranja s soigralci med spletno igro je eden najbolj prijetnih vidikov spletnih iger za več igralcev in to je eden od razlogov, da vnaprej nameščena aplikacija Xbox obstaja na vašem računalniku z operacijskim sistemom Windows.
Vendar pa pride do določenih napak, kjer aplikacija prikaže sporočilo o napaki, ki vsebuje naslednje besedilo:
»Vaše omrežne nastavitve blokirajo klepet stranke«, tik ob njem pa je prikazana koda napake 0x89231906.

Ta težava je lahko precej pomembna, saj se samodejno odklopite od zabavnega klepeta, v katerem ste bili nekoč, in vam ne bo omogočil, da se z njim ponovno povežete. Prav tako sploh ne morete uporabljati klepetalnice, vendar lahko igro še vedno igrate na spletu. Sledite spodnjim navodilom, če želite izvedeti, kako odpraviti to težavo.
1. rešitev: Odprite vrata, potrebna za funkcijo klepetanja
Odpiranje nekaterih vrat, ki so bila verjetno privzeto blokirana, bo gotovo odpravilo večino težav, ki so se pojavile s funkcijo. Posredovanje vrat ni težaven postopek in vključuje izdelavo izjeme za določena vrata prek požarnega zidu.
Če so bila ta vrata privzeto blokirana, se Party Chat ni mogel pravilno povezati z internetom in zato ste prejeli zgornje sporočilo o napaki. Sledite spodnjim korakom, da to odpravite!
- Pojdite na Nadzorno ploščo, tako da jo poiščete v meniju Start in kliknite Sistem in varnost >> Požarni zid Windows. Pogled lahko tudi preklopite na velike ali majhne ikone in takoj kliknete požarni zid Windows.

- Izberite možnosti naprednih nastavitev in v levem delu zaslona označite Vhodna pravila.
- Z desno miškino tipko kliknite Dohodna pravila in kliknite Novo pravilo. V razdelku Vrsta pravila izberite Vrata. Iz prvega nabora izbirnih gumbov izberite TCP ali UDP (priporočen je TCP), drugi izbirni gumb pa preklopite na »Določena lokalna vrata. Če želite popraviti funkcijo Party Chat, boste morali dodati naslednja vrata:
- 53, 80, 88, 500, 3074, 3544, 4500
- Poskrbite, da jih ločite s komo tik do zadnjega in po zaključku kliknite Naprej.
- V naslednjem oknu izberite izbirni gumb Dovoli povezavo in kliknite Naprej.

- Izberite vrsto omrežja, ko želite uporabiti to pravilo. Če se pogosto preklapljate z ene omrežne povezave na drugo, priporočamo, da pred klikom na Naprej obdržite vse možnosti.
- Poimenujte pravilo, kar je za vas smiselno, in kliknite Dokončaj.
2. rešitev: Odstranite omrežna orodja in adapterje drugih proizvajalcev
Neodvisna omrežna orodja in vmesniki se včasih zdijo vrhunska rešitev za težavo, ki jo imate, včasih pa izboljšajo celotno internetno povezavo, saj prinašajo novo neverjetno funkcijo.
Vendar se zdi, da ta orodja včasih motijo funkcije, kot je Xbox Party Chat, in uporabniki so poročali, da so funkcijo lahko uporabili, potem ko so odstranili takšna orodja, kot sta Hamachi ali Tunngle. Sledite spodnjim korakom.
- Najprej se prepričajte, da ste prijavljeni s skrbniškim računom, saj ne boste mogli brisati programov z nobenim drugim računom.
- Varnostno kopirajte podatke, ki jih želite shraniti, ker jih bo izbrisal Hamachi.
- Kliknite meni Start in z iskanjem odprite nadzorno ploščo. Če uporabljate Windows 10, lahko kliknete ikono zobnika in odprete nastavitve.

- Na nadzorni plošči izberite Prikaži kot: Kategorija v zgornjem desnem kotu in v razdelku Programi kliknite Odstrani program.
- Če uporabljate aplikacijo Nastavitve, morate s klikom na Aplikacije takoj odpreti seznam vseh nameščenih programov v računalniku.
- Na nadzorni plošči ali v nastavitvah poiščite Hamachi in kliknite Odstrani.

- Hamachijev čarovnik za odstranitev bi se moral odpreti z več možnostmi. Izberite, da želite odstraniti program, in počakajte nekaj minut.
- Pojavilo se bo sporočilo z vprašanjem "Ali želite popolnoma odstraniti Hamachi za Windows?" Izberite Da.
- Ko dokonča postopek odstranjevanje, kliknite Dokončaj in znova zaženite računalnik, da vidite, ali se bodo napake še vedno pojavljale.
Poleg tega : Pomembno je preveriti, ali v računalniku obstajajo preostali omrežni gonilniki, ki morda povzročajo težave tako s požarnim zidom Windows kot s funkcijo Xbox Party Chat. To storite tako, da sledite spodnjim korakom:
- Zaženite nadzorno ploščo tako, da jo poiščete v iskalni vrstici na levem delu opravilne vrstice, kliknite Strojna oprema in zvok in nato Upravitelj naprav.

- Razširite vozlišče poleg Omrežni vmesniki, z desno miškino tipko kliknite vnos, ki naj bo imenovan podobno kot program, ki ga je namestil (na primer Hamachi). Če niste prepričani, v Googlu poiščite vsako od naprav, ki jih vidite v razdelku Omrežni vmesniki, in z desno miškino tipko kliknite možnost Odstrani napravo, nato pa zaključite, katero bi morali odstraniti.

- V pogovornem oknu Potrditev odstranitve naprave kliknite V redu, da začnete postopek odstranitve.
- Ko je postopek odstranitve končan, znova zaženite računalnik in preverite, ali se težava ponovno pojavi.
3. rešitev: Spreminjanje privzete komunikacijske naprave in privzete naprave za predvajanje
Rešitev je lahko v tem, da je vaša naprava privzeto onemogočena, še posebej, če uporabljate zunanji par slušalk ali podobno. Te nastavitve lahko enostavno prilagodite, zato poskrbite, da boste izbrali ustrezno napravo, ki jo boste uporabljali za svoj klepet.
- Z desno miškino tipko kliknite ikono glasnosti v opravilni vrstici in izberite možnost Predvajanje naprav. Če te ikone ni v opravilni vrstici, lahko poiščete nastavitve zvoka tako, da odprete nadzorno ploščo, preklopite pogled na kategorijo in izberete Strojna oprema in zvok >> Zvok.

- Na zavihkih Predvajanje in snemanje preverite, ali so vaše naprave omogočene. Če opazite, da so onemogočeni, jih kliknite z desno miškino tipko in izberite možnost za omogočanje.

- Če imate priključenih več mikrofonov ali slušalk, poskusite spremeniti privzete naprave za predvajanje in snemanje tako, da z desno miškino tipko kliknete napravo in izberete Nastavi kot privzeto komunikacijsko napravo.
4. rešitev: Omogočite odjemalca Teredo s pomočjo ukaznega poziva
Z vidika računalniškega omrežja je Teredo orodje za prehod, ki omogoča popolno povezljivost IPv6 za gostitelje, ki podpirajo IPv6 in uporabljajo internet IPv4, vendar nimajo izvorne zmožnosti povezovanja z omrežjem IPv6. Za razliko od drugih protokolov lahko opravlja svojo funkcijo tudi izza naprav za prevajanje omrežnih naslovov (NAT), kot so domači usmerjevalniki itd.
Omogočanje tega odjemalca je pomagalo številnim ljudem, da se spopadejo s to nadležno kodo napake, zato vam priporočamo, da to preverite.
- Odprite ukazni poziv v sistemu Windows 10 ali Windows 8, tako da v iskalno polje vnesete »cmd« in odprete prvi rezultat s skrbniškimi pravicami. Druga možnost je, da odprete Run in vnesete "cmd".

- Izvedite naslednje ukaze enega za drugim. Ko ste kopirali vsakega, kliknite Enter, da ga zaženete.
mreža
int teredo
nastavljeno stanje onemogočeno
int ipv6
nastavite odjemalca teredo
- Znova zaženite računalnik in se poskusite zdaj povezati s Party Chatom in preverite, ali to lahko storite.
5. rešitev: Počistite trajni pomnilnik in ponastavite naslov MAC na Xbox ONE
V trajnem pomnilniku so datoteke, povezane z vašimi diski Blu-ray, a ker lahko te datoteke povzročajo težave, jih boste morali odstraniti. Ta možnost je povezana z uporabniki Xbox One, ki se spopadajo s to težavo in ne za uporabnike sistema Windows. Težavo odpravite tako, da sledite tem korakom:
Čiščenje trajnega pomnilnika:
- Odprite Nastavitve na Xbox One in se pomaknite do Disc & Blu-ray.
- Kliknite Blu-ray.
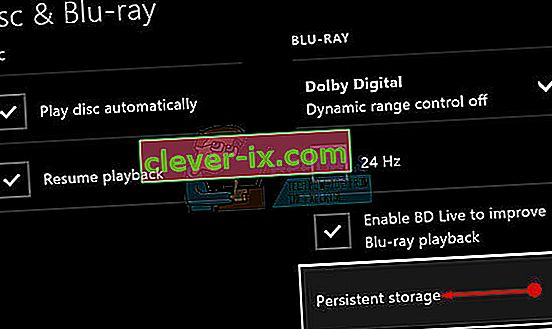
- Izberite Trajno shranjevanje in izberite Počisti trajno shranjevanje. Ta korak boste morda morali ponoviti nekajkrat, da boste trajno shrambo popolnoma izbrisali.
Ponastavitev naslova MAC:
- Na začetnem zaslonu Xbox One se pomaknite levo, da odprete Vodnik. Na seznamu, ki se prikaže, izberite Nastavitve.

- V razdelku Nastavitve je prikazanih več možnosti, za nadaljevanje kliknite na Vse nastavitve na vrhu.
- Izberite Network Settings. Tu lahko opazite nekaj odsekov, zato pojdite na Napredne nastavitve.
- Na zaslonu, ki se takoj prikaže, kliknite Alternative MAC address.

- Če želite ponastaviti naslov MAC, kliknite gumb Počisti. Naslednji zaslon vas bo pozval, da znova zaženete konzolo, kliknite Ponovni zagon.
- Na koncu preverite, ali se še vedno spopadate z napako Xbox 0x89231906, ko zaženete Party Chat v igri.