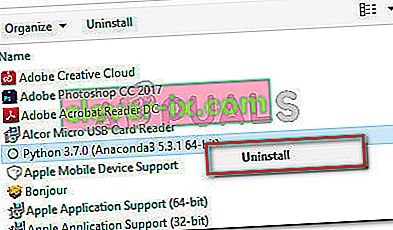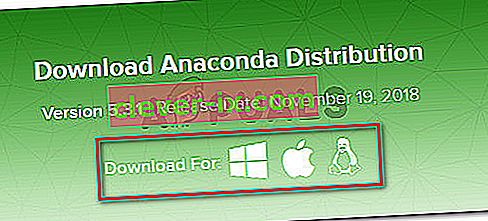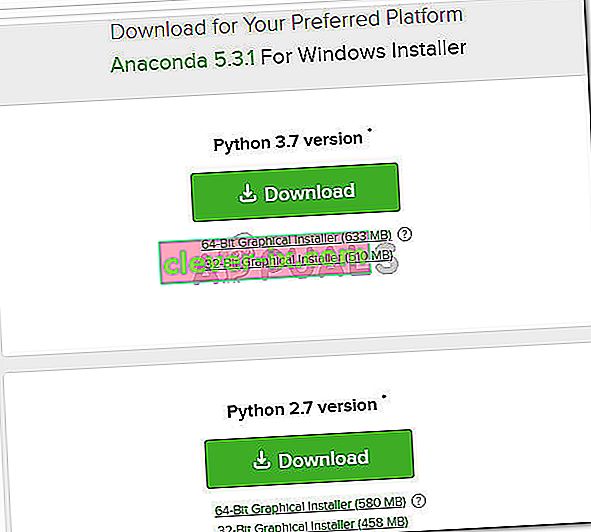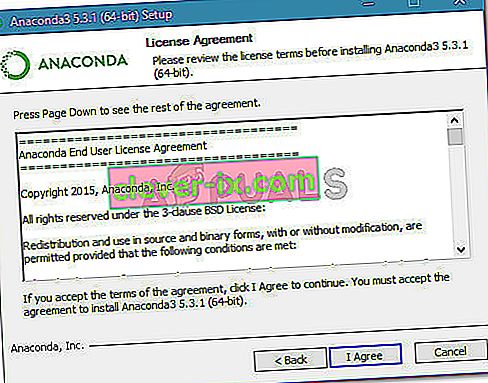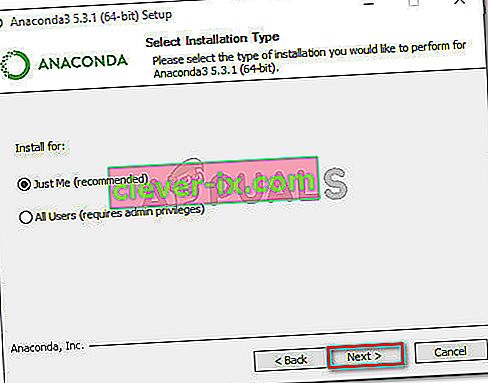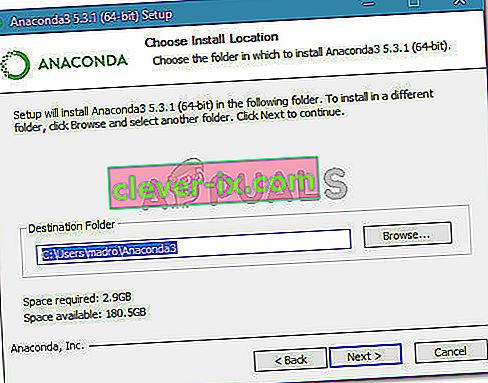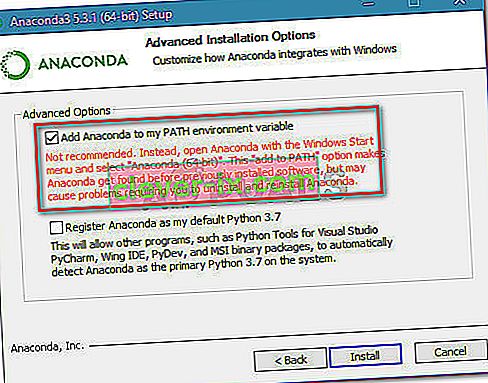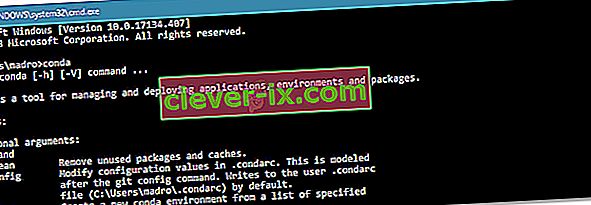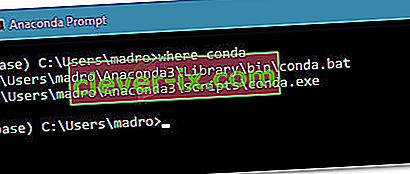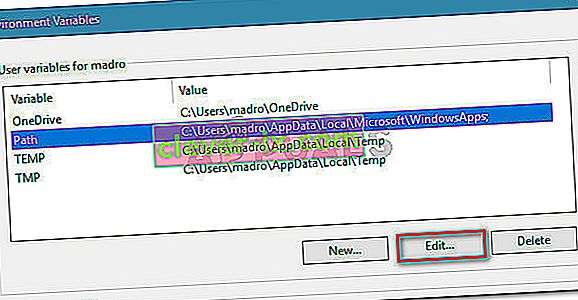Popravek: 'conda' ni prepoznan kot notranji ali zunanji ukaz, operativni program ali paketna datoteka
Več uporabnikov pri poskusu zagona katerega koli ukaza Anaconda s pomočjo ukaznega poziva naleti na "conda ni prepoznan kot notranji ali zunanji ukaz, operativni program ali paketna datoteka" .

Kaj povzroča, da 'conda' ni prepoznan kot notranja ali zunanja napaka ukaza?
To posebno težavo smo raziskali tako, da smo poskušali znova ustvariti napake na našem računalniku in si ogledali poročila drugih uporabnikov. Glede na to, kar smo zbrali, obstaja več scenarijev, ki bodo sprožili to posebno sporočilo o napaki:
- Okolje PATH za Condo ni nastavljeno - to je najpogostejši vzrok, zakaj se ta težava pojavlja. Upoštevajte, da najnovejše različice Anaconde ne bodo samodejno dodale Conde na poti sistemskih spremenljivk, saj lahko povzročijo različne težave z drugo programsko opremo.
- Nepravilno je dodan PATH okolja - Še en priljubljen razlog, zakaj se ta težava pojavlja, je napaka uporabnika pri ročnem dodajanju spremenljivke PATH okolja.
- Različica Anaconda je starejša od različice Navigatorja Anaconda - nekateri uporabniki poročajo, da po posodobitvi Conde na najnovejšo različico napaka ni več prišlo.
1. način: Posodobitev Anaconde na najnovejšo različico
Več uporabnikov je poročalo, da je bila težava odpravljena in so lahko po posodobitvi Conde na najnovejšo različico zagnali ukaze conda v ukaznem pozivu.
Kot kaže, lahko to težavo doživite, če uporabljate novejšo različico Anaconda Navigator s starejšo različico Conde. Tu je kratek vodnik, kako lahko to popravite:
- Dostopite do začetnega menija v spodnjem levem kotu in poiščite » anaconda «. Nato kliknite Anaconda Prompt .

- V programu Anaconda Prompt zaženite naslednje ukaze in pritisnite Enter za vsakim, da posodobite Conda na najnovejšo različico:
posodobitev. posodobitev
- Počakajte, da se postopek konča, nato zaprite poziv Anaconda in odprite okno CMD. Preverite, ali lahko zdaj izvajate ukaze Conda.
Če še vedno naletite na napako »conda ni prepoznana kot notranji ali zunanji ukaz, operativni program ali paketna datoteka« , se pomaknite navzdol do naslednje metode spodaj.
2. način: med namestitvijo dodajte spremenljivko okolja PATH Anacondo
Najhitrejši način za samodejno rešitev te težave je ponovna namestitev Anaconde in uporaba ene napredne možnosti, ki bo vse Anaconde samodejno prilagodila vaši spremenljivki okolja PATH. Vendar ne pozabite, da uporaba te metode lahko pomeni, da spodbujate določeno aplikacijo, da je v nasprotju z namestitvijo Anaconde.
V vsakem primeru, če iščete način za samodejno dodajanje Anaconde v svoje okolje PATH, sledite spodnjim korakom:
Opomba: Če Anaconda ni nameščena v vašem računalniku, pojdite naravnost na 3. korak.
- Pritisnite tipko Windows + R, da se odpre pogovorno okno Zaženi. Nato vnesite » appwiz.cpl « in pritisnite Enter, da odprete Programi in funkcije .

- Znotraj programov in funkcij se pomaknite navzdol po seznamu aplikacij in poiščite distribucijo Anaconda . Nato jo kliknite z desno miškino tipko in izberite Odstrani , nato pa sledite navodilom na zaslonu, da jo odstranite iz sistema.
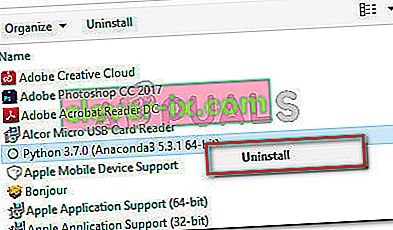
- Obiščite to povezavo ( tukaj ) in prenesite najnovejšo distribucijo Anaconde s klikom na ikono, povezano z vašim operacijskim sistemom.
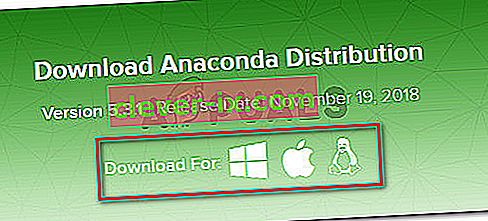
- Izberite ustrezno različico Pythona, ki jo želite uporabljati z Anacondo, tako da kliknete gumb za prenos .
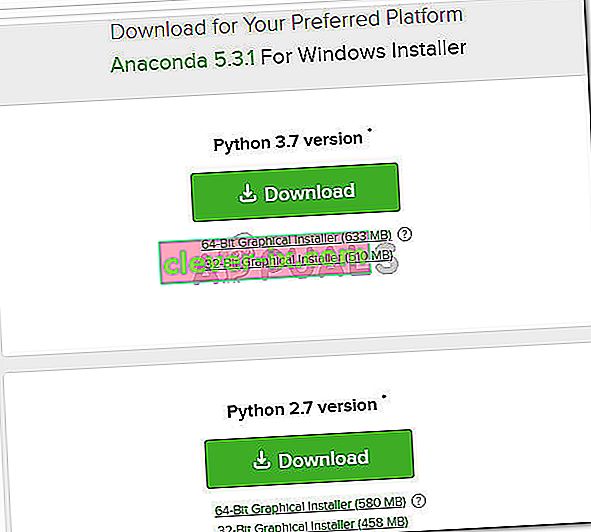
- Odprite namestitveno izvršljivo datoteko, ob prvem pozivu pritisnite Naprej in nato sprejmite licenčno pogodbo .
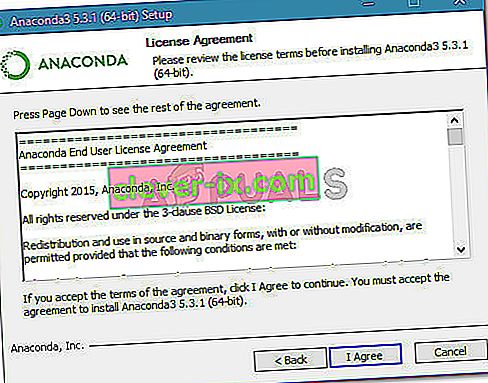
- Izberite vrsto namestitve in še enkrat pritisnite Naprej .
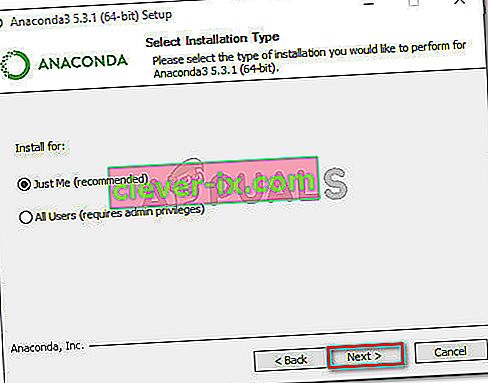
- Izberite ciljno mapo in znova kliknite gumb Naprej . Toplo priporočamo, da obdržite privzeto lokacijo.
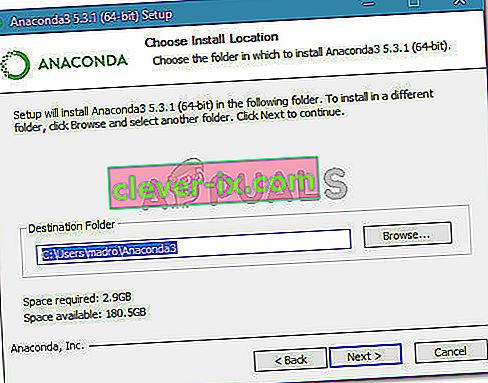
- Ta korak je ključnega pomena. V naprednih možnostih namestitve potrdite polje Dodaj Anacondo v mojo spremenljivko okolja PATH (v razdelku Napredne možnosti ) in kliknite Namesti .
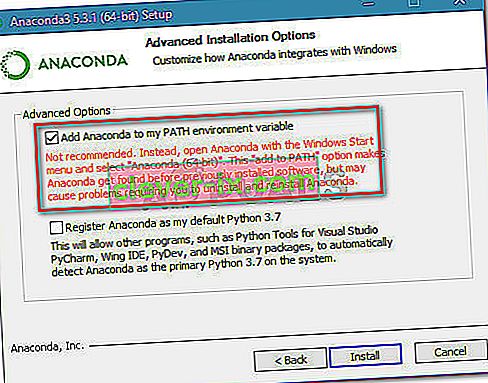
- Ko je namestitev končana, v ukazni poziv vnesite » conda «. Ne bi smeli več videti napake »conda ni prepoznana kot notranji ali zunanji ukaz, operativni program ali paketna datoteka« .
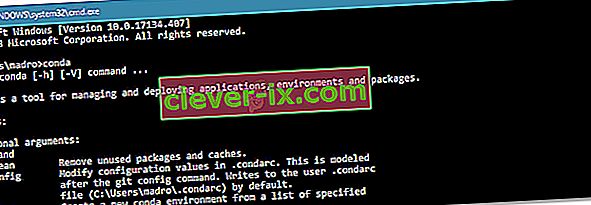
Če ta metoda ni bila učinkovita ali iščete drugačen pristop, ki ne vključuje ponovne namestitve celotne distribucije Anaconde, se pomaknite navzdol do naslednje metode spodaj.
3. način: Ročno dodajanje poti Conda
Če ne želite izgubljati časa za odstranitev celotne distribucije Anaconde, lahko spremenite (ali preverite) spremenljivko okolja, povezano s Condo. Preden pa to storite, je pomembno, da ugotovite natančno lokacijo vaše namestitve Conda.
Upoštevajte spodnji vodnik, da ročno odkrijete in prilagodite Conda PATH v spremenljivkah okolja:
- Odprite meni Start (spodnji levi kot) in poiščite » poziv za anaconda «. Nato kliknite Anaconda Prompt in počakajte, da se program odpre.

- Znotraj programa Anaconda Prompt zaženite naslednji ukaz in pritisnite Enter, da preverite lokacijo Conde:
kjer conda
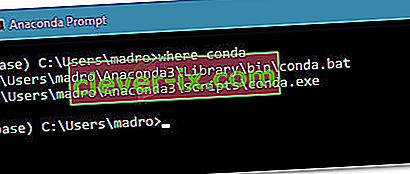
- Kopirajte drugo lokacijo, ki ste jo prej dobili v koraku 2, vendar izključite izvršljivo datoteko. Na primer: C: \ Users \ madro \ Anaconda3 \ Scripts
- Pritisnite tipko Windows + R, da se odpre pogovorno okno Zaženi. Nato vnesite " sysdm.cpl " in pritisnite Enter, da se odpre zaslon sistemskih lastnosti .

- V oknu Lastnosti sistema pojdite na zavihek Dodatno in kliknite Spremenljivke okolja…

- Znotraj spremenljivk Okolje za okno * YourUser * izberite spremenljivko Pot in kliknite gumb Uredi .
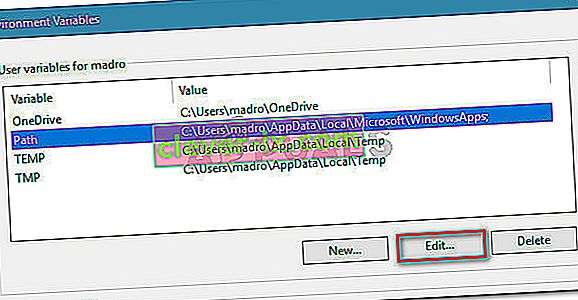
- V oknu Urejanje spremenljivke okolja kliknite gumb Novo . Nato dodajte ti dve lokaciji:
C: \ Users \ * YourUser * \ Anaconda3 \ Scripts C: \ Users \ * YourUser * \ Anaconda3
Opomba: Upoštevajte, da je * YourUser * samo ograda. Zamenjajte ga z lastnim uporabniškim imenom. Če uporabljate starejšo različico Anaconde, ustrezno spremenite številko različice.
4. metoda: izogibanje težavi brez dodajanja Anaconde v okolje Path
Če se želite izogniti dodajanju poti Anaconda spremenljivkam Okolje, lahko vnesete ukaze Conda, ne da bi pri tem prejeli napako »conda ni prepoznana kot notranji ali zunanji ukaz, operabilni program ali paketna datoteka« z ukaznim pozivom za pomikanje do mape. najprej namestitev.
Vendar ne pozabite, da to ni zelo praktično, saj boste morali postopek ponoviti vsakič, ko odprete nov ukazni poziv.
Če se odločite, da boste napako izognili z dodajanjem poti Anaconda v okno CMD, morate storiti naslednje:
- Pritisnite tipko Windows + R, da se odpre pogovorno okno Zaženi. Nato vnesite » cmd « in pritisnite Enter, da se odpre pogovorno okno Zaženi .

- V okno CMD vnesite CD, ki mu sledi pot do namestitve mape Anaconda. Če Anaconde niste namestili na podobno mesto, bi moralo biti nekaj podobnega:
CD C: \ Users \ * YourUser * \ Anaconda3 \ Scripts
- Zaženite ukaz, da preizkusite Anacondo in preverite, ali deluje pravilno v ukaznem pozivu. Uporabite lahko ta ukaz:
conda --verzija