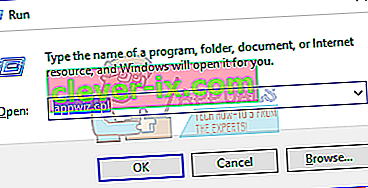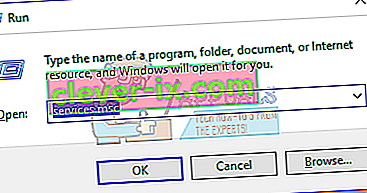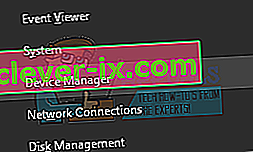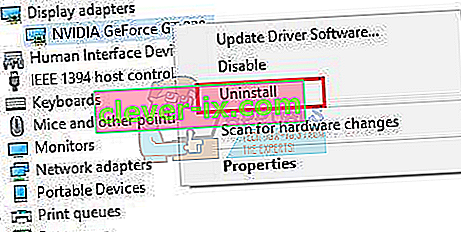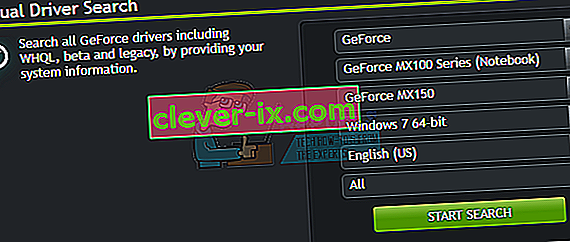Več uporabnikov Nvidia GeForce je poročalo, da se njihova izkušnja GeForce ne odpre ali ne deluje pravilno. To se je pri nekaterih uporabnikih začelo dogajati po nadgradnji na Windows 10. V večini primerov se ikona prikaže v pladnju, vendar se ob kliku ne odpre v nobenem oknu.
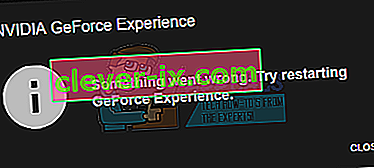
Ko berete ta članek, vas bomo vodili skozi različne metode, s katerimi boste lahko rešili težavo, da se GeForce Experience ne odpre. Ponovna namestitev aplikacije je najzanesljivejši način za ponovno delovanje, lahko pa tudi znova omogočite storitev ali znova namestite gonilnike GeForce.
1. način: Ponovna namestitev izkušnje GeForce
Ko se Nvidia GeForce Experience v vašem računalniku ne odpre, ga poskusite znova namestiti. Evo, kako to storite.
- Pritisnite Win + R, da odprete Run, vnesite appwiz.cpl in kliknite OK .
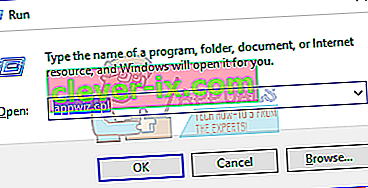
- V oknu programov poiščite Nvidia GeForce Experience na seznamu nameščenih aplikacij, dvokliknite nanjo in sledite navodilom za odstranitev. Lahko tudi odstranite dodatne programe NVIDIA, vendar jih ne pozabite znova namestiti s spletnega mesta.
- Obiščite to spletno mesto in od tam prenesite GeForce Experience.
- Odprite mesto za prenos aplikacije in ga zaženite. Pojdite skozi postopek namestitve, dokler namestitev ni končana.
- Ko je namestitev končana, jo poskusite odpreti in preveriti, ali se odpre, kot je bilo pričakovano.
2. način: Ponovno omogočite storitev GeForce Experience
- Pritisnite tipke Windows + R na tipkovnici, da odprete poziv za zagon. Tip storitve. msc in pritisnite Enter, da odprete konzolo Services.
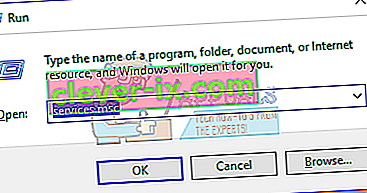
- V oknu Services poiščite storitev NVIDIA GeForce Experience Service in jo dvokliknite. Nastavite vrsto zagona na Samodejno in nato zaženite storitev, če je bila ustavljena.
- Ponovite isti postopek za Nvidia Geforce Experience Backend Service .
- Poiščite storitev Nvidia Telemetry Container (če je na voljo) in spremenite vrsto na Manual (Ročno) ali Automatic (Samodejno) - to velja za Windows 10 (posodobitev 1809), lahko pa se uporablja tudi v prejšnjih različicah.
- Poskusite odpreti GeForce Experience, da potrdite, ali se okna tokrat odpirajo.
3. način: Ponovna namestitev gonilnika
Če nobena od zgornjih metod ne deluje, poskusite znova namestiti gonilnik in nato znova zaženite aplikacijo.
- Pritisnite Windows + X na tipkovnici in izberite Device Manager.
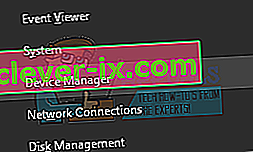
- Poiščite in razširite adapterje zaslona, z desno miškino tipko kliknite vnos grafične kartice in izberite Odstrani.
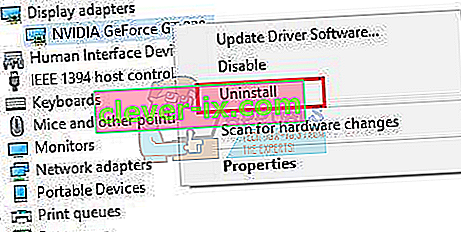
Za dokončanje odstranitve sledite navodilom na zaslonu.
- Odprite spletno mesto NVIDIA Drivers.
- Pod Ročno iskanje gonilnikov izberite vrsto grafične kartice in operacijski sistem ter kliknite Začni iskanje .
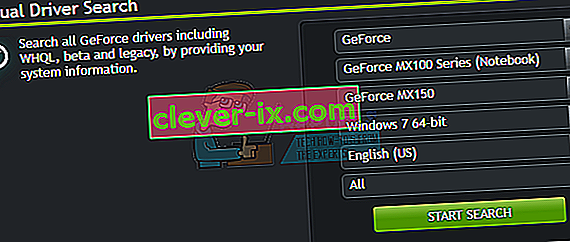
- Prenesite gonilnik z najnovejših rezultatov iskanja in ga namestite.
- Po namestitvi gonilnika znova zaženite računalnik in poskusite odpreti GeForce Experience, da potrdite, ali se prikaže.
Opomba: Če to ne deluje, lahko pomeni, da je zgradba gonilnikov, ki jo je podjetje izdalo pred kratkim, morda nestabilna. Zato lahko poskusite začasno povrniti gonilnike, preden izide stabilnejša različica.
4. način: Onemogočanje protivirusnega programa
Znano je, da protivirusne aplikacije, kot je Avast, motijo delovanje GeForce Experience. Če želite uporabiti GeForce Experience, lahko začasno onemogočite protivirusni program ali vsaj njegove ščite ali zaščito.