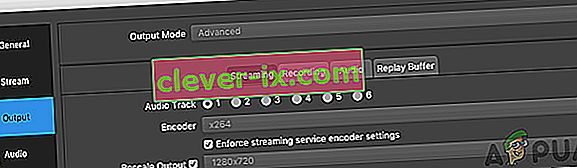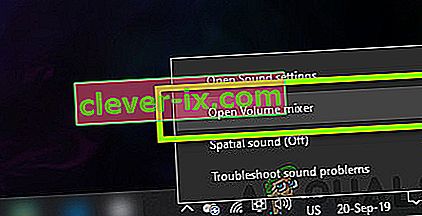OBS je brezplačno odprtokodno orodje, ki se uporablja za snemanje zaslona in pretakanje v živo. Trenutno je na voljo za Windows, macOS in Linux. To je priljubljena izbira bolj izkušenih uporabnikov, saj lahko znotraj programske opreme nastavite veliko različnih stvari.

Številni uporabniki pa poročajo, da z uporabo OBS ne morejo zajeti zvoka v igri. Lahko uspešno prevzame vaš mikrofon, vendar zvok v igri preprosto manjka v videoposnetku ali prenosu v živo. Na srečo lahko poskusite rešiti težavo kar nekaj različnih stvari. Zbrali smo več metod, ki so pomagale drugim uporabnikom, zato si jih oglejte spodaj!
Kaj povzroča, da OBS ne uspe zajeti zvoka igre v sistemu Windows?
Glavne vzroke te težave je pogosto težko določiti in so pogosto precej nepričakovani. Kljub temu smo jih uspeli ustvariti, da jih lahko preverite! Olajšali boste postopek odpravljanja težav.
- Nastavitve zvoka - obstaja kar nekaj nastavitev zvoka, ki jih je treba pravilno nastaviti, če želite, da OBS deluje pravilno. Zvočnike boste morali nastaviti kot privzete, prilagoditi Stereo Mix in celo omogočiti nekatere izboljšave, da bo OBS pravilno deloval v računalniku.
- Nahimic - Nahimic je HD audio manager, ki ga je izdelal MSI. Skupaj z OBS ne deluje dobro in vaša najvarnejša stava je, da ga preprosto odstranite iz računalnika.
- Privzeta namizna zvočna naprava ni pravilno nastavljena - to je nastavitev OBS v aplikaciji. Če privzeta namizna zvočna naprava ni pravilno nastavljena, zvok ne bo posnet. Prepričajte se, da ste ga spremenili!
1. rešitev: Prilagodite nekatere nastavitve zvoka
Nekatere nastavitve zvoka preprosto niso nastavljene za pravilno uporabo OBS. V spodnjem koraku bomo preučili te nastavitve, zato se prepričajte, da pravilno sledite navodilom in da bo vaš zvok v kratkem času nastavljen! Vso srečo pri reševanju problema.
- Odprite nastavitve zvoka v računalniku tako, da z desno miškino tipko kliknete ikono glasnosti na sistemskem pladnju (desni del opravilne vrstice ali spodnji levi kot zaslona) in v meniju, ki se prikaže, izberete Zvoki .

- Druga možnost je, uporabite Windows Key + R kombinacijo tipk za začetek Run Type " control.exe " v polje Odpri in kliknite OK, da odprete nadzorno ploščo . Poiščete ga lahko tudi v meniju Start .
- Pomaknite se do zavihka Predvajanje v nastavitvah zvoka in poiščite zvočnike. Ta naprava mora biti nastavljena kot privzeta naprava. Z levo miškino tipko kliknite njen vnos in na dnu okna kliknite gumb Nastavi privzeto .

- Po tem pojdite na zavihek Snemanje in poiščite Stereo Mix. Če ga ne vidite, z desno miškino tipko kliknite kjer koli znotraj okna in preverite možnosti poleg možnosti Pokaži onemogočene naprave in Prikaži odklopljene naprave . Če še vedno ne vidite, poskusite obnoviti manjkajočo stereo mešanico.
- Z levo miškino tipko kliknite njen vnos na zavihku Snemanje v nastavitvah zvoka in na dnu kliknite gumb Lastnosti . Pod navada Device meniju izberite za S to napravo (omogočena) .

- Pojdite na zavihek Poslušaj in potrdite polje ob možnosti Poslušanje te naprave. Pod možnostjo Predvajanje prek te naprave izberite napravo, za katero želite, da se predvaja zvok. Morda so to zvočniki ali slušalke.
- Po tem pojdite na zavihek Advanced in označite Exclusive mode. Počistite polje poleg Dovoli aplikacijam, da prevzamejo izključni nadzor nad to napravo .

- Znova kliknite V redu in V redu , da potrdite vse spremembe in se vrnite na OBS, da preverite, ali lahko pravilno pobere zvok igre!
Rešitev 2: Odstranite Nahimic
Številni uporabniki so poročali, da se Nahimic ne obnaša dobro z OBS. Nahimic je upravitelj zvoka in v vašem računalniku ni ravno nujna aplikacija. Obstaja tudi veliko alternativ. Vse je odvisno od tega, katero aplikacijo želite imeti v računalniku. Oglejte si spodnje korake za odstranitev Nahimic iz računalnika!
Windows 10:
- Odprite nastavitve sistema Windows 10 . Odprete jih lahko na več različnih načinov. Uporabite lahko kombinacijo tipk Windows + I. Druga možnost je, da kliknete gumb menija Start, ki mu sledi ikona zobnika v spodnjem levem kotu menija Start.
- Na koncu lahko preprosto poiščete » Nastavitve « in z levo tipko miške kliknete prvi razpoložljivi rezultat.

- Ko vstopite, kliknite razdelek Aplikacije, da ga odprete. Odprl se bo seznam vseh nameščenih programov v računalniku. Pomaknite se, dokler ne pridete do Nahimic , z levo miškino tipko kliknite njegov vnos na seznamu in kliknite gumb Odstrani, ki se prikaže. Sledite navodilom, ki se bodo pojavila na zaslonu, za nadaljevanje postopka.
Druge različice sistema Windows:
- Odprite nadzorno ploščo tako, da jo poiščete v meniju Start. Preprosto vtipkajte » Nadzorna plošča « v meniju Start. Zaženete jo lahko tudi s kombinacijo tipk Windows + R , vtipkate » control.exe « in v pogovornem oknu Zaženi kliknete gumb V redu .

- Kliknite možnost Pogled po in jo nastavite na Kategorija . Nahaja se v zgornjem desnem delu zaslona. Kliknite gumb Odstrani program pod Programi

- Prikazati se mora seznam vseh nameščenih programov v računalniku. Pomaknite se, dokler ne pridete do vnosa Nahimic na seznamu, z desno miškino tipko ga kliknite in v kontekstnem meniju, ki se prikaže , izberite Odstrani .
- Sledite navodilom na zaslonu za nadaljevanje odstranjevanja in preverite, ali se težava OBS neha pojavljati v vašem računalniku!
3. rešitev: nastavite izboljšave za zvočnik
Čeprav ste morda mislili, da ta težava nima nič skupnega z vašimi zvočniki, je veliko uporabnikom koristilo popravilo, ki obravnava onemogočene izboljšave v lastnostih vaše zvočniške naprave. Morda se zdi čuden način za rešitev te težave, vendar vam ni treba kaj izgubiti in vam lahko pomaga kot mnogim drugim uporabnikom! Sledite spodnjim korakom!
- Odprite nastavitve zvoka v računalniku tako, da z desno miškino tipko kliknete ikono glasnosti na sistemskem pladnju (desni del opravilne vrstice ali spodnji levi kot zaslona) in v meniju, ki se prikaže, izberete Zvoki .
- Druga možnost je, uporabite kombinacijo tipk Windows Key + R , da začnete teči Type " control.exe " v polje Odpri in kliknite OK, da odprete nadzorno ploščo. Poiščete ga lahko tudi v meniju Start .

- Pomaknite se do zavihka Predvajanje v nastavitvah zvoka, poiščite zvočnike Z desno miškino tipko kliknite zvočnike in v priročnem meniju, ki se prikaže, izberite Lastnosti .
- Ko vstopite v Lastnosti zvočnikov, se pomaknite do možnosti Izboljšave. Na seznamu razpoložljivih izboljšav potrdite polja zraven Bass Boost , Virtual Surround in Loudness Equalization .

- Kliknite gumb V redu in še enkrat V redu , da potrdite vse spremembe. Znova odprite OBS in preverite, ali je zdaj sposoben zajemati zvok igre med pretakanjem ali snemanjem v živo!
4. rešitev: Zamenjajte namizno zvočno napravo
Če v računalniku hkrati uporabljate več zvočnih naprav, lahko naletite na težave, saj OBS ne ve, katero od teh naprav želite uporabiti. Zato je pomembno, da jih pravilno izberete v nastavitvah aplikacije. Upoštevajte spodnja navodila za spremembo privzete namizne zvočne naprave!
- Odprite OBS tako, da dvokliknete njegovo ikono na namizju . Če te ikone ni, kliknite gumb menija Start ali preprosto tapnite tipko Windows na tipkovnici, vnesite OBS in z levim gumbom miške kliknite prvi razpoložljivi rezultat.
- V spodnjem desnem kotu kliknite gumb Nastavitve . V oknu z nastavitvami pojdite na zavihek Zvok v levem navigacijskem meniju.

- Kliknite spustni meni pri vnosu Namizna zvočna naprava in ga nastavite na Privzeto . Če je že nastavljena na privzeto, jo nastavite na drugo napravo, ki bo prikazana v meniju. Uporabite spremembe in preverite, ali je težava z zajemom zvoka v igri odpravljena v OBS!
5. rešitev: Preverjanje pravilnega zvočnega posnetka
Druga nastavitev, ki jo morajo uporabniki preveriti, je, ali je v aplikaciji OBS nastavljen pravi zvočni posnetek. Zvočne skladbe uporabnikom omogočajo dostop do tega, kateri zvok dobi vnos v programsko opremo. Če je v OBS nastavljena napačna skladba, med snemanjem ne boste mogli posneti zvoka igre. V tej rešitvi se bomo v nastavitvah pomaknili do možnosti Zvočne skladbe in spremenili ustrezne možnosti.
- Kliknite Datoteke in nato izberite Nastavitve / Izhod .
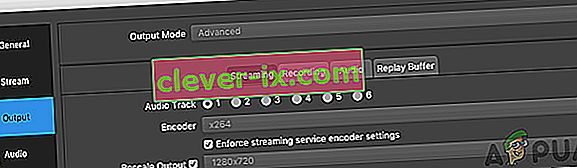
- Zdaj kliknite zavihek Snemanje in si oglejte, kateri zvočni posnetek je izbran. Izberite pravilno, shranite spremembe in zapustite.

- Znova zaženite računalnik in preverite, ali je to odpravilo težavo.
6. rešitev: Preverjanje mešalnika glasnosti
Mešalnik glasnosti je funkcija v operacijskem sistemu Windows, ki vam omogoča, da izberete, koliko glasnosti naj bo izpisana iz vsake aplikacije ali sistema (še posebej, če je več naprav za oddajanje zvoka). Tu se morate prepričati, da OBS zaradi katerega koli razloga ni izklopljen.
- Z desno miškino tipko kliknite ikono Zvok , ki je prisotna v opravilni vrstici, in izberite Odpri mešalnik glasnosti .
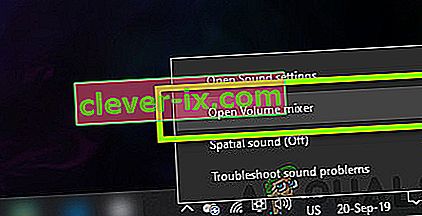
- Zdaj se prepričajte, da so konfiguracije pravilne.
- Po izvedbi sprememb znova zaženite OBS in igro ter preverite, ali je težava odpravljena.
7. rešitev: Onemogočanje GX v zvočnih karticah Xonar
Zvočne kartice Xonar imajo možnost načina GX. To uporabnikom omogoča, da pri igranju iger omogočijo podporo EAX. EAX je znan tudi kot Environmental Audio Extensions in samo določene igre so kalibrirane za delovanje z njim. Vendar smo naleteli na primere, ko je način GX motil pripomoček za snemanje OBS. Onemogočite način GX, vklopite računalnik in preverite, ali je težava odpravljena.
8. rešitev: Dodajanje zvočne naprave
Obstajajo tudi primeri, ko avdio naprava sama ni dodana v OBS. Zvočna naprava je naprava, za katero velja, da omogoča izhod v katero koli programsko opremo ali operacijski sistem. Če avdio naprava sama ni dodana, ne boste mogli ničesar posneti.
Prepričajte se, da v svoji nastavitvi izberete možnosti Zvok in dodate ustrezno zvočno napravo iz. Lahko je namizni ali okenski zvok . Ko dodate pravi zvok, vklopite računalnik in znova preverite, ali je težava s snemanjem odpravljena.