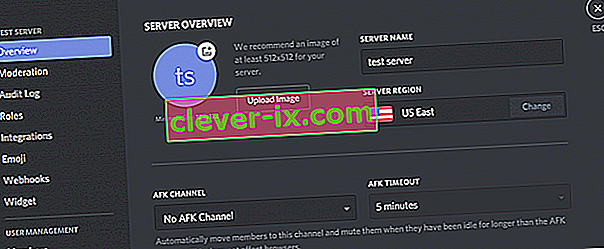Discord je aplikacija VoIP, ki jo tako igralci kot ne-igralci v veliki meri uporabljajo. Ker Discord ljudem omogoča glasovne klepete, lahko včasih med uporabo Discorda ne slišite ljudi. Drugi uporabniki pa vas bodo lahko jasno slišali. Morda ne boste slišali določene osebe ali skupine ljudi ali pa sploh ne boste slišali nikogar. Morda boste videli tudi zelene obroče, ki kažejo, da prihaja tudi zvok.
Razlog za to težavo so običajno nepravilne nastavitve zvoka ali pa vaša zvočna naprava ni izbrana kot privzeta naprava. V nekaterih primerih je težavo lahko povzročila posodobitev Discord ali napaka v aplikaciji Discord. Večino teh razlogov je mogoče odpraviti v nekaj minutah, zato vam ni treba skrbeti. Preprosto upoštevajte spodnje metode in nadaljujte, dokler se težava ne reši.
1. način: vklopite možnost Uporaba starega zvočnega podsistema
Včasih vaša strojna oprema morda ni združljiva z najnovejšim zvočnim podsistemom Discord. Preprosto vrnitev k staremu zvočnemu sistemu bo rešilo to težavo. Če vklopite možnost Uporabi starejši zvočni podsistem, je to težavo rešilo veliko uporabnikov Discorda.
Tu so koraki za vklop te možnosti.
- Odprite Discord
- Kliknite Uporabniške nastavitve (ikona zobnika). To mora biti na desni strani vašega avatarja.
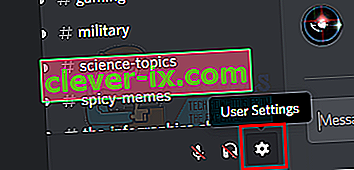
- Kliknite Zvok in video
- Pomaknite se navzdol in poiščite možnost z imenom Uporabi zapuščeni zvočni podsistem
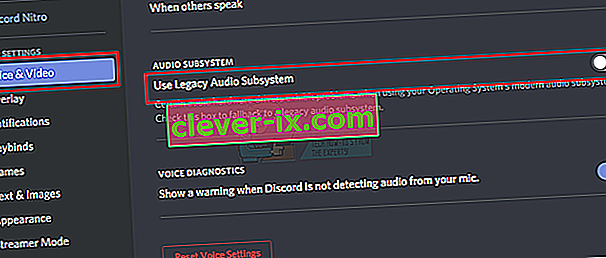
- Preklopi Uporabi zapuščeni zvočni podsistem na.
- Odprlo se bo novo pogovorno okno. Za potrditev kliknite V redu
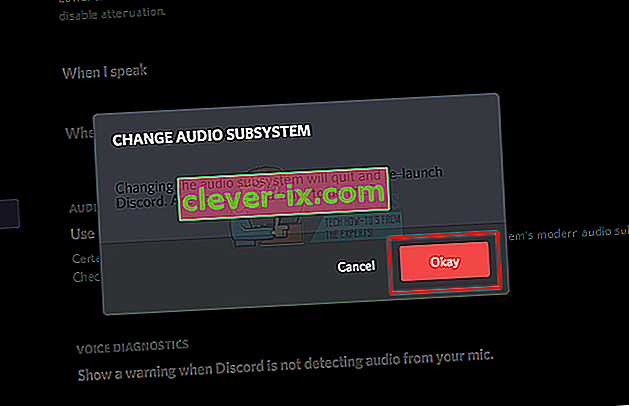
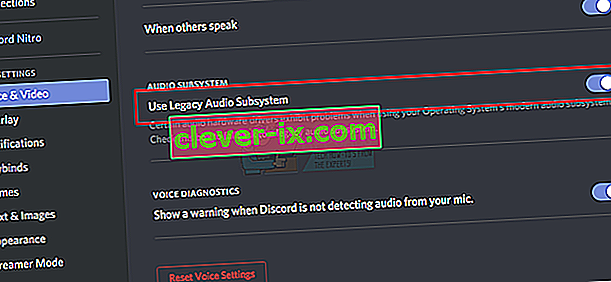
- Zaprite nastavitve s klikom na gumb Esc v zgornjem desnem kotu
To bi moralo rešiti vašo težavo.
2. način: nastavite kot privzeto komunikacijsko napravo
Zvočna naprava je nastavljena kot privzeta naprava, vendar mora biti nastavljena tudi kot privzeta komunikacijska naprava. Te nastavitve so na voljo v sistemu Windows in ne v različici Discord, zato večina ljudi to spregleda. Torej, poskrbite, da je vaša zvočna naprava tudi privzeta komunikacijska naprava.
Sledite spodnjim korakom, da nastavite zvočno napravo kot privzeto in komunikacijsko napravo.
- Desni klik na zvočno ikono s pladnja ikon (desnem spodnjem kotu)
- Izberite Naprave za predvajanje . To bi moralo odpreti možnost Zvok z izbranim zavihkom Predvajanje
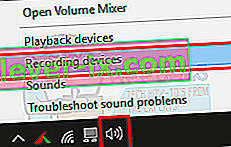
- Poiščite in z desno miškino tipko kliknite zvočno napravo (zvočnik ali slušalke) in izberite Nastavi kot privzeto napravo . Znova z desno miškino tipko kliknite zvočno napravo (zvočnik ali slušalke) in izberite Nastavi kot privzeto komunikacijsko napravo . Ko končate, mora biti poleg zvočne naprave zelena kljukica. Opomba: Če na seznamu ne vidite svoje zvočne naprave (zvočnika ali slušalk), naredite naslednje
- Z desno miškino tipko kliknite prazno mesto znotraj Izberite snemalno napravo spodaj, če želite spremeniti njene nastavitve: območje, in preverite možnosti Ogled onemogočenih naprav in Ogled odklopljenih naprav . Če poleg teh možnosti ne vidite oznake Tick, preprosto kliknite to možnost in ta možnost naj bo vklopljena.
- Ko končate, boste na seznamu lahko videli zvočno napravo (zvočnik ali slušalke). Z desno miškino tipko kliknite možnost zvočne naprave (zvočnik ali slušalke) in izberite Omogoči
- Zdaj ponovite 3. korak
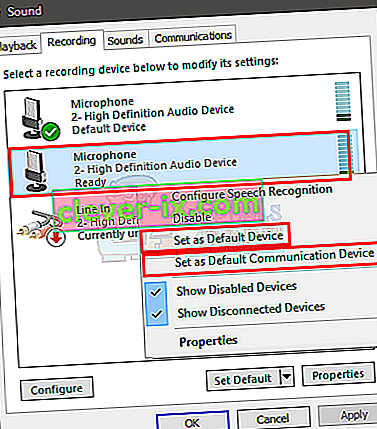
- Kliknite Uporabi in nato V redu
Ko je vaša naprava izbrana kot privzeta in privzeta komunikacijska naprava, bi morali iti dobro. V nasprotnem primeru poskusite za mikrofon izbrati svoj notranji mikrofon za prenosnike, ker če nimate nameščene nobene druge mikrofonske naprave, je to prava pot.
3. način: Uporabite ustrezen izhod / vhod zvoka
Včasih je težava lahko le v napačni zvočni napravi, ki je bila izbrana v Discordu. Preprosta izbira pravega ali privzetega bi morala težavo rešiti.
Sledite spodnjim korakom, da preverite in izberete ustrezno zvočno napravo
- Odprite Discord
- Kliknite Uporabniške nastavitve (ikona zobnika). To mora biti na desni strani vašega avatarja.
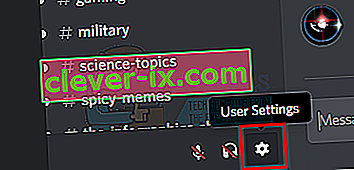
- Kliknite Zvok in video
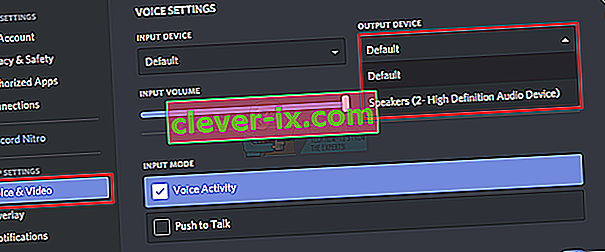
- Na vrhu (desno podokno) bi morali videti Izhod in Vnos
- Kliknite spustni meni pod temi možnostmi in izberite pravilno zvočno napravo. Če niste prepričani, katerega izbrati, preprosto izberite prvega, zaprite nastavitve tako, da kliknete gumb Esc in preverite, ali deluje. V spustnem meniju lahko preizkusite različne naprave in preverite, katera vam ustreza.
4. način: Osvežite neskladje
Če nič drugega ni delovalo, je to morda zaradi napake ali posodobitve programske opreme. Discord izda veliko posodobitev in običajno ne traja dolgo, da jih prenesete in namestite. Torej morda niste opazili, vendar je bil vaš Discord posodobljen in je težavo lahko povzročila napaka ali težava. V teh primerih Discord ponavadi povrne posodobitev, ki odpravi težavo ali sprosti nov popravek. Osvežitev razdora bo torej sprožila posodobitev in tako rešila težavo.
Preprosto zaprite Discord in ga znova odprite ali pritisnite CTRL + R, da osvežite Discord.
5. način: Uporabite spletno različico
Če nič ne deluje, lahko uporabite spletno različico Discord. Če težavo povzroča napaka v aplikaciji Discord, težave ne boste imeli v spletni različici. Preprosto odprite spletni brskalnik in vnesite discordapp.com . Moral bi biti dober.
6. način: Spreminjanje regije strežnika
V nekaterih primerih lahko težavo takoj odpravite s spremembo regije strežnika. Zato bomo v tem koraku poskusili spremeniti regijo strežnika. Za to:
- Kliknite strežnik, da odprete nastavitve strežnika.
- Kliknite »Pregled« in nato izberite spustni meni »Regija strežnika« .
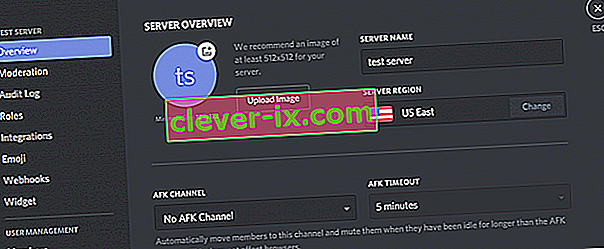
- Od tu izberite drugo regijo.
- Kliknite možnost »Shrani spremembe« in preverite, ali težava še vedno obstaja.