Ta težava, povezana s Steam, se pojavi po poskusu prijave v vaš račun Steam v namizni različici aplikacije, takoj po vnosu podatkov za prijavo ali po začetku postopka samodejne prijave. Težava je zelo resna, saj več uporabnikov že nekaj dni sploh ne more dostopati do odjemalca Steam.

Čez nekaj časa se je pojavilo veliko različnih rešitev problema, zato smo izbrali rešitve, ki so pomagale največ uporabnikom, in vam jih predstavili v podrobnem članku. Sledite navodilom in upajmo, da boste težavo odpravili!
Kaj povzroča sporočilo o napaki »Steam ima težave s povezavo s strežniki Steam« v odjemalcu Steam?
- Različne pokvarjene ali napačno konfigurirane nastavitve internetne povezave, ki jih je mogoče rešiti s preprostimi ukazi v skrbniški CMD
- Administratorska dovoljenja , ki jih zahteva izvedljiva datoteka Steam za reševanje težav z dovoljenji / omrežjem
- UDP protokolov morda ni dobro uporabljati za vsiljevanje protokolov TCP
1. rešitev: Ponastavite WinSock
“Netsh winsock reset” je koristen ukaz, ki ga lahko uporabite v ukaznem pozivu za ponastavitev kataloga winsock nazaj na privzeto nastavitev ali njegovo čisto stanje. To metodo lahko preizkusite, če imate pri poskusu za zagon in prijavo v Steam težavo »Steam ima težave s povezavo s strežniki Steam«.
- Poiščite » Command Prompt «, tako da ga vnesete neposredno v meni Start ali s pritiskom na gumb za iskanje tik ob njem. Z desno miškino tipko kliknite prvi vnos, ki se prikaže kot rezultat iskanja, in izberite vnos v kontekstnem meniju » Zaženi kot skrbnik «.
- Poleg tega lahko uporabite tudi kombinacijo tipk z logotipom Windows + R , da odprete pogovorno okno Zaženi. V pogovorno okno, ki se prikaže, vnesite »cmd« in uporabite kombinacijo tipk Ctrl + Shift + Enter , da zaženete ukazni poziv s skrbniškimi pravicami.

- V okno vnesite naslednji ukaz in po vnosu obvezno pritisnite Enter. Počakajte, da se prikaže sporočilo » Ponastavitev Winsocka je uspešno zaključena « ali kaj podobnega, če želite vedeti, da je metoda delovala in med vezavo niste storili nobenih napak.
netsh winsock reset netsh int ip reset reset.log zadetek

- Preverite, ali se še vedno spopadate s težavami v zvezi s težavami v Steamu.
2. rešitev: Zaženite Steam kot skrbnik
Če zaženete kar koli s skrbniškimi dovoljenji, boste zagotovo zagotovili nekaj pomoči pri številnih napakah, vendar se ta ne razlikuje. Preprosto zagon odjemalca Steam kot skrbnika bo morda dovolj, da enkrat za vselej ne boste več videli nadležne napake.
- V svojem računalniku poiščite bližnjico ali izvedljivo datoteko Steam in jo odprite tako, da z desno miškino tipko kliknete vnos na namizju ali v meniju Start ali v oknu z rezultati iskanja in v pojavnem kontekstnem meniju izberete Lastnosti .
- Pojdite na zavihek Združljivost v oknu Lastnosti in potrdite polje poleg možnosti Zaženi ta program kot skrbnik , preden shranite spremembe, tako da kliknete V redu ali Uporabi.

- Prepričajte se, da ste potrdili morebitna pogovorna okna, ki bi vas morala pozvati, da potrdite izbiro s skrbniškimi pravicami, Steam pa naj se s skrbniškimi pravicami zažene od naslednjega zagona. Odprite ga tako, da dvokliknete njegovo ikono in poskusite znova zagnati postopek prijave, da preverite, ali se napaka še vedno pojavlja.
3. rešitev: dodajte izjemo za Steam Executables
Poročali so, da najnovejša posodobitev Steama povzroča težave z požarnim zidom Windows Defender. Če je v računalniku nameščen program Windows Defender, boste morda želeli dodati izjemo za izvedljivo datoteko Steam, da bo lahko pravilno delovala.
- Nadzorno ploščo zaženite z iskanjem pripomočka v gumbu Start ali s klikom na gumb Iskanje ali gumba Cortana v levem delu opravilne vrstice (spodnji levi del zaslona).
- Ko se nadzorna plošča odpre, spremenite pogled na Velike ali Majhne ikone in se pomaknite na dno, da odprete požarni zid Windows Defender.

- Kliknite požarni zid Windows Defender in na levem seznamu možnosti kliknite možnost Dovoli aplikacijo ali funkcijo prek požarnega zidu Windows . Odpre se seznam nameščenih aplikacij. Pomaknite se do mesta, kjer ste namestili Steam, in izberite glavno izvedljivo datoteko skupaj z drugimi izvršljivimi datotekami v mapi.
- Kliknite V redu in znova zaženite računalnik, preden znova poskusite prijaviti postopek po zagonu Steama.
4. rešitev: V Steam Executable dodajte možnost zagona
Ta posebna možnost zagona '-tcp' bo prisilila Steam, da uporablja protokol TCP prek UDP. Z vidika uporabnika to ni veliko pomembna sprememba, vendar je uporabnikom zagotovo pomagalo rešiti težavo »Steam ima težave pri povezovanju s strežniki Steam«, saj je težava izginila po naslednjih korakih:
- Pomaknite se do namestitvene mape Steam . Če med postopkom namestitve niste konfigurirali nobene spremembe glede zahtevane namestitvene mape, naj bo to Lokalni disk >> Programske datoteke ali Programske datoteke (x86).
- Če pa imate bližnjico programa Steam na namizju, lahko preprosto preskočite ustvarjanje bližnjice v spodnjem koraku.
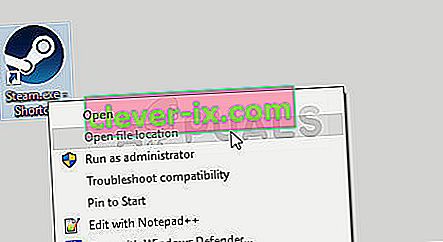
- Poiščite datoteko exe v glavni mapi, z desno miškino tipko jo kliknite in izberite Ustvari bližnjico na namizju . Pomaknite se do te bližnjice, z desno miškino tipko jo kliknite in ostanite na zavihku Bližnjica .

- V področju Ciljanje dodajte presledek za zadnjim narekovajem in dodajte ' -tcp', preden kliknete V redu. Preverite, ali se težava še vedno pojavlja.
5. rešitev: Znova namestite Steam
Ponovna namestitev Steama je ena najmanj priljubljenih metod in obstaja razlog, da je na našem seznamu tako nizko. Metoda je rešila težavo za toliko uporabnikov, vendar bi morala biti v skrajnem primeru, saj obstaja veliko preprostejših metod, ki jih morate preizkusiti, preden to storite.
- Prepričajte se, da ste varnostno kopirali vse knjižnične mape, ki jih želite shraniti v računalniku, in si zabeležite ustrezna mesta, tako da jih boste lahko dodali po namestitvi Steam.
- Kliknite meni Start in z iskanjem odprite nadzorno ploščo. Če uporabljate Windows 10, lahko kliknete ikono zobnika in odprete nastavitve.
- Na nadzorni plošči izberite Prikaži kot: Kategorija v zgornjem desnem kotu in v razdelku Programi kliknite Odstrani program.

- Če uporabljate aplikacijo Nastavitve, morate s klikom na Aplikacije takoj odpreti seznam vseh nameščenih programov v računalniku.
- Na seznamu poiščite vnos Steam in ga enkrat kliknite. Kliknite gumb Odstrani nad seznamom in potrdite morebitna pogovorna okna, ki se lahko pojavijo. Sledite navodilom na zaslonu, da odstranite Steam in nato znova zaženete računalnik.
Znova prenesite odjemalca Steam, tako da se pomaknete do te povezave, in zaženite preneseno izvedljivo datoteko v računalniku, tako da jo poiščete v mapi Prenosi in dvokliknete nanjo. Sledite navodilom na zaslonu, da znova namestite Steam, in preverite, ali se ista težava ponovno pojavi v vašem računalniku!


