Glede na področje dela lahko e-pošto uporabljate kot glavno sredstvo komunikacije s strankami. Toda tako kot pri vseh delih tehnologij tudi ti niso stoodstotno zanesljivi in lahko sprožijo napake.
Microsoft Outlook je najbolj priljubljen upravitelj e-pošte in aplikacij, saj so njegovi ustvarjalci skrbno zgradili auro zanesljivosti in varnosti. Toda v resnici Outlook še zdaleč ni vreden našega popolnega zaupanja. To rečem, ker se zdi, da ima Outlook navado, da ne pošilja pomembnih e-poštnih sporočil v najbolj neprimernih časih. Vsaj v mojem primeru je.
A kot kaže, je splet poln ljudi z e-pošto, zataknjeno v mapo »Prejeto« v Outlooku, vzrokov pa je več. Težava je običajno taka - napišete e-poštno sporočilo in pritisnete gumb Pošlji . Čez nekaj časa ugotovite, da je e-poštno sporočilo še vedno v mapi Outbox, ne da bi ga kdaj zapustil.
Na žalost obstaja veliko razlogov, zakaj Outlook ne bi poslal e-pošte, zato se pripravite na obsežno odpravljanje težav. Na vašo srečo smo zbrali najučinkovitejša navodila za odpravljanje težav in pripravili vrsto metod, ki vam bodo pomagale pri običajnem pošiljanju e-poštnih sporočil v Outlooku.
Preden pa pridemo do dejanskih vodnikov, naj si ogledam najpogostejše vzroke, zaradi katerih vaš Outlook program ne bo mogel pošiljati e-pošte:
- E-pošta ima ogromno prilogo, ki upočasni ali ustavi postopek pošiljanja.
- E-poštno sporočilo je bilo poslano z uporabo računa Comcast, ki je bil uporabljen za drug strežnik odhodne pošte.
- Dodatek označi element kot prebran, ko si ogledate mapo V pošiljanju.
- Geslo za račun je bilo nedavno spremenjeno.
- Račun ni pravilno preverjen z poštnim strežnikom.
- Outlook strežnik ali poštni strežnik je brez povezave.
- Outlook nima privzetega e-poštnega računa.
- Poškodovane nastavitve pošiljanja in prejemanja.
- Drugi program je dostop do podatkov PST ali OST (Desktop Search, Lync itd.).
- Protivirusni program trenutno pregleduje odhodno e-pošto.
- Outlook se ne more povezati z e-poštnim strežnikom.
Zdaj, ko poznamo krivce, se posvetimo. Spodaj je zbirka metod, ki so veliko uporabnikom pomagale, da so znova poslale e-pošto v Outlooku. Upoštevajte vsa navodila, dokler ne najdete popravka, ki vam ustreza. Začnimo.
1. način: Prepričajte se, da so strežniki povezani
Preden nadaljujete in naredite spremembe, ki bi lahko vplivale na delovanje vašega Outlooka, odpravimo vzroke, ki so zunaj našega dosega. Najprej morate preveriti stanje poštnega strežnika.
Če je vaš poštni strežnik trenutno brez povezave, bo vaše e-poštno sporočilo shranjeno v mapi Odpošlji, dokler težava ne bo odpravljena. Hiter način preverjanja stanja poštnega strežnika je pogled v spodnjem desnem kotu Outlookovega okna. Če piše »Povezano« ali »Povezano z Microsoft Exchange« , napaka ni povezana s stanjem strežnika.

Če piše »Delo brez povezave« , morate odpreti zavihek Pošlji / prejeli in kliknite gumb Delo brez povezave, da ga onemogočite. Vendar ne pozabite, da boste morda morali e-poštno sporočilo odpreti in znova poslati, da bo pravilno poslano.

V primeru, da se prikaže “Disconnected” , preverite, ali internetna povezava deluje pravilno. Najhitreje to storite tako, da odprete brskalnik in brskate po internetu. Če v brskalnik niste mogli naložiti nobene spletne strani, je jasno, da imate težave z internetno povezavo.
2. način: znova pošljite e-poštno sporočilo
Preden se seznanite s spodnjimi metodami, je vredno poskusiti znova poslati e-pošto in preveriti, ali mu uspe zapustiti mapo Outlook. Če med pošiljanjem odprete e-poštno sporočilo iz mape Outbox, ga Outlook ne bo odstranil iz te mape, tudi če je bilo e-poštno sporočilo uspešno poslano.
Hiter način, da preverite, ali je bilo e-poštno sporočilo že poslano, je, da ga odprete in poskusite znova poslati ročno. To lahko preprosto storite tako, da odprete mapo Outlook in znova kliknete gumb Pošlji .

3. način: Brisanje velikih prilog
Večina ponudnikov e-pošte (zlasti brezplačnih) omejuje največjo velikost prilog. To pomeni, da vam lahko dodajanje slik, videoposnetkov in drugih velikih prilog v e-poštna sporočila prepreči pošiljanje tega sporočila in vseh sporočil, poslanih po velikem sporočilu.
Velika večina ponudnikov e-pošte ne dovoljuje prilog, večjih od 20-25 MB. Tudi če je velikost pod pragom vašega ponudnika e-pošte, lahko traja veliko časa, da jo pošljete, če imate slabo internetno povezavo. Zaradi tega lahko verjamete, da je sporočilo zataknjeno v mapi Outbox.
Če imate v Outlookovi mapi vsaj eno e-poštno sporočilo, ki vsebuje prilogo, ga izbrišite in poskusite poslati preizkusno e-poštno sporočilo brez kakršne koli priloge. To lahko preprosto storite tako, da odprete mapo Outlook , z desno miškino tipko kliknete e-poštno sporočilo, ki ga noče poslati, in kliknite Izbriši.

Kot pravilo vedno uporabite povezave za prenos za priloge, večje od 10 MB. Tako se boste izognili številnim nevšečnostim.
4. način: sinhronizacija gesla za račun
Internetna pošta zagotavlja večjo varnost v zadnjih nekaj letih. Poleg enofaktorske ali dvofaktorske avtentikacije sledijo tudi splošni lokaciji, od koder uporabnik običajno dostopa do svoje pošte. Če nekdo večkrat poskuša vnesti podatke o vašem računu z drugega dela sveta, bo samodejno zaklenil vaš poštni račun. Pozvani boste, da spremenite geslo, ali pa boste morali opraviti nekaj korakov za preverjanje pristnosti.
Če ste nedavno spremenili e-poštno geslo, obstaja velika verjetnost, da ste ga pozabili spremeniti tudi iz Outlooka. Tu je kratek vodnik, kako to storiti:
- V Outlooku pojdite na Datoteka> Nastavitve računa> Nastavitve računa.
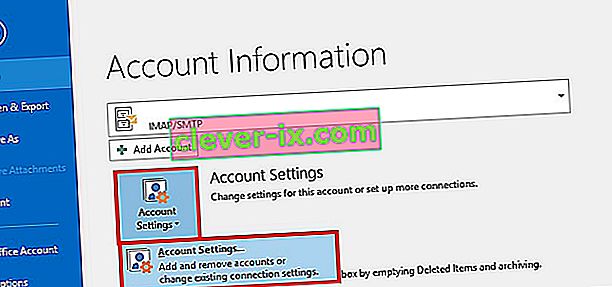
- Kliknite jeziček E-pošta, da ga razširite, izberite svoj e-poštni račun in kliknite Spremeni .
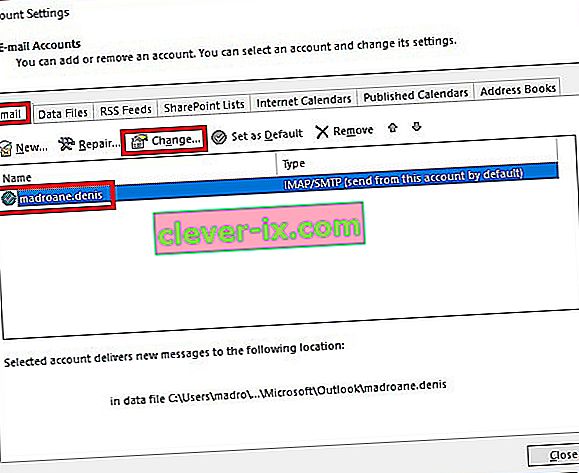
- Sedaj vnesite novo geslo v polje Geslo , potrdite polje "Zapomni si gesla" ter zadeti Naprej , nato Finish .
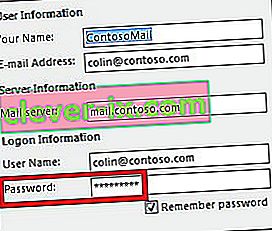
5. način: Preverite protivirusno skeniranje odhodne e-pošte
Večina protivirusnih programov dnevno opravlja opravila za skeniranje e-pošte. Če v odhodnih e-poštnih sporočilih najdete virus, mu lahko protivirusna programska oprema prepreči, da bi zapustil mapo, dokler ne očistite virusa. Če ste pred kratkim prejeli opozorilo o zdravljenju, obiščite protivirusni program in ga obdržite z virusom, preden poskusite znova poslati e-pošto.
Tudi veliko protivirusnih programov je v nasprotju z različicami Outlooka. Na splošno vtičniki za zaščito pred neželeno pošto različnih protivirusnih programov motijo nekatere dodatke za Outlook in lahko povzročijo, da e-poštna sporočila nikoli ne zapustijo mape Odpošlji. Znano je, da vtičniki Norton in AVG povzročajo težave, vsekakor pa obstajajo tudi drugi.

Če menite, da obstaja konflikt, ki ga povzroča eden od vtičnikov za preprečevanje neželene pošte, onemogočite optično branje e-pošte iz protivirusne programske opreme.
6. način: Popravilo programa Outlook
Če do tega sporočila pridete brez rezultata, je vaš program Outlook morda res poškodovan. Microsoft Outlook je zelo zapleten program, zato si lahko predstavljate, da je lahko na veliko različnih mestih veliko težav. Na srečo ima Microsoft učinkovito metodo samodejnega popravila, ki jo je mogoče uporabiti za vsak Officeov izdelek. Postopek lahko traja več kot eno uro, zato poskrbite, da imate dovolj časa. Tukaj morate storiti naslednje:
- Popolnoma zaprite Outlook in z desno miškino tipko kliknite gumb Start (spodnji levi kot). Od tam izberite Aplikacije in funkcije .
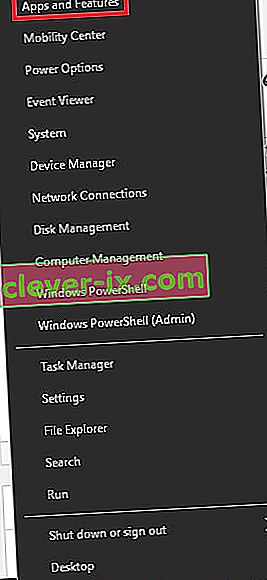
- Zdaj se pomaknite navzdol in kliknite vnos v Outlooku. Poleg tega lahko z iskalno vrstico poiščete hitreje. Ko ga najdete, kliknite Spremeni .
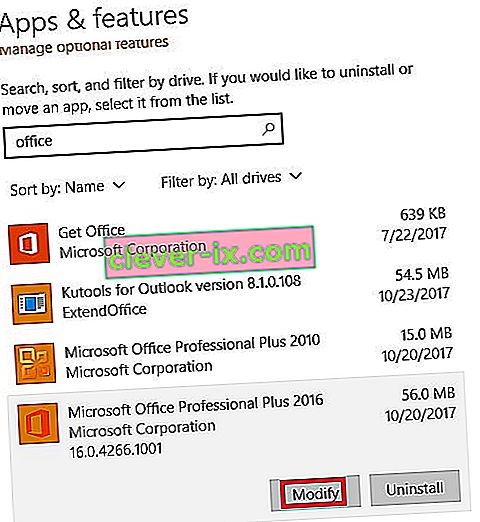 Opomba: Outlook je morda priložen drugim Officeovim izdelkom. V tem primeru poiščite Office in razširite zbirko.
Opomba: Outlook je morda priložen drugim Officeovim izdelkom. V tem primeru poiščite Office in razširite zbirko. - Zdaj izberite Popravilo in kliknite Nadaljuj . Za začetek postopka popravila sledite naslednjim navodilom.
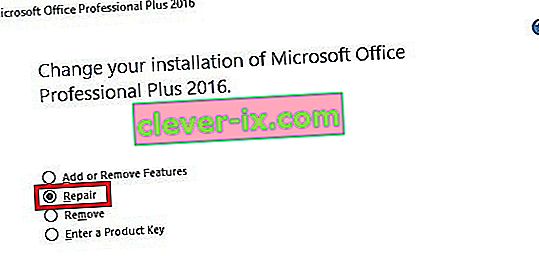
- Počakajte, da se postopek zaključi in znova zaženite računalnik.
- Znova odprite Outlook, izbrišite pošto, zataknjeno v mapi Outbox in pošljite drugo.
7. način: Popravilo Outlookovega profila
V Outlooku profil združuje skupino nastavitev, ki urejajo delovanje programa. Med drugimi nastavitvami vključuje seznam vseh vaših računov, samodejno izpolnjevanje podatkov in osebne podatke. Če vaša e-poštna sporočila nikoli ne zapustijo mape Outlook, lahko popravilo Outlookovega profila samo odpravi težavo. Tukaj morate storiti naslednje:
- Pojdite v Datoteka> Nastavitve računa> Nastavitve računa .
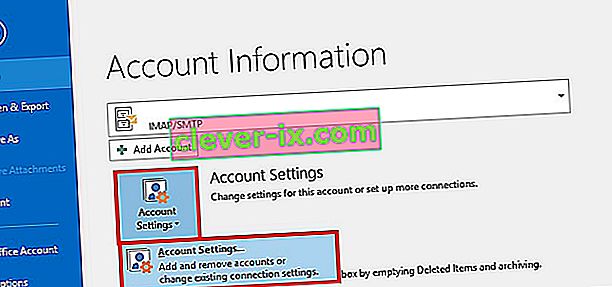 Opomba: V programu Outlook 2007 pojdite na Orodja> Nastavitve računa.
Opomba: V programu Outlook 2007 pojdite na Orodja> Nastavitve računa. - Dotaknite se zavihka E-pošta, da ga razširite, in kliknite profil vašega računa, da ga izberete. Ko je izbran vaš profil, izberite Popravilo.
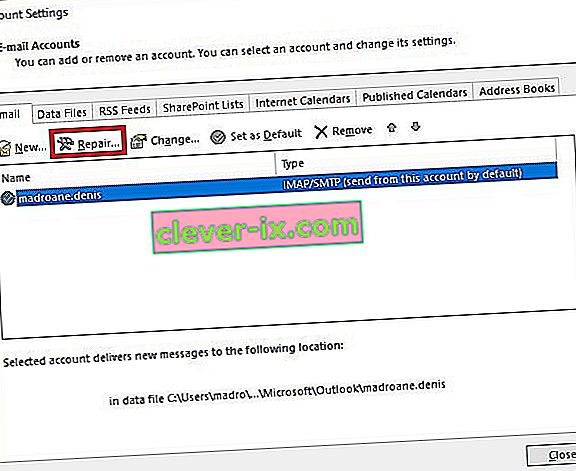
- Sledite naslednjim pozivom, da dokončate čarovnika za popravilo in znova zaženete Outlook na koncu.
8. način: Pošiljanje e-pošte v varnem načinu
Zdaj je čas, da ugotovite, ali se kdo od Outlookovih dodatkov sesuje in s tem preprečuje, da bi vaša e-poštna sporočila zapustila vašo mapo. Najhitrejši način za onemogočanje vseh dodatkov je zagon Outlooka v varnem načinu. Če lahko e-poštna sporočila običajno pošiljate v varnem načinu, je jasno, da eden od dodatkov preprečuje, da bi se to zgodilo. Tu je kratek vodnik, kako to storiti:
- Prepričajte se, da je Outlook popolnoma zaprt.
- Odprite okno Run , vnesite outlook / safe in pritisnite Enter.
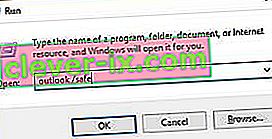
- Če se Outlook popolnoma zažene v varnem načinu, kliknite zavihek Datoteka in se pomaknite do možnosti.

- Zdaj kliknite jeziček Dodatki, da ga razširite. Razširite spustni meni zraven Upravljanje (na spodnji strani zaslona) in na seznamu izberite Dodatki COM .
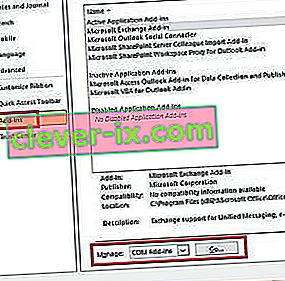
- Zdaj naredite posnetek zaslona s seznamom dodatkov in ga shranite nekam, da boste pozneje vedeli, kako obnoviti normalno konfiguracijo.

- Počistite vsako izbrano potrditveno polje in pritisnite V redu .

- Zaprite Outlook in ga poskusite znova odpreti v običajnem načinu.
- After you start Outlook back in normal mode, try sending an email again and see if it leaves your Outbox. If the message gets sent, proceed to the next step. If it doesn’t send, move over to the next method.
- Return to File > Option> Add-ins and systematically re-enable each add-in again and restart until you pinpoint the addon that creates the conflict.
- Continue operating Outlook with that add-in disabled.
Note: Additionally, you can create a new Outlook profile. This should allow you to send emails normally again.
Method 9: Running the Inbox Repair Tool
Outlook stores your messages and other types of information in a Personal Folders File (PST file). If some information on it becomes corrupted, it might damage some of Outlook functionalities, including the ability to expedite emails from the Outbox folder. However, Microsoft has provided its users with an Inbox Repair Tool capable of repairing PST files. Here’s a quick guide on how to use it:
- Close Outlook completely and go to C:\ Program Files or C:\ Program Files (x86) / (x64).
- Once you’re there, use the search box to find SCANPST.exe.
 Note: If you can’t find SCANPST via the search bar, navigate to one of the locations below according to your Outlook version:
Note: If you can’t find SCANPST via the search bar, navigate to one of the locations below according to your Outlook version:Outlook 2016: C:\ Program Files (x86) or (x64) \Microsoft Office \ root \ Office16 Outlook 2013: C:\ Program Files (x86) or (x64) \Microsoft Office \ Office15 Outlook 2010: C:\ Program Files (x86) or (x64) \Microsoft Office \ Office14 Outlook 2007: C:\ Program Files (x86) or (x64) \Microsoft Office \ Office12
- Open SCANPST.exe and hit the Browse button. Navigate to Documents\Outlook Files to find your PST file. Hit Start to begin scanning your PST file.

- If you have errors or inconsistencies at the end of the scanning process, click the Repair button to fix them.

- Start Outlook again and see if your emails manage to leave the Outbox.
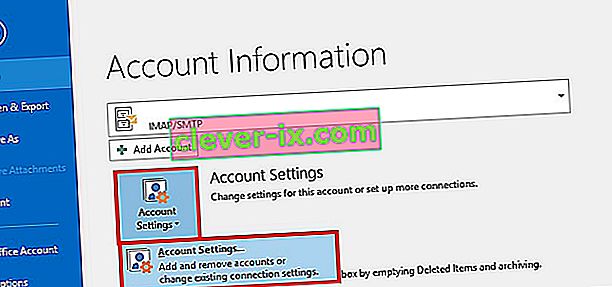
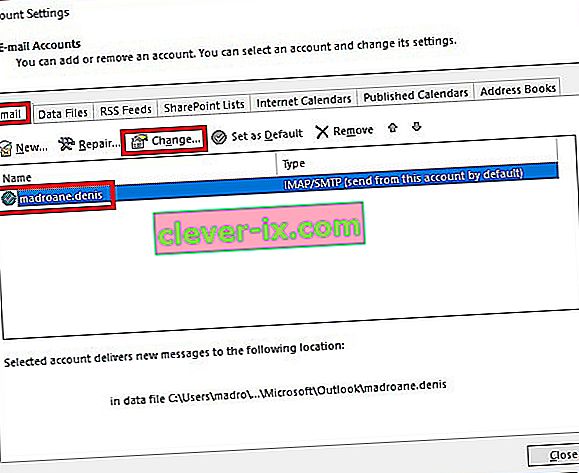
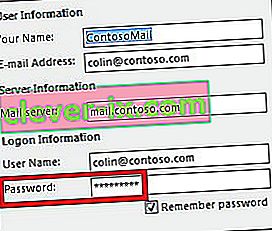
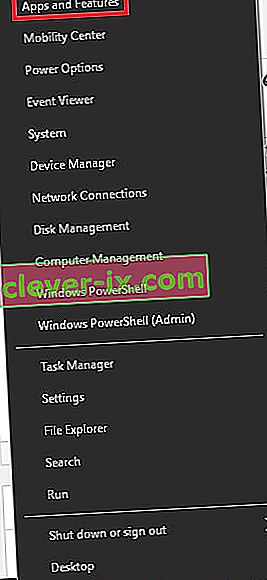
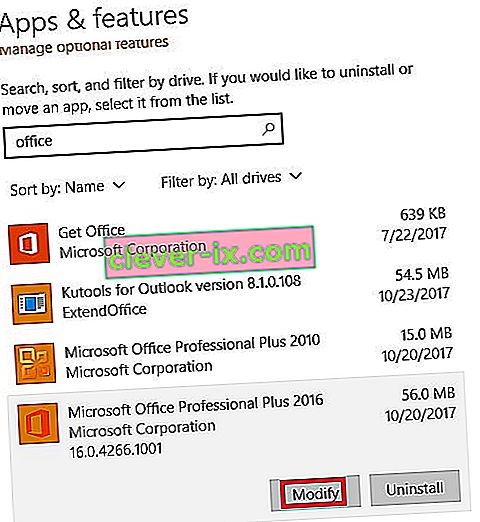 Opomba: Outlook je morda priložen drugim Officeovim izdelkom. V tem primeru poiščite Office in razširite zbirko.
Opomba: Outlook je morda priložen drugim Officeovim izdelkom. V tem primeru poiščite Office in razširite zbirko.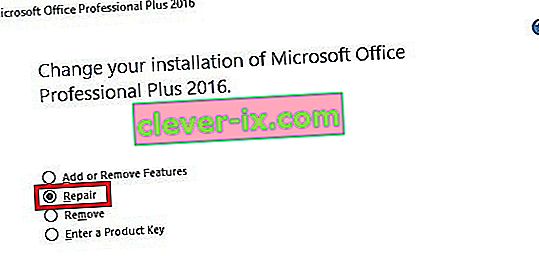
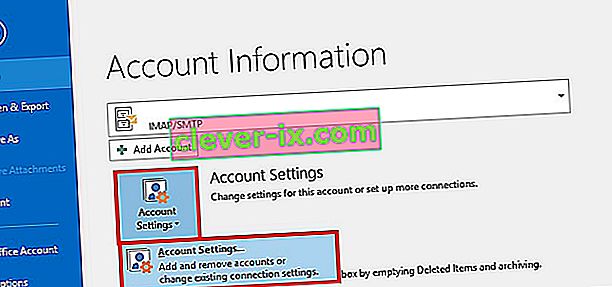 Opomba: V programu Outlook 2007 pojdite na Orodja> Nastavitve računa.
Opomba: V programu Outlook 2007 pojdite na Orodja> Nastavitve računa.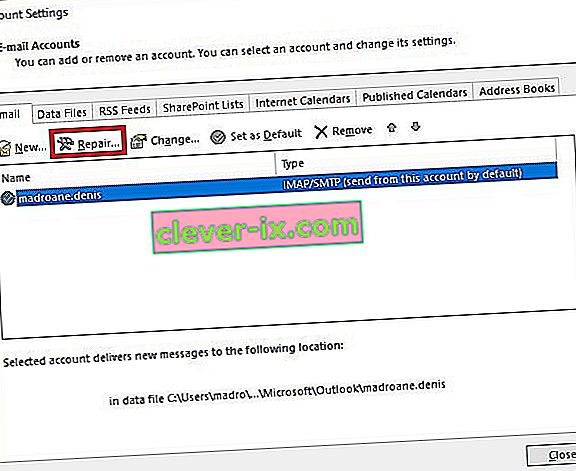
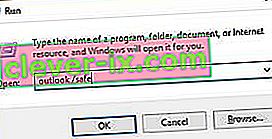

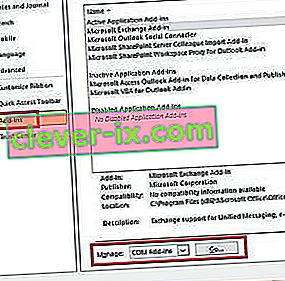


 Note: If you can’t find SCANPST via the search bar, navigate to one of the locations below according to your Outlook version:
Note: If you can’t find SCANPST via the search bar, navigate to one of the locations below according to your Outlook version:



