V "vpisi v register vtičnice operacijskega sistema Windows, ki se zahtevajo za omrežno povezljivost manjka" napaka nanaša na korupcijo znotraj Windows vtičnice (znan tudi kot Winsockom ) vnosi v register. Windows Sockets je programski vmesnik, ki deluje kot podporni program z upravljanjem dohodnih in odhodnih omrežnih zahtev. Če Winsock omrežnih zahtev ne obdela, internetna povezava sploh ne bo delovala. Mnogi od nas smo upali, da bo uvedba sistema Windows 10 končala naključna omrežna vprašanja. Žal temu ni bilo tako, saj mnogi uporabniki sistema Windows 10 poročajo o napakah, ki jim preprečujejo povezavo z internetom.  Po preučitvi težave z vgrajenim orodjem za odpravljanje težav Windows sporoči naslednje:»Windows Sockets vnosi v registru, ki se zahtevajo za omrežno povezljivost manjka" . Kot lahko pričakujete, možnosti, da bi orodje za odpravljanje težav Windows samodejno odpravilo težavo, praktično ni.
Po preučitvi težave z vgrajenim orodjem za odpravljanje težav Windows sporoči naslednje:»Windows Sockets vnosi v registru, ki se zahtevajo za omrežno povezljivost manjka" . Kot lahko pričakujete, možnosti, da bi orodje za odpravljanje težav Windows samodejno odpravilo težavo, praktično ni.
Tu je ožji seznam najpogostejših vzrokov, ki bodo sprožili napako »Manjkajo vnosi v registru Windows Sockets, potrebni za omrežno povezljivost« :
- V tem računalniku manjka eden ali več omrežnih protokolov
- Manjkajo vnosi v registru Windows Sockets
Čudno je, da se je težava prvič začela pojavljati po posodobitvi sistema Windows ( KB3034229 ). Takoj po uporabi posodobitve je veliko uporabnikov ostalo brez možnosti povezave z internetom. Težava je povezana tudi z nadgradnjo na Windows 10, ki se na koncu zmede z registrom Winsock.
Dobra novica - vnosi v vašem registru v resnici ne manjkajo. Natančnejši način je, da so vnosi poškodovani ali spremenjeni tako, da se razlikuje od tistega, kar sistem pričakuje. Drug scenarij je, da aplikacija tretjih oseb preprečuje spreminjanje vnosov.
Slabe novice - pripraviti se morate na obsežno sejo za odpravljanje težav, saj je znano, da težavo povzroča veliko različnih dejavnikov. Napaka je lahko zavajajoča in dejanska težava morda nima nič skupnega z vtičnicami Windows.
Zdaj, ko poznamo možne vzroke, pojdimo na odpravljalni del. Spodaj imate zbirko popravkov, ki so uspešno pomagali Windows 10 uporabnikov, za reševanje "Windows vtičnice vnosi v registru, ki so potrebne za omrežno povezljivost manjka" napake in povezavo z internetom še enkrat. Sledite vsaki metodi zaporedoma, dokler ne naletite na popravilo, ki ustreza vašim okoliščinam.
1. način: ponastavitev komponente Winsock
Winsock je smernica za specifikacijo, ki določa, kako vgrajena omrežna programska oprema Windows dostopa do omrežnih storitev. Če je težava vzrok poškodovan Winsock, je najpreprostejši in najučinkovitejši način reševanja težave ponastaviti vtičnice Windows s pomočjo ukaznega poziva. Če je to osnovni vzrok napake, je verjetno vplival tudi na nastavitve TCP / IP.
Poskusimo zagnati vrsto ukazov v ukaznem pozivu za ponastavitev Winsocka in nastavitev TCP / IP. Upoštevajte spodnji vodnik po korakih in preverite, ali je težava odpravljena:
- Kliknite začetno vrstico sistema Windows (spodnji levi kot) in poiščite »cmd« . Z desno miškino tipko kliknite ukazni poziv in izberite Odpri kot skrbnik.

- V ukazni poziv vnesite / prilepite naslednje ukaze in za vsakim pritisnite tipko Enter :
netsh winsock ponastavi
netsh int ip ponastavi
ipconfig / javnost
ipconfig / podaljšaj
ipconfig / flushdns
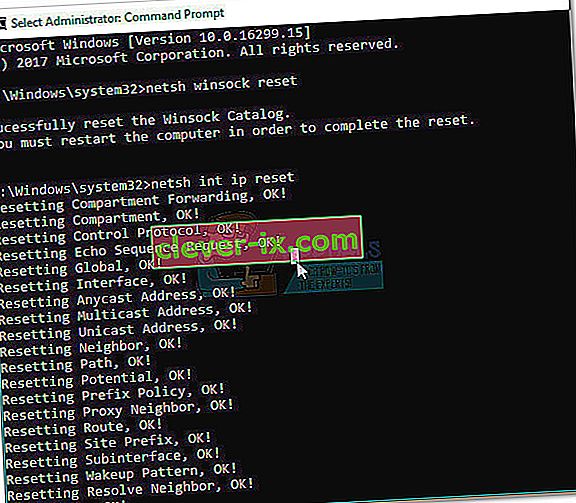
- Znova zaženite računalnik in preverite, ali ste težavo rešili. Če napaka »Vnosi v registru vtičnic sistema Windows« še vedno preprečuje povezavo z internetom, pojdite na 2. način.
2. način: Odstranitev gonilnikov omrežnih vmesnikov
Če vam ponastavitev Winsocka ni omogočila, da obnovite normalno delovanje svojih omrežnih komponent, odpravimo možnost napačnega omrežnega gonilnika. Čeprav to ni tako pogosto, v nekaterih primerih ethernetni vmesnik ni pravilno nameščen. To se običajno zgodi, ko uporabnik nadgradi sistem s sistema Windows 7 ali Windows 8 na sistem Windows 10.
Nekaterim uporabnikom je uspelo odpraviti napako »Vnosi v registru Windows Sockets, potrebni za omrežno povezljivost, manjkajo«, tako da so odstranili gonilnike omrežnih vmesnikov in jih znova namestili po čistem ponovnem zagonu. Tukaj je kratek vodnik za to:
- Pritisnite tipko Windows + R, da odprete okno za zagon, vnesite » devmgmt.msc « in pritisnite Enter, da odprete upravitelja naprav .
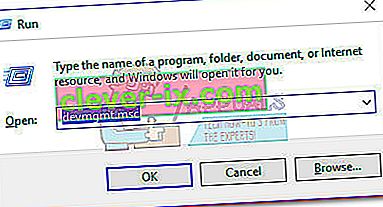
- V upravitelju naprav se pomaknite navzdol do Omrežni vmesniki in razširite spustni meni. Glede na vašo nastavitev imate morda enega, dva ali več gonilnikov v razdelku Omrežni vmesniki .
- Običajno je prvi vnos gonilnik ethernetnega vmesnika, ki ga je treba znova namestiti. Z desno miškino tipko kliknite in pritisnite Odstrani napravo .
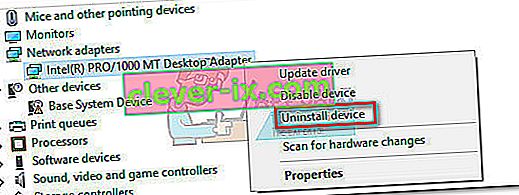 Opomba: Če uporabljate prenosni računalnik, odstranite tudi brezžični omrežni adapter.
Opomba: Če uporabljate prenosni računalnik, odstranite tudi brezžični omrežni adapter.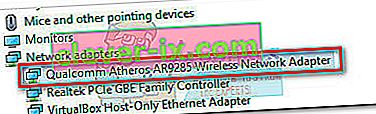
- Ko je gonilnik omrežne kartice odstranjen, sprožite ponovni zagon sistema, da prisilite Windows, da znova namesti manjkajoči gonilnik. Če je napako povzročil gonilnik ethernetnega vmesnika, se boste po ponovnem zagonu sistema lahko povezali z internetom. Če imate enako težavo, pojdite na 3. način .
3. način: Brisanje registra Winsock in ponovna namestitev TCP / IP
Če želimo Winsock odpraviti kakršne koli posledice glede napake »Zahtevani vnosi v registru Windows Sockets« , gremo daleč in popolnoma izbrišemo Winsock Registry in znova namestimo TCP / IP. Čeprav ta metoda traja dlje kot preprosta ponastavitev Winsocka, bo zagotovila, da vnosi v registru Winsock ne bodo poškodovani.
Opomba: Ta postopek vključuje manipulacijo registrskih datotek. Čeprav pravilno upoštevanje spodnjih korakov ne predstavlja tveganja, lahko katera napaka povzroči nepričakovane sistemske težave. Zelo priporočljivo je, da pred poskusom te metode ustvarite točko za obnovitev sistema.
Ko vzpostavite obnovitveno točko, sledite spodnjim korakom:
- Pritisnite tipko Windows + R , vnesite "regedit" in pritisnite Enter, da odprete urejevalnik registra .
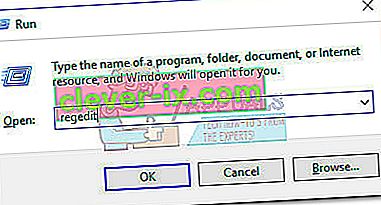
- V urejevalniku registra z levim podoknom pojdite na naslednje mesto: HKEY_LOCAL_MACHINE \ SYSTEM \ CurrentControlSet \ Services \ WinSock2
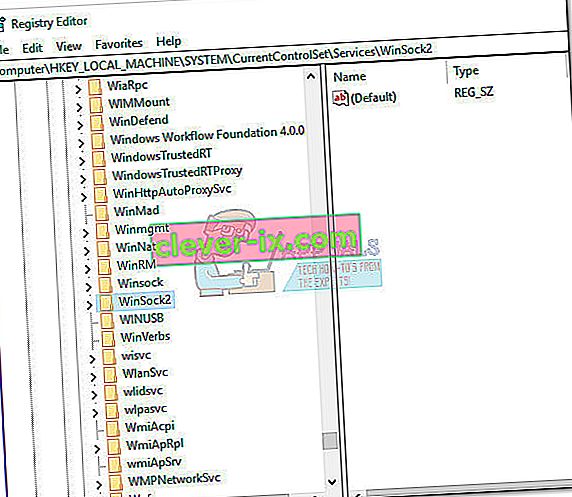
- Z desno miškino tipko kliknite ključ WinSock2 in izberite Izvozi , nato varnostno kopijo registra shranite na varno mesto. Ta korak je narejen kot varnostna kopija, za vsak slučaj.
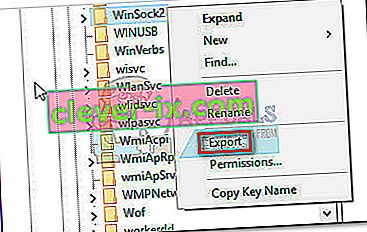
- Ko je varnostno kopiranje na mestu, znova kliknite WinSock2 znova in izberite Delete.
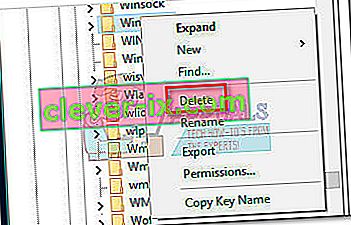
- Ponovite 3. in 4. korak z mapo WinSock . Zdaj lahko varno zaprete urejevalnik registra .
- Pritisnite tipko Windows + R, da odprete okno Run, vnesite "ncpa.cpl" in pritisnite Enter, da odprete Network Connections.

- Z desno miškino tipko kliknite lokalno povezavo (ali Ethernet ) in izberite Lastnosti .
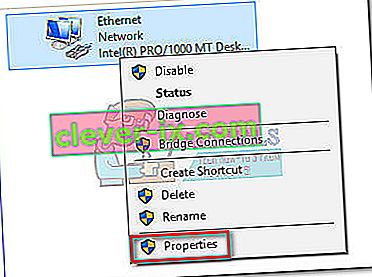
- V oknu Lastnosti pritisnite gumb Namesti .
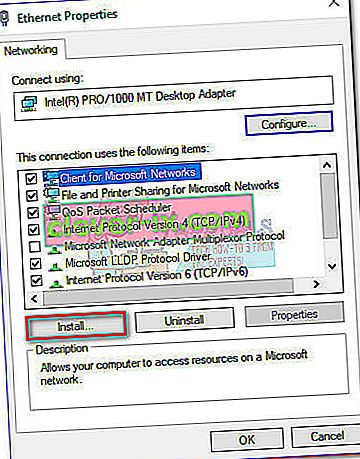
- Izberite Protocol pod Select Network Feature type in kliknite Add .
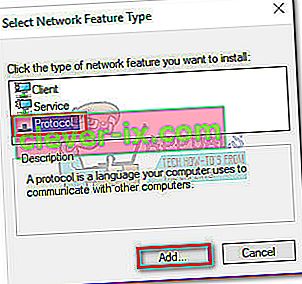
- V oknu Select Network Protocol kliknite Select Disk .
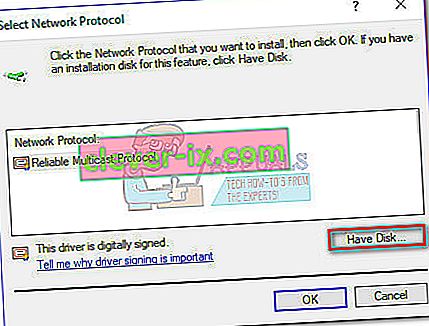
- Ko pridete do okna Namesti z diska , vnesite C: \ Windows \ inf in pritisnite Enter .
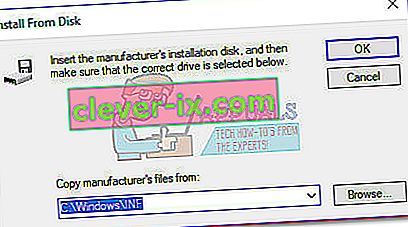
- V razdelku Izberi omrežni protokol izberite Internetni protokol (TCP / IP) - Predori in kliknite V redu .
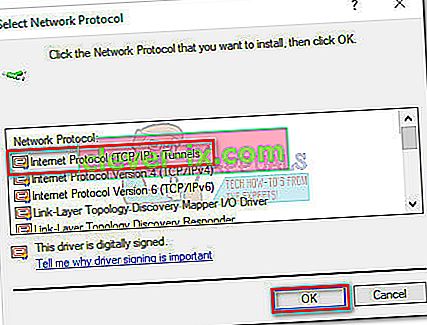
- Znova zaženite računalnik in preverite, ali je težava odpravljena.
4. način: Onemogočanje povezave VPN / proxy
Če ste prve tri metode pregoreli brez rezultata, ste vsaj prepričani, da je register Winsock nedotaknjen.
Če za zaščito anonimnosti in varno brskanje uporabljate rešitev VPN / Proxy , morate vsekakor opraviti nekaj preiskav. Kot so poročali nekateri uporabniki, se napaka »Vnosi v registre vtičnic sistema Windows« včasih pojavi, kadar je povezava z VPN / proxyjem šibka ali nestabilna.
Opomba: Če ne uporabljate navideznega zasebnega omrežja ali posrednika, pojdite naravnost na 5. način.
Preverite, ali je za težavo kriv vaš VPN / proxy, tako da onemogočite povezavo in znova zaženete sistem. Če se napaka »Vnosi v registru Windows Sockets, potrebni za omrežno povezljivost« ne prikaže, medtem ko je VPN / proxy onemogočen, boste potrebovali podporo pri ponudniku VPN / proxy in videli, ali so vam lahko v pomoč. V nasprotnem primeru boste morda morali poiskati drugačno rešitev za zaščito svoje anonimnosti.
Če uporabljate navidezno zasebno omrežje (VPN), ki se prikaže v oknu omrežnih povezav , boste morda lahko težavo začasno odpravili tako, da onemogočite in znova omogočite ethernetni vmesnik. Če želite to narediti, odprite okno Zaženi ( tipka Windows + R ), vnesite » control ncpa.cpl« in pritisnite Enter. V oknu Network Connections z desno miškino tipko kliknite Ethernet adapter in izberite Disable . Ko je adapter onemogočen, ga znova kliknite znova in znova omogočite .

5. način: Odstranitev zunanjega protivirusnega paketa
Drug potencialni krivec, ki bi lahko povzročil napako »Manjkajo vnosi v registru Windows Sockets, potrebni za omrežno povezljivost«, je vaš protivirusni paket. Glede na to, kar smo zbrali, ni znano, da bi to težavo povzročil Windows Defender in je potrjeno, da se dogaja le z nekaj zunanjimi protivirusnimi programi.
Opomba: Če ne uporabljate zunanjega protivirusnega programa, se pomaknite navzdol do 6. metode .
BitDefender in Avira sta pogosto prijavljena kot krivca, vendar bi lahko bilo več varnostnih paketov tretjih oseb, ki bi sprožili to težavo. Čeprav razlogi, zaradi katerih nekateri protivirusni programi povzročajo težave s sistemom WinSock, niso jasni, se domneva, da bi nekatere varnostne rešitve lahko preveč zaščitile registracijske datoteke.
Žal začasno onemogočanje protivirusnega programa ne bo razkrilo, ali je paket glavni vzrok težave. Edini način za preizkus te težave je odstraniti protivirusni paket, znova zagnati sistem in preveriti, ali je napaka odstranjena. Če se težava še vedno pojavlja, pojdite na spodnjo metodo.
6. način: Odstranitev starejših iger in aplikacij
Stare aplikacije in igre bodo najverjetneje povzročale težave z združljivostjo v najnovejših različicah sistema Windows. Nekateri uporabniki poročajo, da se je po namestitvi stare igre ali aplikacije začela pojavljati napaka »Vnosi v registru Windows Sockets, potrebni za omrežno povezljivost« .
Tudi če se zadevna igra namesti in deluje popolnoma dobro z načinom združljivosti v sistemu Windows 10, obstaja velika verjetnost, da bo namestitveni komplet priložen starim gonilnikom, ki niso združljivi ali jih novi OS ne podpira več.
Če ste pred kratkim odstranili staro igro ali aplikacijo, ki ni bila konfigurirana za zagon v sistemu Windows 10, jo poskusite odstraniti skupaj z gonilniki, ki so bili vključeni v namestitveni komplet. Ko odstranite vsako sled starega programa, znova zaženite sistem in preverite, ali se lahko povežete z internetom. Če težava ni odpravljena, pojdite na 7. način.
7. način: Razreševanje statičnega nasprotij IP
Če za svoj računalnik uporabljate statični IP, boste morda želeli raziskati, ali imate spore z naslovi. Znano je, da konflikti podvojenih naslovov IP povzročajo napako »Zahtevani vnosi v registru Windows Sockets« . Takšen konflikt se zgodi, ko dvema končnima točkama dodelimo isti naslov IP.
Največkrat pride do konflikta IP, ker sistemski skrbnik dvema računalnikoma v lokalnem omrežju pomotoma dodeli isti naslov IP. Vendar pa lahko pride tudi do konflikta IP, če je en računalnik konfiguriran z več vmesniki ali če ponudnik internetnih storitev nenamerno dodeli dvema strankama isti naslov IP.
Če uporabljate statični IP, začnite tako, da v lokalnem omrežju nimate druge naprave, ki bi ji bila dodeljena enaka IP. Če težava ni lokalna, poiščite drug statični IP in preverite, ali to težavo odpravlja.
8. način: Ročno spreminjanje naslova strežnika DNS
Netsh, vgrajeni pripomoček v operacijskem sistemu Windows lahko z vašim lokalnim omrežjem naredi veliko kul stvari, nekaterim uporabnikom pa je pomagal tudi pri odpravi napake »Zahtevani vnosi v registre Windows Sockets« .
Če smo natančnejši, jim je uspelo nadaljevati omrežno povezavo z uporabo Netsh za ročno spremembo naslova strežnikov DNS. Takole:
- Kliknite začetno vrstico sistema Windows (spodnji levi kot) in poiščite »cmd« . Z desno miškino tipko kliknite ukazni poziv in izberite Odpri kot skrbnik.

- V ukazni poziv vnesite " netsh interface ip set dns" Ethernet "static 8.8.8.8 ″ in pritisnite Enter.
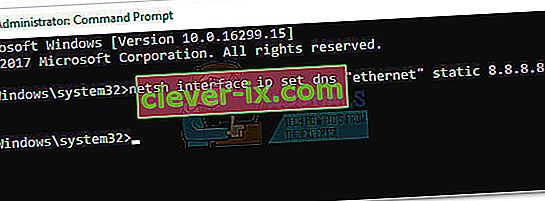 Opomba: Zamenjajte ethernet z imenom vmesnika, če je drugačen kot v našem primeru.
Opomba: Zamenjajte ethernet z imenom vmesnika, če je drugačen kot v našem primeru. - Znova zaženite in preverite, ali je napaka odpravljena.
9. način: Spreminjanje brezžičnega načina
Če imate težavo z brezžično povezavo, je to morda povezano z brezžičnim načinom . Nekaterim uporabnikom je težavo uspelo odpraviti s spremembo brezžičnega načina z 802.11b + g + n na 802.11g.
Glede na to, kar smo zbrali, Windows 10 v resnici ni všeč brezžični način 802.11b + g + n in bo pogosto deloval pri delu s takšno brezžično omrežno povezavo. Znano je, da se to večinoma dogaja pri prenosnikih Dell s sistemom Windows 10.

Če imate dostop do nastavitev usmerjevalnika, poiščite vnos z imenom Brezžični način. Če je nastavljena na 802.11b + g + n, jo nastavite na 802.11g ali kar koli drugega.
10. način: ponastavitev usmerjevalnika / modema na tovarniško stanje
Če nič ni uspelo, boste morda želeli usmeriti svojo pozornost na usmerjevalnik. Zaženite luč tako, da usmerjevalnik odklopite / izklopite, da ga prisili, da znova konfigurira omrežne nastavitve.
Če to ne prinese rezultatov, uporabite gumb Ponastavi na hrbtni strani. Vsi usmerjevalniki / modemi imajo gumb za ponastavitev - ponavadi se nahaja na zadnji strani in za potiskanje zahteva nekaj ostrega, saj je nedosegljiv.

Opomba: Glede na model lahko ponastavitev usmerjevalnika na tovarniške nastavitve ponastavi tudi geslo usmerjevalnika. Če želite zaščititi pred nepričakovanimi dogodki, poiščite v spletu poseben postopek ponastavitve, povezan z modelom vašega modema / usmerjevalnika.
Če imate drug usmerjevalnik / modem položen, lahko poskusite tudi drugega nastaviti in preverite, da proizvaja isto napako »Zahtevani vnosi v registru Windows Sockets« . Če se ne, boste morali ponastaviti vdelano programsko opremo na napačnem usmerjevalniku / modemu. Upoštevajte, da se natančen postopek razlikuje od proizvajalca do proizvajalca.

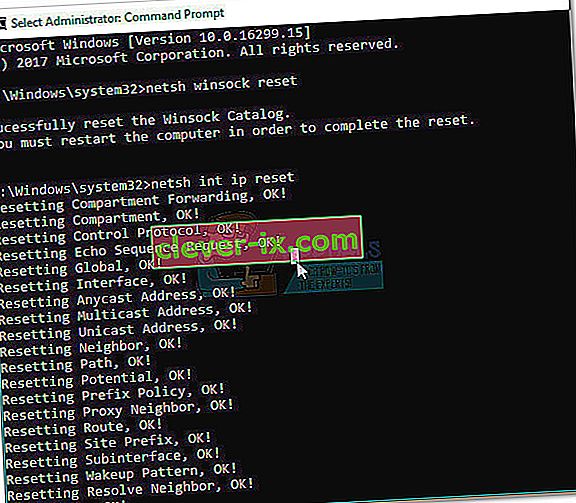
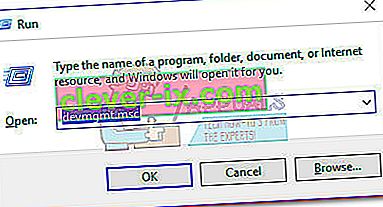
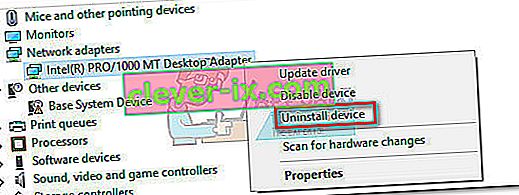 Opomba: Če uporabljate prenosni računalnik, odstranite tudi brezžični omrežni adapter.
Opomba: Če uporabljate prenosni računalnik, odstranite tudi brezžični omrežni adapter.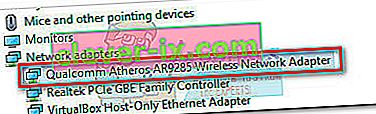
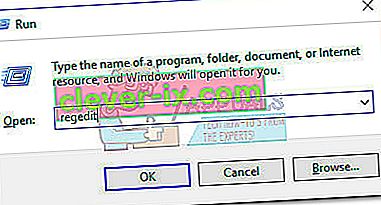
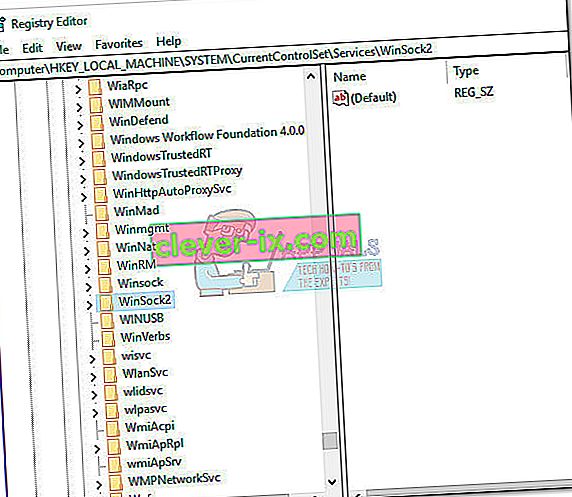
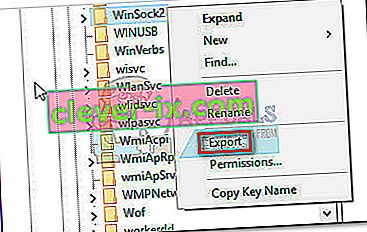
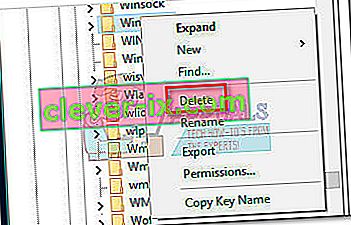

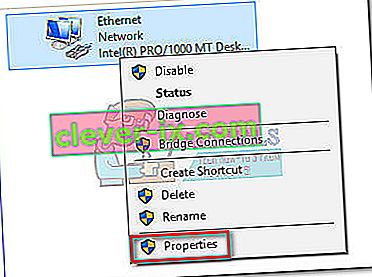
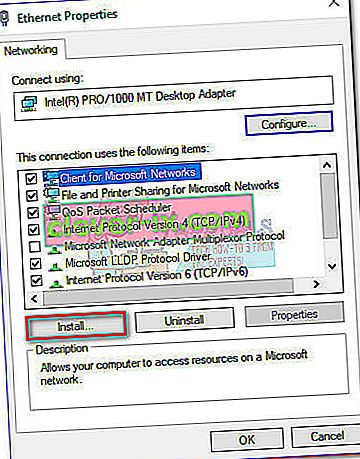
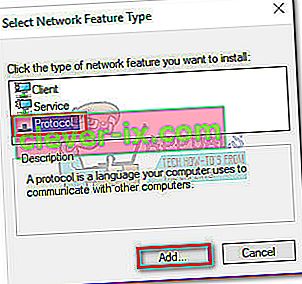
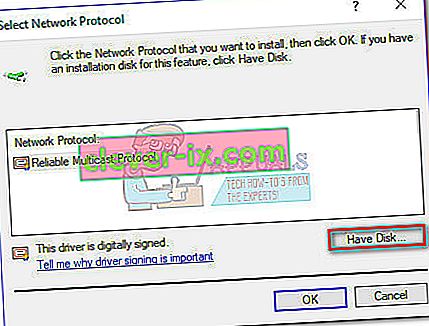
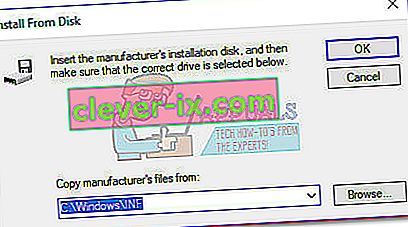
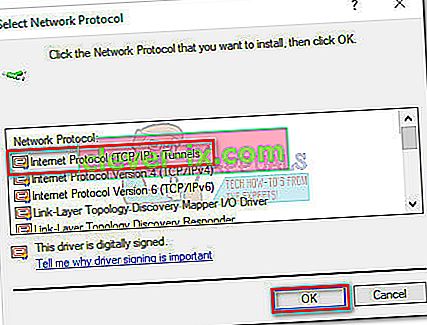
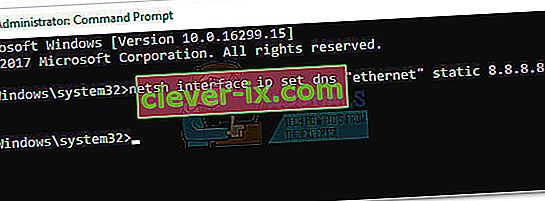 Opomba: Zamenjajte ethernet z imenom vmesnika, če je drugačen kot v našem primeru.
Opomba: Zamenjajte ethernet z imenom vmesnika, če je drugačen kot v našem primeru.

